
L'application Messages a changé la façon dont les utilisateurs accèdent à toutes les photos à partir d'une conversation par message. Vous ne pouvez plus simplement appuyer sur le bouton de l'appareil photo pour accéder à votre bibliothèque de photos à partir de Messages, dans iOS 13 et iOS 12, vous accéderez à la place à vos photos à partir du tiroir de l'icône de l'application dans l'application Messages sur iPhone ou iPad. Il s'agit d'un changement subtil qui est quelque peu controversé étant donné qu'il ralentit un peu la sélection des photos dans Messages pour iOS 12, mais une fois que vous aurez appris comment le processus fonctionne, vous constaterez que ce n'est pas particulièrement difficile.
Nous vous montrerons exactement comment accéder à toutes les photos et à la photothèque de votre iPhone ou iPad à partir de l'application Messages d'iOS 13 et iOS 12 afin que vous puissiez facilement partager des images, des photos et des vidéos comme d'habitude.
Comment accéder à toutes les photos des messages avec iOS 13 et iOS 12 sur iPhone et iPad
Le moyen le plus simple d'accéder à toutes les photos pour en envoyer une depuis l'application Messages dans iOS 12 est le suivant :
- Ouvrez l'application Messages et ouvrez n'importe quelle conversation ou fil de discussion
- Appuyez sur le bouton "(A)" de l'App Store, il ressemble à un A fait de bâtons de popsicle
- Appuyez maintenant sur le bouton Photos, il ressemble à une roue chromatique
- Cela révélera un panneau "Photos récentes", appuyez maintenant sur le texte bleu "Toutes les photos" qui est un bouton
- Sélectionnez la ou les photos que vous souhaitez joindre au message depuis votre application Photos comme d'habitude, qu'il s'agisse de la pellicule, des favoris, des vidéos, des selfies, des captures d'écran, des ajouts récents ou de tout autre album photo dans iOS
- Envoyez la photo comme d'habitude en appuyant sur le bouton fléché d'envoi
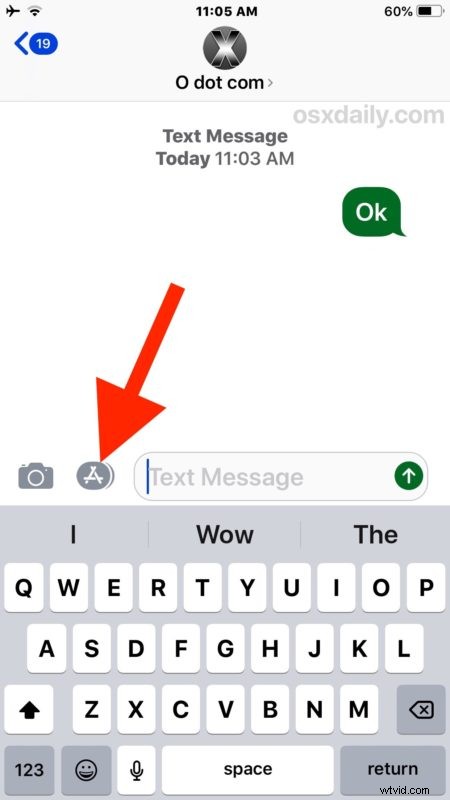
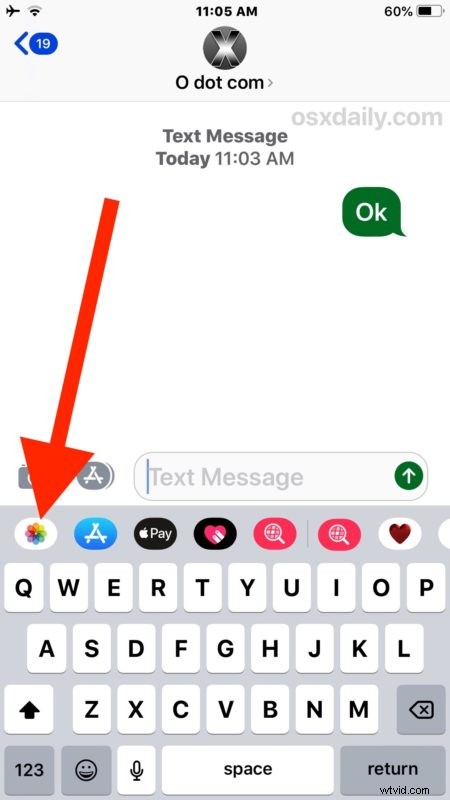
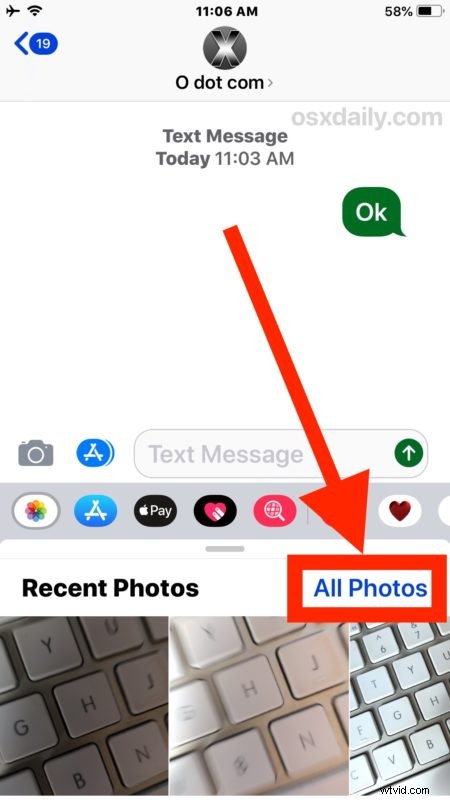
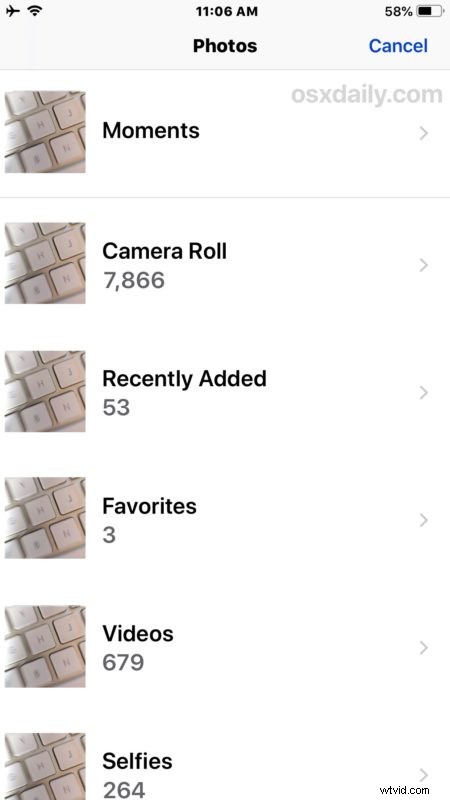
C'est le moyen le plus simple d'accéder aux photos à partir de messages dans iOS 12, et l'astuce est la même sur iPhone et iPad.
Si vous masquez régulièrement le tiroir Messages des icônes d'application dans iOS, vous devrez d'abord vous habituer à l'afficher à nouveau avant de pouvoir accéder à Photos pour envoyer et partager avec d'autres utilisateurs via Messages.
Accéder à toutes les photos dans les messages iOS 12 via l'appareil photo
Une autre option est disponible, mais elle n'est probablement pas plus rapide pour la plupart des utilisateurs.
Semblable à l'approche ci-dessus, ouvrez Messages et accédez à n'importe quel fil de discussion. Maintenant, cette fois, choisissez le bouton Appareil photo, puis appuyez sur le bouton Photos dans le coin supérieur de l'application Appareil photo active.
Cela fera également apparaître le navigateur de la bibliothèque Photos pour que vous puissiez sélectionner une image à envoyer ou à partager via Messages dans iOS 12.
Pour la plupart des utilisateurs, l'approche de l'icône Photos est plus rapide, mais l'approche de l'icône de l'appareil photo peut également fonctionner pour d'autres, alors utilisez ce qui vous convient le mieux.
Bien sûr, vous pouvez également accéder et partager des photos directement depuis l'application Photos.
Si vous connaissez une autre méthode ou approche pour accéder aux photos à partir de messages dans iOS 12 sur un iPhone ou un iPad, partagez-la avec nous dans les commentaires ci-dessous !
