
Utilisez-vous la fonction d'album de photos masquées sur votre iPhone ou iPad pour masquer les photos que vous ne voulez pas que les autres voient ? Dans ce cas, vous serez ravi de savoir que vous pouvez enfin masquer l'album "Caché", l'empêchant d'être visible dans l'application Photos.
Bien que l'album Caché ait été un moyen simple et pratique de cacher certaines des photos de votre bibliothèque, il n'a pas vraiment réussi à cacher vraiment vos photos jusqu'à présent. Quiconque ouvre l'application Photos et fait défiler vers le bas pourra voir cet album caché et accéder aux photos comme si elles n'étaient même pas cachées en premier lieu, car l'utilisation de la fonction "Masquer" extrait simplement la photo de l'album de photos principal et la pellicule, et le place dans l'album "Caché". Heureusement, les dernières versions d'iOS et d'iPadOS résolvent en quelque sorte ce problème en offrant aux utilisateurs la possibilité de masquer cet album particulier dans l'application Photos.
Peut-être avez-vous des photos privées ou personnelles que vous ne voulez pas traîner dans la pellicule principale ou les albums de photos, et donc votre plan est d'utiliser la fonction "masquer" et d'utiliser l'album de photos cachées comme référentiel, mais vous aimeriez également masquer cet album Photos cachées… c'est ce dont nous sommes ici pour discuter.
Comment masquer l'album de photos masquées sur iPhone et iPad
Comme il s'agit d'une fonctionnalité iOS 14, vous devez vous assurer que votre iPhone ou iPad exécute iOS 14/iPadOS 14 ou une version ultérieure avant de poursuivre la procédure. Allons-y :
- Accédez à "Paramètres" depuis l'écran d'accueil de votre iPhone ou iPad.

- Dans le menu des paramètres, faites défiler vers le bas et appuyez sur "Photos" situé dans la liste des applications.
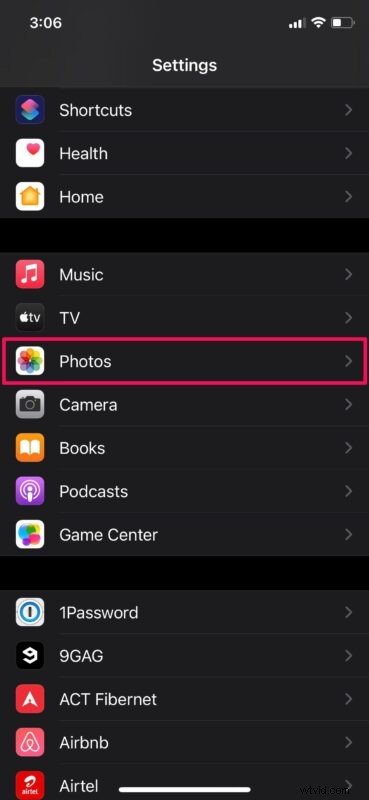
- Faites défiler un peu vers le bas pour trouver l'option permettant d'afficher ou de masquer l'album caché dans l'application. Utilisez la bascule pour le désactiver.
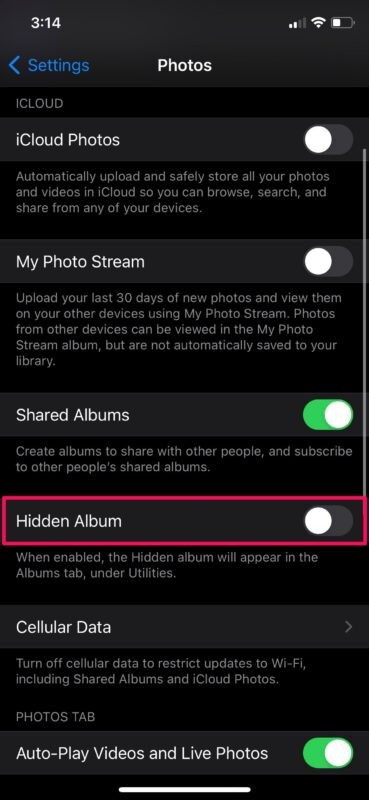
- Maintenant, si vous lancez l'application Photos et faites défiler jusqu'à la catégorie Utilitaires, vous ne trouverez pas l'album Caché avec Importations et Supprimés récemment.
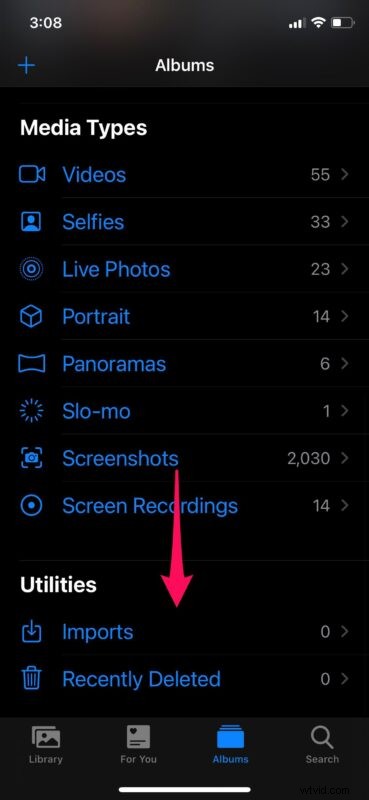
C'est à peu près tout ce qu'il y a à faire. Vous savez maintenant à quel point il est facile de masquer l'album Photos cachées sur votre iPhone et iPad.
À partir de maintenant, vous n'avez plus à vous soucier du fait que vos amis ou votre famille trouvent facilement toutes vos photos cachées en faisant simplement défiler l'application Photos jusqu'à l'album clairement étiqueté "Caché". Cependant, un utilisateur expérimenté d'iOS ou d'iPadOS qui connaît cette nouvelle fonctionnalité pourra toujours réactiver et accéder à l'album caché s'il le souhaite vraiment, simplement en accédant aux paramètres et en réactivant l'album caché.
Une chose importante à noter ici est que l'album masqué sera toujours disponible dans le sélecteur d'images, que vous choisissiez d'afficher ou de masquer l'album dans les paramètres. Ainsi, par exemple, si vous essayez de partager une image à partir d'une application comme Messages, Mail, Twitter ou Instagram, vous verrez l'album Caché dans la section Autres albums.
Et oui, vous pouvez toujours réactiver l'album de photos masquées et le rendre à nouveau visible dans l'application Photos, simplement en revenant aux paramètres des photos et en réactivant l'album masqué.
C'est sûrement une amélioration par rapport à ce que nous avions auparavant, mais cela aurait été bien si ce paramètre était protégé derrière le mot de passe de votre appareil comme plusieurs autres options dans le menu Paramètres iOS. Espérons que ce problème sera résolu par Apple dans une future mise à jour logicielle, car de nombreux utilisateurs apprécieraient certainement un album photo secret ou caché verrouillé par un mot de passe.
Avez-vous masqué l'album masqué pour qu'il ne s'affiche pas dans l'application Photos. Quelle est votre opinion sur ce nouvel ajout? Cette amélioration de la sécurité est-elle suffisante pour garder vos photos personnelles à l'abri des regards indiscrets ? Ou n'utilisez-vous tout simplement pas l'album Hidden de toute façon, alors vous avez décidé de le cacher parce qu'il n'est pas utilisé ? Partagez vos précieuses réflexions, expériences et opinions dans la section des commentaires.
