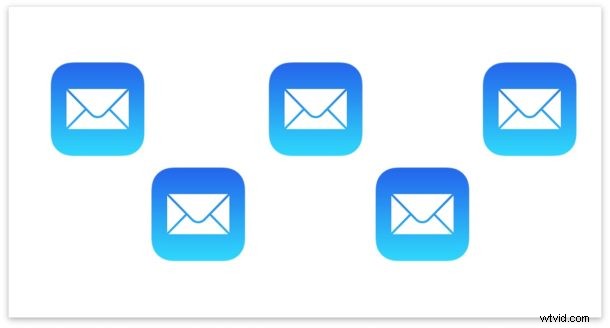
La plupart des utilisateurs d'iPhone et d'iPad ont déjà configuré un compte de messagerie sur leur appareil iOS, mais vous pouvez facilement ajouter une nouvelle adresse e-mail à l'iPhone ou à l'iPad, ou même plusieurs nouvelles adresses e-mail au même appareil, le tout devant être géré dans le même courrier. application d'iOS. C'est bien pour ceux d'entre nous qui jonglent avec plusieurs comptes de messagerie à des fins personnelles, professionnelles et autres.
Ce didacticiel explique comment ajouter et configurer de nouveaux comptes de messagerie ou des adresses e-mail supplémentaires sur l'iPhone ou l'iPad. Une fois qu'un nouveau compte de messagerie est configuré et configuré dans iOS, vous pouvez vérifier les e-mails, envoyer, recevoir, répondre, transférer et exécuter toute autre fonction de messagerie à partir de toutes les adresses de l'appareil.
Comment ajouter et configurer un compte de messagerie sur iPhone et iPad
Cela ajoutera une nouvelle adresse e-mail de votre choix à l'iPhone ou à l'iPad. Si vous souhaitez ajouter plusieurs comptes de messagerie à l'iPhone ou à l'iPad, répétez le processus décrit ci-dessous :
- Ouvrez l'application "Paramètres" sur l'iPhone ou l'iPad
- Choisissez l'option "Mots de passe et comptes" dans iOS 13 et versions ultérieures, choisissez l'option de paramètres "Mail" dans iOS 12 et versions antérieures
- Appuyez sur "Comptes" en haut des paramètres de messagerie
- Choisissez "Ajouter un compte"
- Sélectionnez le service de compte de messagerie à ajouter à l'iPhone ou à l'iPad dans la liste :iCloud, Exchange, Google/Gmail, Yahoo, AOL, Outlook.com/Hotmail ou "Autre"
- Saisissez l'adresse de votre compte e-mail et les informations de connexion comme indiqué*
- Facultatif et applicable à certains fournisseurs de messagerie uniquement, choisissez d'activer ou non d'autres fonctions de compte telles que les calendriers, les contacts et d'autres fonctionnalités associées
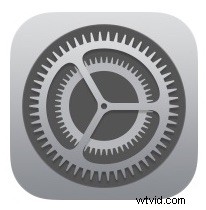
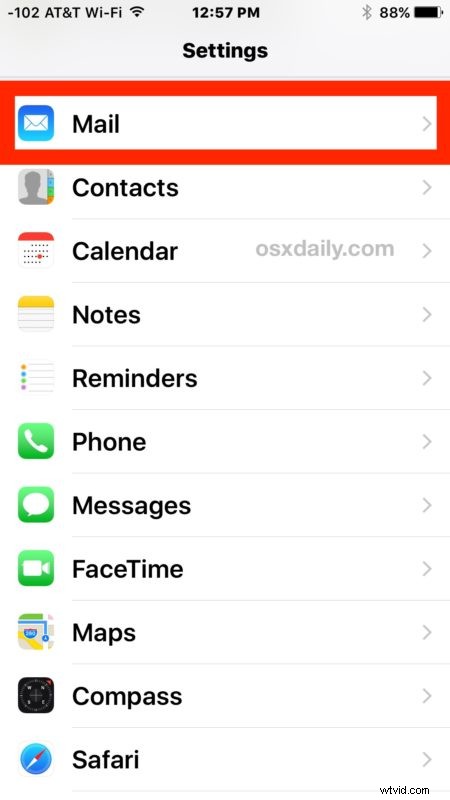
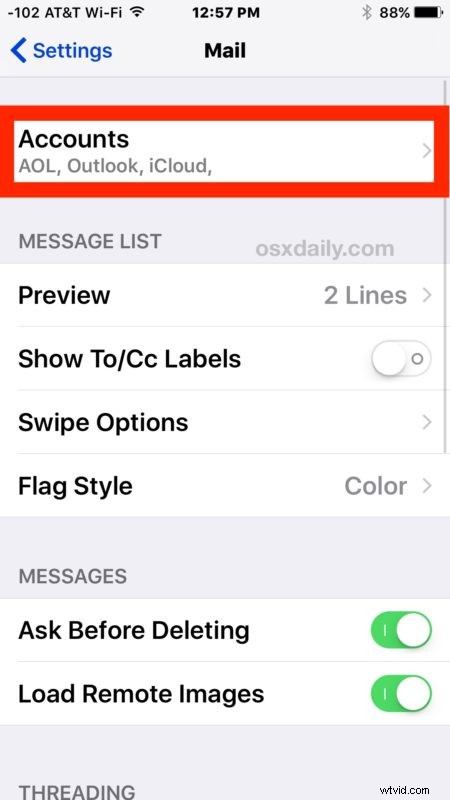
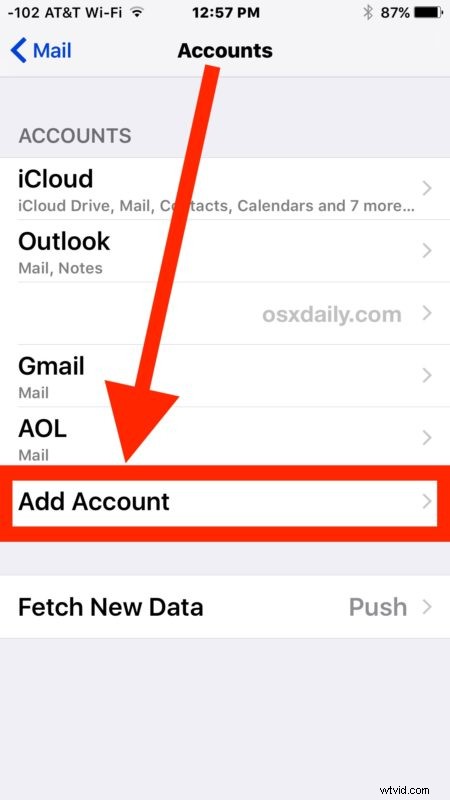
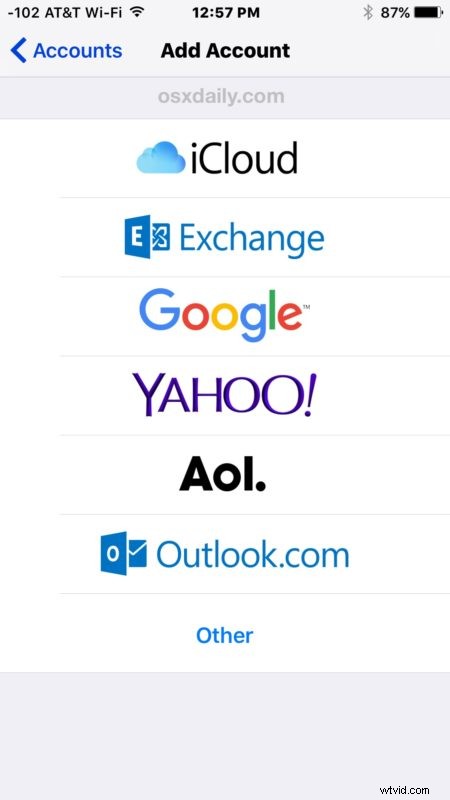
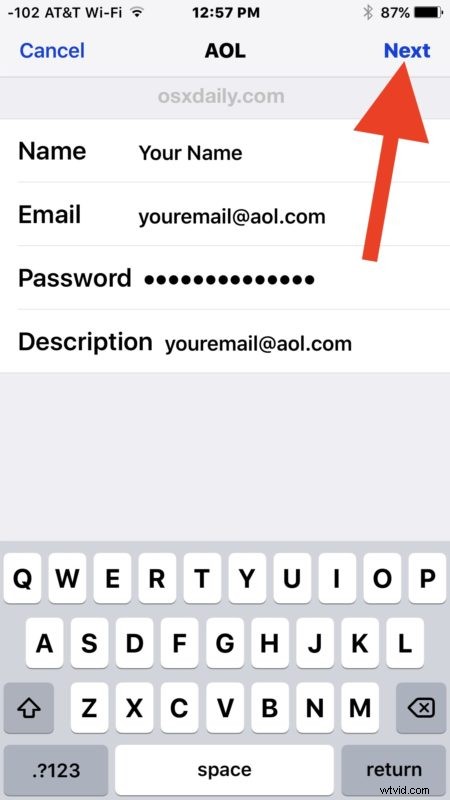
Une fois le compte de messagerie ajouté à iOS, vous pouvez ensuite ouvrir l'application Mail pour trouver le nouveau compte de messagerie disponible pour y accéder et l'utiliser normalement.

Vous pouvez consulter le compte de messagerie pour les nouveaux messages, envoyer, recevoir, répondre, transférer et effectuer toutes les autres fonctionnalités de messagerie à partir de n'importe quel compte de messagerie ajouté à un iPhone ou un iPad.
* La plupart du temps, les serveurs de messagerie et les paramètres appropriés seront détectés automatiquement, pour certains fournisseurs de messagerie plus petits et pour certains comptes de messagerie ISP, vous pouvez ajuster ces paramètres manuellement en utilisant vos propres informations pour les serveurs de messagerie, les ports, les protocoles et autres serveurs. ajustements latéraux si nécessaire.
Si vous êtes comme moi et que vous avez configuré plusieurs comptes de messagerie dans iOS, vous souhaiterez probablement définir l'adresse e-mail par défaut utilisée sur l'iPhone ou l'iPad sur le compte de messagerie souhaité. Vous pouvez modifier l'adresse e-mail par défaut à tout moment dans les paramètres de messagerie, mais vous pouvez également modifier l'adresse e-mail à partir de laquelle un message spécifique est envoyé en ajustant la section "De" lorsque vous envoyez un message ou un e-mail.
Puis-je créer une nouvelle adresse e-mail pour l'iPhone ou l'iPad ?
Oui, vous pouvez ajouter une adresse e-mail existante à l'iPhone ou à l'iPad, ou vous pouvez créer une toute nouvelle adresse e-mail si vous le souhaitez également. Tous les services de messagerie proposés dans le processus de configuration facilitent cette tâche :Gmail, Outlook/Hotmail, Yahoo, et si vous utilisez iCloud, vous pouvez également créer une adresse e-mail @ iCloud.com directement sur l'appareil.
Si vous configurez ou ajoutez un nouveau compte et décidez que vous ne le voulez pas sur votre iPhone ou iPad, ne vous inquiétez pas, car les comptes de messagerie peuvent être supprimés d'iOS à tout moment.
Gestion de plusieurs boîtes de réception sur iPhone, iPad
Par défaut, l'application Mail affichera toutes les boîtes de réception avec la boîte aux lettres "Toutes les boîtes de réception", et l'application de messagerie vérifiera également automatiquement les nouveaux e-mails de tous les comptes de configuration et adresses e-mail. Vous pouvez également choisir de n'afficher que des boîtes de réception spécifiques ou d'accéder à celles-ci individuellement si vous le souhaitez :
- Ouvrez l'application "Mail" et appuyez sur le bouton "Boîtes aux lettres" dans le coin supérieur gauche
- Choisissez la boîte de réception des e-mails pour afficher les e-mails ou choisissez "Toutes les boîtes de réception" pour afficher les e-mails de tous les comptes de messagerie configurés sur l'appareil
Personnellement, je préfère l'approche universelle de la boîte de réception de sorte que tous les e-mails de tous les comptes de messagerie soient visibles sur le même écran, mais j'utilise cette astuce iOS pour afficher rapidement uniquement les e-mails non lus à filtrer et aider à gérer plusieurs boîtes de réception et comptes de messagerie.
Cela se concentre évidemment sur l'iPhone et l'iPad, mais pour ceux qui ont des ordinateurs de bureau, vous pouvez également ajouter de nouveaux comptes de messagerie au Mac tout aussi facilement.
Enfin, il convient de mentionner une autre stratégie pour gérer plusieurs comptes de messagerie sur iPhone et iPad :utiliser différentes applications de messagerie. Cela est possible avec Gmail, Yahoo et de nombreux services de messagerie populaires, qui ont leurs propres applications de messagerie individuelles disponibles sur l'App Store en tant que téléchargements tiers. L'avantage de cette approche est que chaque adresse e-mail est cloisonnée dans sa propre application, ce qui peut faciliter la gestion pour certains utilisateurs.
Utilisez-vous plusieurs comptes de messagerie sur votre iPhone ou iPad ? Avez-vous des questions ou des commentaires à ce sujet? Vous voulez voir plus de conseils sur les e-mails ? Faites-le nous savoir !
