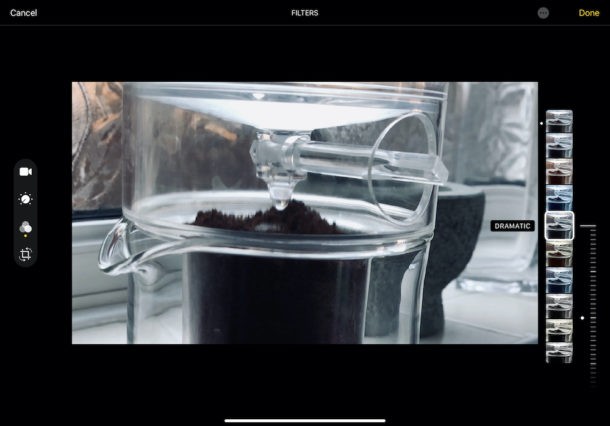
Vous pouvez facilement ajouter des filtres à vos vidéos capturées sur iPhone ou iPad, une nouvelle capacité qui a été introduite dans les dernières versions d'iOS et d'iPadOS.
Nous avons été en mesure d'appliquer des filtres aux photos via l'application Photos pendant des années, mais pouvoir faire la même chose pour la vidéo via l'application Photos est quelque chose de nouveau. Et il ressemble et fonctionne exactement comme vous vous y attendez.
Comment appliquer des filtres à la vidéo sur iPhone et iPad
Commençons par comprendre comment les filtres peuvent être appliqués aux vidéos :
- Ouvrez l'application Photos et assurez-vous que la vidéo à laquelle vous souhaitez appliquer un filtre est sélectionnée et active à l'écran
- Appuyez sur le bouton "Modifier".
- Appuyez sur l'icône Filtres. Cela ressemble un peu à un diagramme de Venn, mais c'est également indiqué dans notre capture d'écran.
- Vous avez le choix entre neuf filtres différents :Vivid, Vivid Warm, Vivid Cool, Dramatic, Dramatic Warm, Dramatic Cool, Mono, Silvertone et Noir. Balayez-les pour sélectionner celui que vous voulez. Vous verrez également le filtre prévisualisé.
- Un nouveau curseur apparaîtra :sous les filtres sur iPhone, à côté sur iPad. Faites-le glisser pour modifier l'ampleur du filtre appliqué. Encore une fois, ceci est prévisualisé afin que vous puissiez faire la sélection qui convient au contenu que vous modifiez.
- Appuyez sur "Terminé" lorsque tout est configuré comme vous le souhaitez.
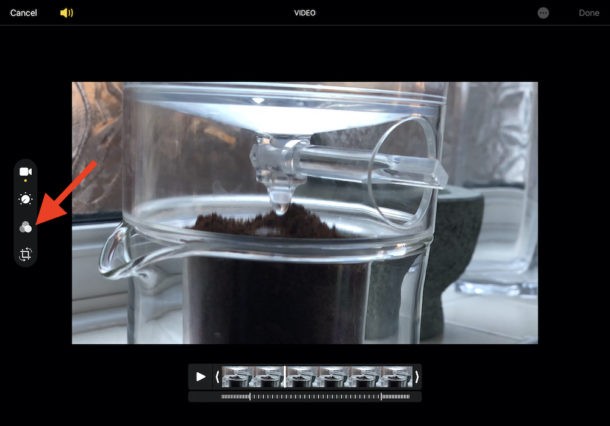
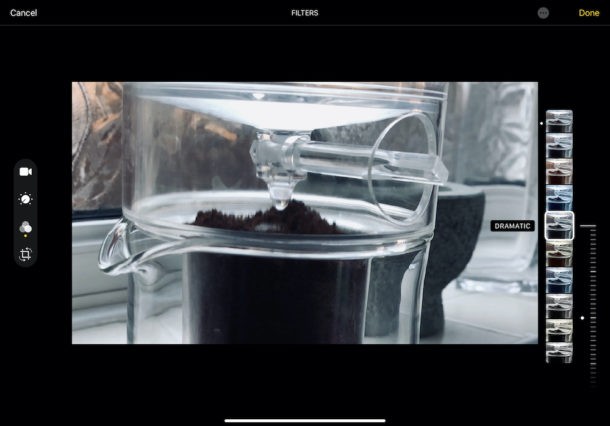
Les modifications sont ensuite effectuées et la vidéo enregistrée. Cela peut prendre un certain temps en fonction de la durée de la vidéo et de l'iPhone ou de l'iPad que vous utilisez. Vous pouvez cependant laisser l'application Photos faire son travail. Pas besoin de regarder le rendu.
Tous les changeurs que vous effectuez seront également synchronisés via iCloud si vous utilisez la bibliothèque de photos iCloud. Ils seront également transmis à tous vos autres appareils.
La possibilité d'appliquer des filtres aux vidéos est nouvelle pour iOS 13 et iPadOS 13.1 et versions ultérieures, les versions précédentes de l'application Photos n'avaient pas cette capacité. Par conséquent, si vous ne disposez pas des options de filtrage pour les vidéos, il est probable que vous n'utilisiez pas une version plus récente d'iOS ou d'ipadOS.
L'application Photos améliorée est idéale pour appliquer des filtres et apporter des modifications simples, mais si vous souhaitez effectuer des modifications plus avancées, telles que le recadrage de vidéos, iMovie est ce que vous recherchez. Vous pouvez également télécharger l'application iMovie gratuitement sur l'App Store si elle n'est pas déjà installée sur votre appareil.
Montez-vous des vidéos sur votre iPhone ou iPad ? Si oui, utiliserez-vous la nouvelle fonctionnalité Photos ou une application plus puissante comme iMovie est-elle plus rapide ? Si vous utilisez une application tierce pour les montages vidéo, faites-le nous savoir dans les commentaires ci-dessous. Nous sommes toujours à la recherche d'applications géniales.
