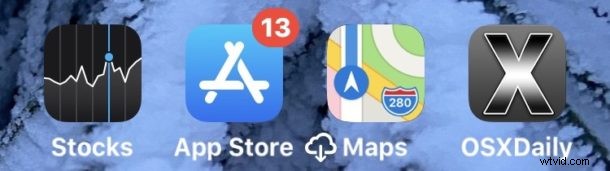
Vous voulez mettre un site Web directement sur l'écran d'accueil de votre iPhone ou iPad pour un accès super facile et rapide ? Si vous avez un site Web que vous visitez souvent (comme osxdaily.com bien sûr), vous pouvez ajouter ce site Web à l'écran d'accueil de l'iPhone ou de l'iPad. Cela place une icône pour le site Web choisi sur l'écran d'accueil de vos appareils sur laquelle vous pouvez appuyer comme n'importe quelle autre icône d'application, et lorsque vous appuyez dessus, elle ouvre la page Web choisie dans Safari sur iPhone, iPad ou iPod touch.
L'ajout d'un site Web à l'écran d'accueil d'iOS et d'iPadOS peut être effectué avec n'importe quel site Web, que vous mettiez le site en signet ou non. Ce processus est très simple avec les dernières versions des logiciels système iOS et ipadOS, alors lisez la suite pour savoir comment ajouter un site Web à l'écran d'accueil de l'iPhone ou de l'iPad.
Comment ajouter des sites Web à l'écran d'accueil de l'iPhone et de l'iPad
Voici comment vous pouvez ajouter n'importe quel site Web à l'écran d'accueil de l'iPhone ou de l'iPad pour un accès rapide :
- Ouvrir Safari sur iPhone ou iPad
- Accédez au site Web que vous souhaitez ajouter à l'écran d'accueil (par exemple osxdaily.com) soit en y accédant directement, soit via un signet
- Appuyez sur l'icône Partager, elle ressemble à une boîte avec une flèche sortant du haut
- Faites défiler la liste des options de partage et choisissez "Ajouter à l'écran d'accueil"
- Donnez un nom à l'icône de l'écran d'accueil (comme "OSXDaily.com") et appuyez sur "Ajouter"
- Retournez à l'écran d'accueil de l'iPhone ou de l'iPad pour trouver le site Web nouvellement créé disponible sous forme d'icône
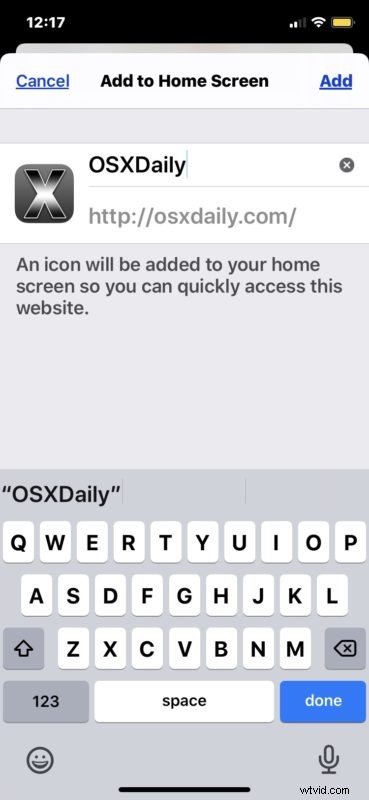
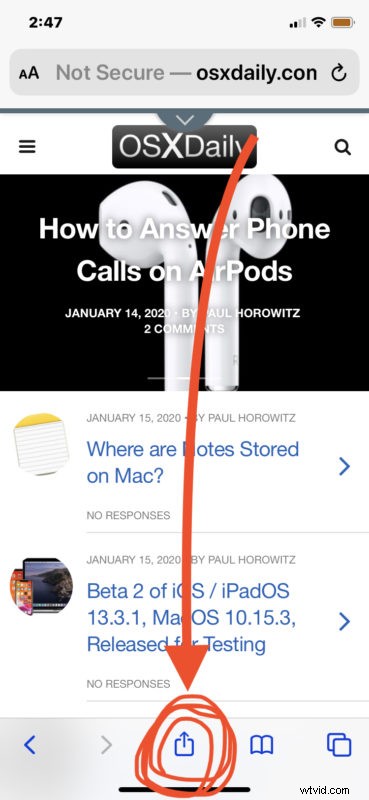
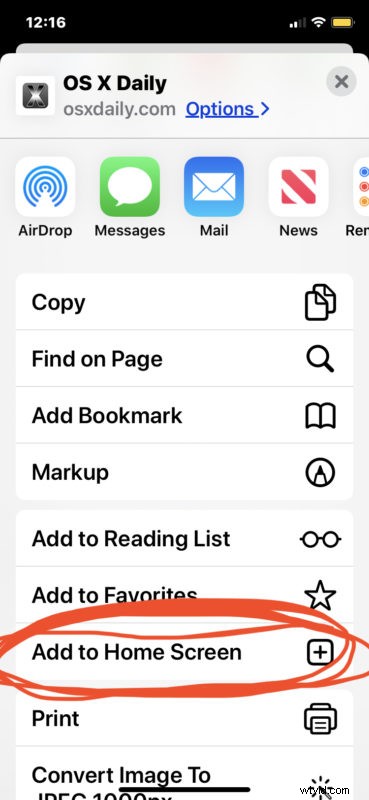
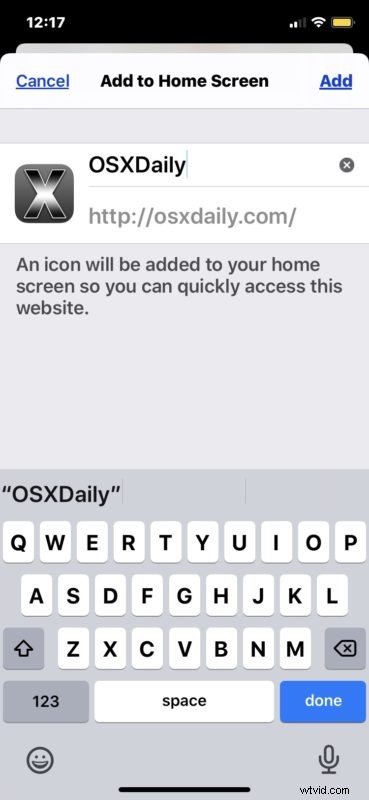
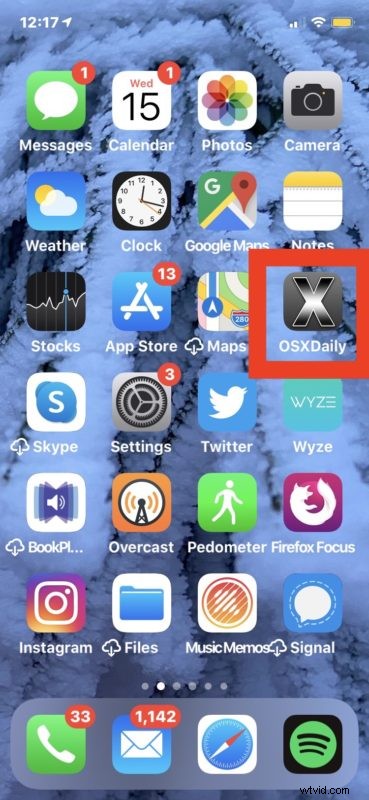
Vous pouvez déplacer l'icône du site Web ajoutée à l'écran d'accueil où vous voulez, y compris dans le Dock. Déplacer ces liens de sites Web sur l'écran d'accueil revient au même que réorganiser et déplacer les icônes d'application sur l'écran d'accueil de l'iPhone et de l'iPad, tout comme les supprimer et les supprimer.
Cela offre un moyen très simple d'accéder rapidement à des sites Web directement depuis l'écran d'accueil d'un iPhone, iPad ou iPod touch.
Une fois qu'une icône d'écran d'accueil de site Web a été ajoutée, appuyer dessus se comporte comme n'importe quelle autre application, sauf qu'elle lance Safari et accède immédiatement au site Web que vous avez choisi d'ajouter.
Ces raccourcis de l'écran d'accueil vers les sites Web diffèrent des signets généraux, et ils diffèrent également de la collection de signets de la liste des favoris de Safari. En fait, vous n'avez pas du tout besoin de mettre un site en signet pour l'ajouter à l'écran d'accueil des appareils, mais si vous consultez fréquemment un site (et nous espérons certainement que vous naviguez sur osxdaily.com au moins tous les jours), il ' Ce serait une bonne idée de le mettre en signet.
Pour de meilleurs résultats avec la plupart des sites Web, vous voudrez choisir la page d'accueil ou le domaine racine du site Web plutôt qu'un article ou une section spécifique. Par exemple, plutôt que d'ajouter cet article particulier à l'écran d'accueil de votre appareil, vous souhaitez ajouter le domaine racine "osxdaily.com" de sorte que lorsque l'icône de l'écran d'accueil est enfoncée, le site se lance sur la page d'accueil.
Vous pouvez ajouter autant de sites Web que vous le souhaitez à l'écran d'accueil d'iOS et d'iPadOS. Ainsi, si vous visitez fréquemment plusieurs sites favoris, ajoutez-les tous à l'écran d'accueil de votre appareil pour un accès facile.
(Notez que cet ensemble de captures d'écran d'articles démontre cette fonctionnalité avec Safari sur iOS 13.3, mais elle a la même apparence dans iPadOS 13 et versions ultérieures, alors que les versions antérieures d'iOS avaient un aspect légèrement différent de l'option "Ajouter à l'écran d'accueil" dans les actions de partage de Safari. Vous pouvez également ajouter des signets à l'écran d'accueil avec Chrome, mais c'est un sujet pour un autre article.)
Allez-y et essayez vous-même en ajoutant osxdaily.com à l'écran d'accueil de vos appareils si vous le souhaitez !
Mettez-vous des pages Web sur l'écran d'accueil de votre iPhone ou iPad pour un accès facile ? Partagez vos expériences et opinions sur cette fonctionnalité dans les commentaires.
