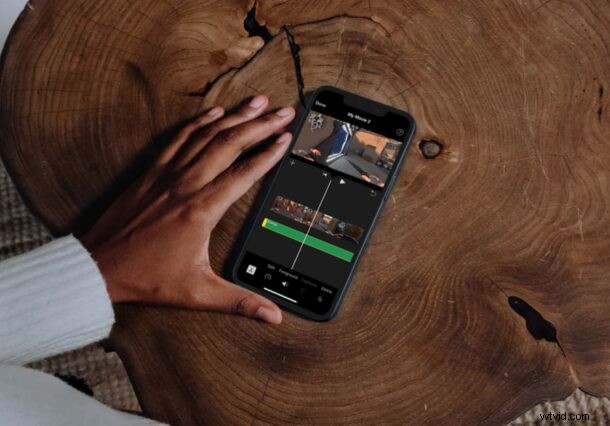
Vous souhaitez pimenter les clips vidéo que vous avez tournés sur votre iPhone en y ajoutant une musique de fond ? Avec l'application iMovie disponible pour les appareils iOS et iPadOS, vous pouvez ajouter une piste audio à la vidéo en quelques minutes.
Bien que l'éditeur vidéo intégré dans l'application Stock Photos convienne à la plupart des gens, vous ne pouvez pas l'utiliser pour ajouter de la musique de fond à une vidéo. Tout au plus, vous pouvez uniquement supprimer ou couper le son du clip vidéo. C'est pourquoi vous devrez utiliser une application de montage vidéo dédiée, ce que la plupart des gens s'abstiennent de faire en raison du coût ou de la complexité impliquée. Cependant, l'application gratuite iMovie d'Apple la rend assez simple à utiliser, tout en disposant de nombreuses fonctions de montage vidéo puissantes. Lisez la suite et nous vous guiderons dans l'ajout de musique de fond à une vidéo dans iMovie, et cela fonctionne de la même manière sur l'iPhone et l'iPad.
Comment ajouter une musique de fond dans iMovie sur iPhone et iPad
Avant de poursuivre la procédure suivante, vous devez installer la dernière version d'iMovie à partir de l'App Store, car elle n'est pas préinstallée sur les appareils iOS. Une fois que vous avez terminé, suivez simplement les étapes ci-dessous.
- Ouvrez l'application "iMovie" sur votre iPhone ou iPad.
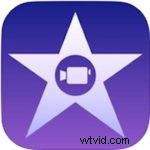
- Appuyez sur "Créer un projet" pour démarrer un nouveau projet de montage vidéo dans l'application.
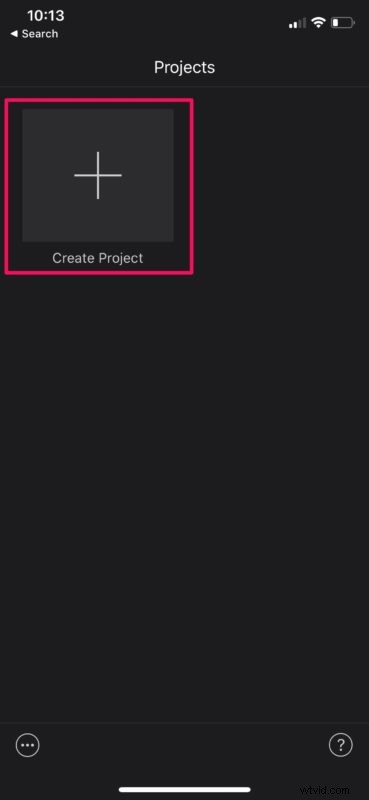
- Ensuite, choisissez l'option "Film" lorsqu'on vous demande le type de projet que vous souhaitez créer.
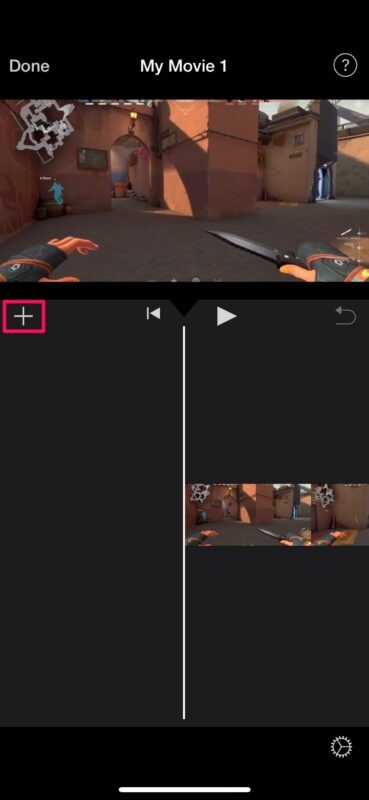
- Cela ouvrira votre photothèque Photos. Ici, faites défiler vos vidéos et sélectionnez le clip que vous souhaitez ajouter à votre projet. Une fois que vous avez terminé la sélection, appuyez sur "Créer un film" en bas du menu.
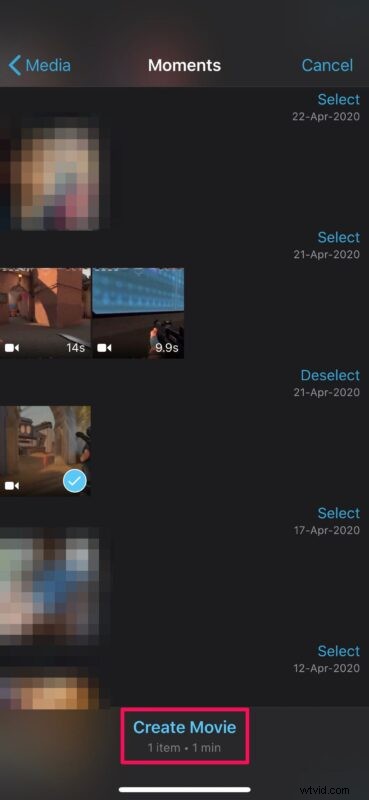
- La vidéo que vous avez sélectionnée sera ajoutée à la chronologie iMovie. Maintenant, appuyez sur l'option "+" comme indiqué dans la capture d'écran ci-dessous pour ajouter du contenu à la chronologie.
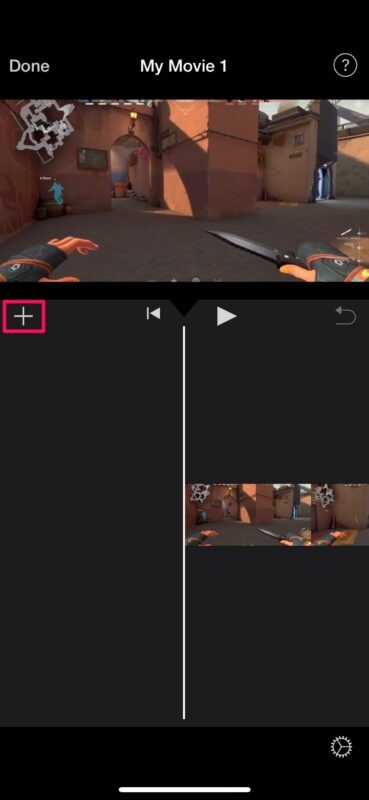
- Ici, vous pouvez faire défiler vers le bas et appuyer sur "Fichiers" pour rechercher tous les fichiers musicaux que vous avez téléchargés sur votre iPhone. Alternativement, vous pouvez choisir "Audio" si vous êtes plutôt intéressé par l'utilisation d'une chanson dans votre bibliothèque musicale.
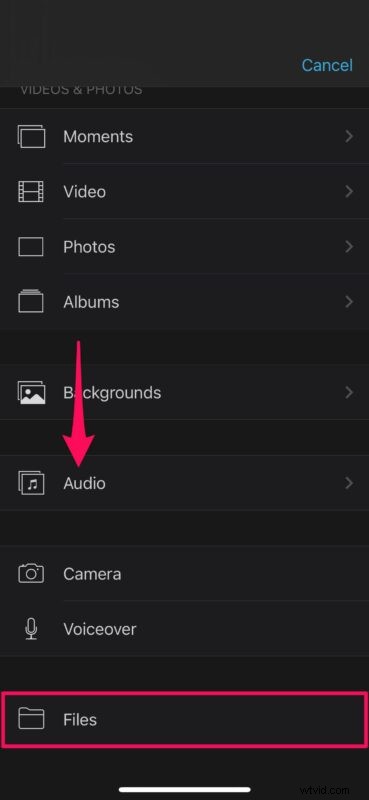
- Choisir "Fichiers" lancera l'application Fichiers où vous pourrez parcourir différents emplacements et trouver le fichier musical. Appuyez sur le fichier pour l'ajouter à votre chronologie iMovie.
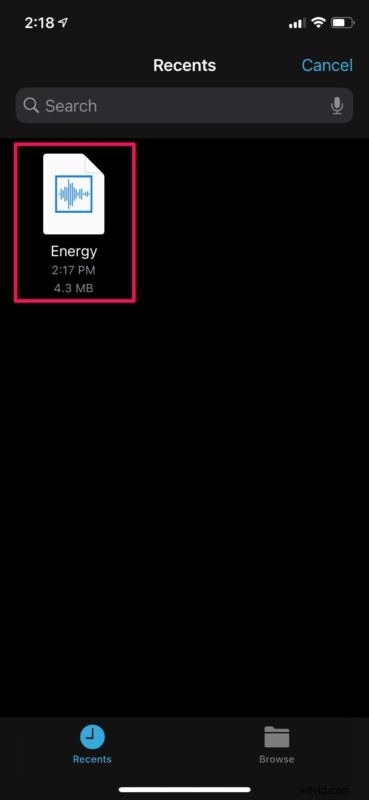
- Comme vous pouvez le voir dans la capture d'écran ci-dessous, la musique sera automatiquement ajoutée juste en dessous du clip vidéo dans la chronologie. Appuyez sur "Terminé" lorsque vous êtes prêt à enregistrer votre projet.
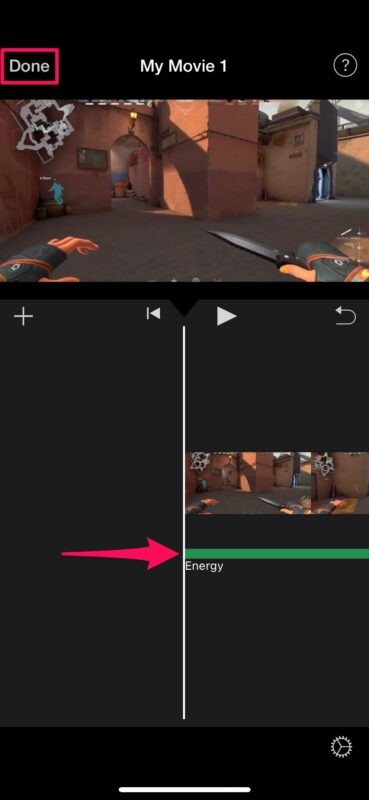
- Ici, appuyez sur l'icône "partager" située en bas, comme indiqué dans la capture d'écran ci-dessous.
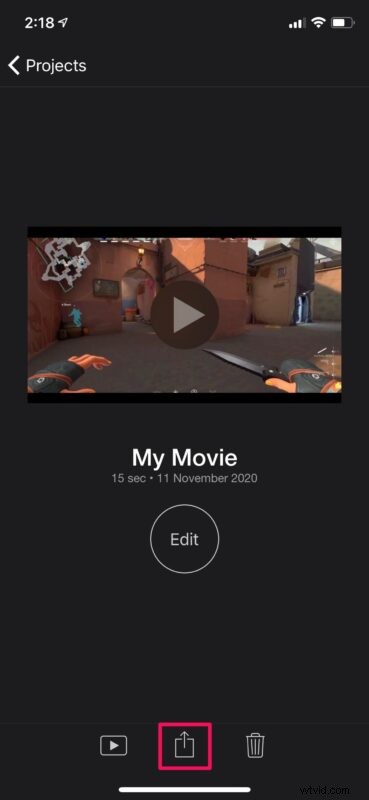
- Cela fera apparaître la feuille de partage iOS. Choisissez "Enregistrer la vidéo" pour enregistrer le clip vidéo final avec une musique de fond dans l'application Photos.
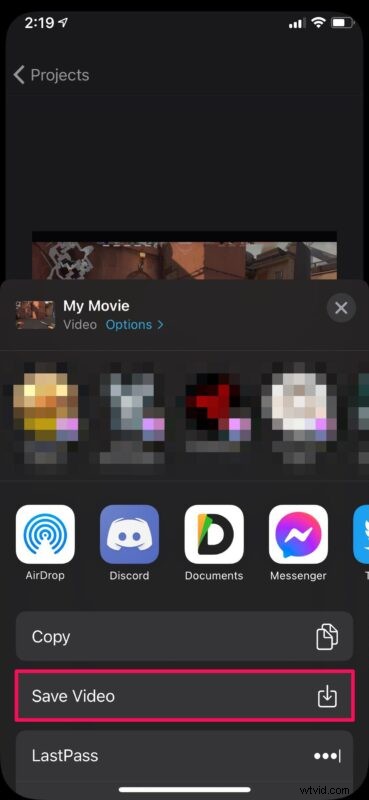
Voilà, vous avez ajouté une musique de fond à une vidéo en utilisant iMovie sur votre iPhone et iPad. C'était assez facile, n'est-ce pas ?
Il est important de noter que pendant l'exportation de la vidéo finale, iMovie doit être exécuté au premier plan. Selon la longueur de la vidéo, cela peut prendre de quelques secondes à plusieurs minutes ou plus pour terminer l'exportation.
Ajouter de la musique de fond à un clip vidéo n'est qu'une chose, mais l'ajuster à la perfection peut nécessiter un montage supplémentaire, comme couper et rogner la vidéo, supprimer la section centrale d'un clip ou même combiner plusieurs clips vidéo pour le rendre parfait. montage. Heureusement, iMovie est capable de faire tout cela et bien plus encore sans rendre le processus trop compliqué.
Si vous n'êtes pas satisfait d'iMovie ou si vous avez du mal à vous habituer à l'interface, il existe de nombreuses alternatives sur l'App Store que vous pouvez essayer, comme Splice, InShot et VivaVideo pour n'en nommer que quelques-unes. Ou, si vous êtes déjà un professionnel du montage vidéo à la recherche d'un logiciel complet, vous pourriez même être d'accord pour dépenser 29,99 $ sur LumaFusion.
Nous espérons que vous avez pu apprendre à ajouter une musique de fond personnalisée à vos clips vidéo en utilisant iMovie sur votre iPhone et iPad. Comment c'était? Que pensez-vous de ce processus ? Faites-nous part de vos expériences, astuces et réflexions dans les commentaires.
