
L'ajout de légendes aux photos peut vous aider à ajouter du contexte ou une note à une photo ou à une vidéo, et cela se fait désormais facilement sur iPhone et iPad.
Les légendes sont une fonctionnalité utile pour cataloguer des images et ajouter des notes sur une photo également, par exemple, vous avez peut-être pris une photo de personnes et vous vouliez ajouter une légende avec chacun de leurs noms, ou peut-être avez-vous pris une photo ou une vidéo d'un événement et vous souhaitez ajouter une légende pour spécifier ce que c'était et aider à ajouter du contexte à l'image, ou pour référence future. Les légendes peuvent également être utiles lorsque quelqu'un d'autre parcourt certaines des photos sur votre iPhone et qu'il veut le contexte. Un autre avantage des sous-titres ? Ils peuvent être recherchés par mot-clé. Ainsi, quel que soit le cas d'utilisation, ajouter des légendes aux photos est facile sur iPhone et iPad.
Pour être clair, ajouter des légendes de cette manière est totalement différent de l'ajout de texte aux photos, qui superpose littéralement du texte sur une image.
Voyons rapidement comment vous pouvez ajouter des légendes à vos photos, directement sur un iPhone ou un iPad.
Comment ajouter des légendes aux photos sur iPhone et iPad
L'option d'ajout de légendes est soigneusement masquée dans l'application Photos, vous ne la trouverez donc peut-être pas tout de suite. Assurez-vous que votre appareil exécute la dernière version d'iOS/iPadOS et suivez simplement les étapes ci-dessous pour commencer.
- Lancez l'application "Photos" sur votre iPhone et iPad.

- Ouvrez la photo à laquelle vous souhaitez ajouter une légende et appuyez dessus. Maintenant, glissez vers le haut sur la photo.
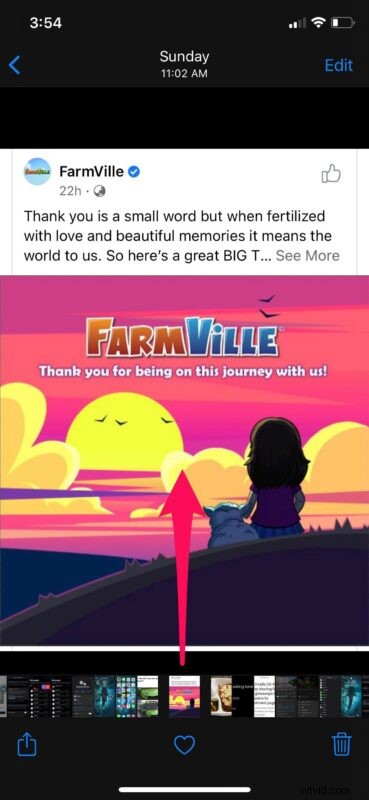
- Vous trouverez désormais la nouvelle option "Ajouter une légende" en bas, juste au-dessus de la rangée de photos. Appuyez dessus pour commencer.
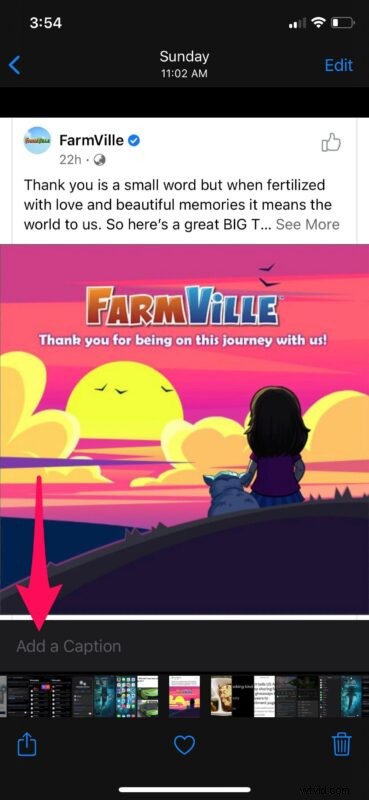
- Tapez la description et appuyez sur "Terminé" situé dans le coin supérieur droit de l'écran.
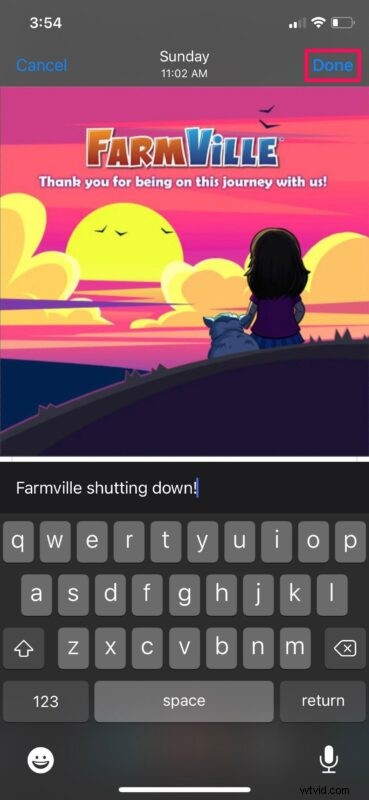
C'est tout ce qu'il y a à faire pour utiliser des légendes dans l'application Stock Photos sur votre iPhone et iPad, c'est assez simple, non ?
Les légendes que vous ajoutez aux images dans l'application Photos seront synchronisées sur tous vos iPhones, iPads et Mac, à condition que les photos iCloud soient activées. Pour vérifier si vous avez activé cette option, accédez simplement à Paramètres > Identifiant Apple > iCloud > Photos et vous trouverez la bascule permettant d'activer/désactiver les photos iCloud.
Les photos avec des légendes sont également beaucoup plus faciles à trouver dans l'application Stock Photos. C'est vrai, vous pouvez utiliser l'option de recherche dans l'application pour trouver une photo spécifique en tapant simplement la légende que vous avez ajoutée. Vous n'avez même pas besoin de saisir toute la légende si elle est longue, car l'application Photos recherche simplement des mots-clés.
S'il y a une limite de caractères pour les légendes, elle est assez longue, car nous avons essayé d'ajouter des légendes descriptives assez longues et cela a très bien fonctionné. Donc, ne vous souciez pas de les garder aussi courts que possible, mais vous ne voulez probablement pas non plus écrire une thèse sous forme de légende.
Nous espérons que vous avez aimé ajouter des légendes à certaines des photos préférées sur votre iPhone et iPad. Est-ce une fonctionnalité que vous utiliserez régulièrement ? Quelles autres fonctionnalités d'iOS 14 ont suscité votre intérêt jusqu'à présent ? Partagez vos précieuses réflexions et opinions dans la section des commentaires ci-dessous.
