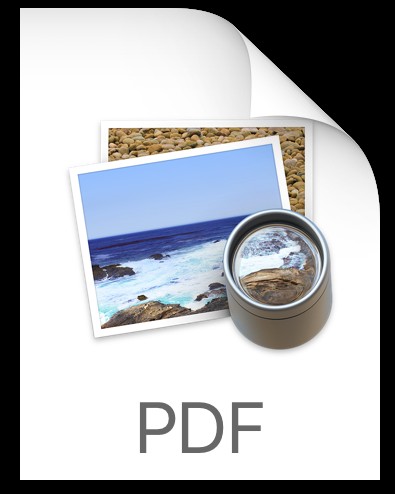
Ce n'est peut-être pas bien connu, mais iOS propose plusieurs façons d'enregistrer des éléments au format PDF et d'imprimer des pages Web et d'autres documents sous forme de fichiers PDF. Alors que l'une des méthodes les plus populaires consiste à utiliser 3D Touch, une autre approche de génération de PDF est disponible pour les appareils sans cette capacité, et repose à la place sur une astuce gestuelle pour enregistrer quelque chose au format PDF. L'avantage d'enregistrer des fichiers PDF avec la méthode gestuelle est qu'elle fonctionne sur iPad ainsi que sur iPhone et iPod touch, couvrant une gamme beaucoup plus large d'appareils.
C'est assez simple aussi, bien qu'il soit complètement caché de toute interaction évidente de l'utilisateur. Nous allons démontrer cette excellente astuce d'enregistrement de PDF en enregistrant une page Web au format PDF sur iPhone, iPad et iPod touch, mais cela fonctionne de la même manière avec d'autres types de documents d'applications courantes telles que Notes, Pages, Numbers et bien d'autres. Vous aurez besoin d'une version moderne d'iOS 10 ou d'une version plus récente pour disposer de cette fonctionnalité spéciale de geste d'enregistrement de PDF, elle n'est pas incluse dans les anciennes versions, alors mettez à jour votre appareil si nécessaire.
Comment enregistrer au format PDF sur iPad et iPhone avec un geste de zoom
Vous pouvez enregistrer des pages Web et la plupart des autres documents au format PDF en utilisant une astuce gestuelle largement cachée et inconnue sur l'écran d'impression d'iOS, voici comment cela fonctionne pour iPhone et iPad :
- Ouvrez Safari (ou une application comme Notes) et accédez à ce que vous souhaitez enregistrer en tant que fichier PDF, ce didacticiel utilise une page Web par exemple
- Appuyez maintenant sur le bouton d'action Partage, c'est le petit carré avec une flèche qui sort du haut
- Appuyez sur "Imprimer" dans les options du menu de la feuille de partage
- Sur l'écran d'aperçu avant impression, placez deux doigts sur l'aperçu et écartez-les. Il s'agit essentiellement d'un geste de pincement inversé, comme vous le feriez pour zoomer sur une image dans iOS
- Cela révèle l'option d'enregistrement PDF secrète dans iOS, appuyez à nouveau sur le bouton d'action Partage pour enregistrer ou partager la page Web ou le document au format PDF
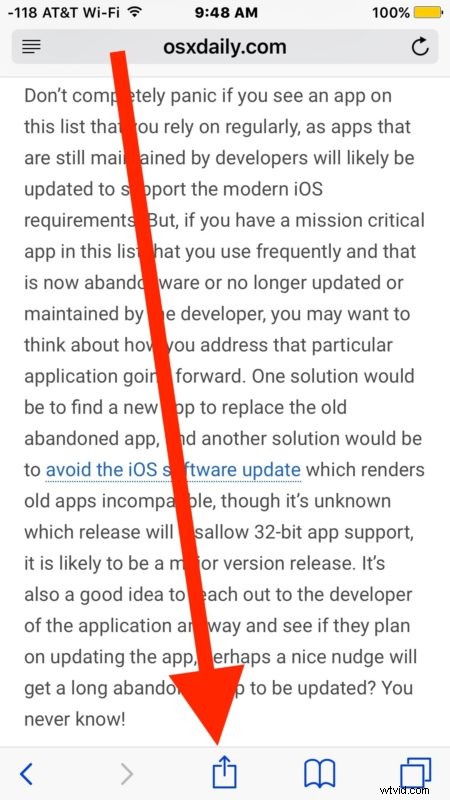
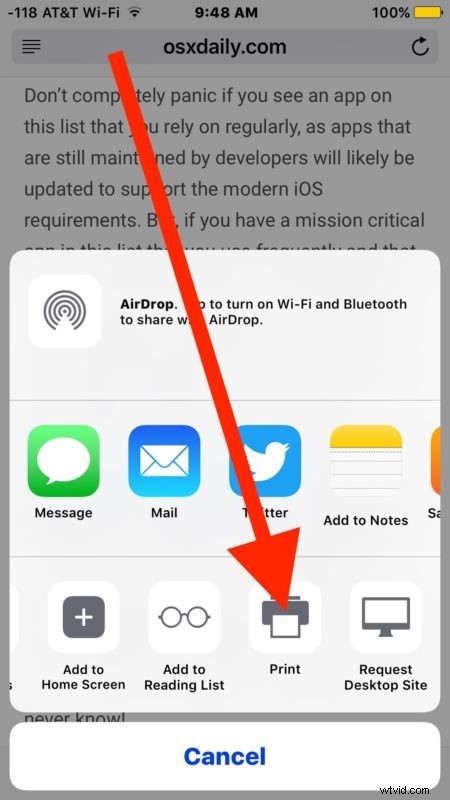
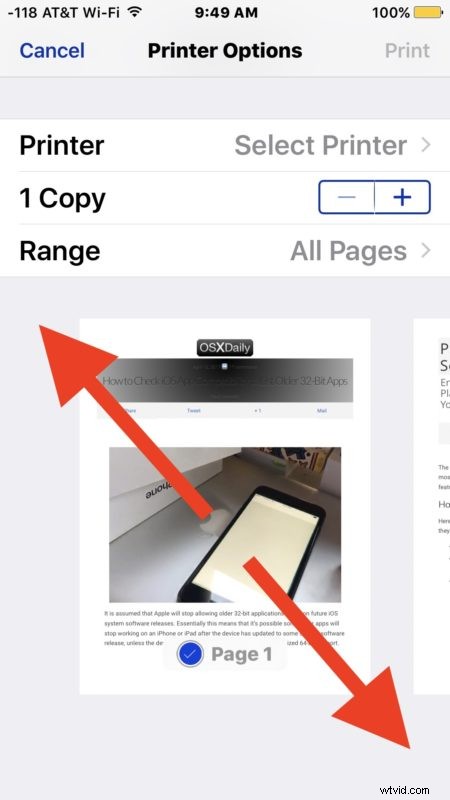
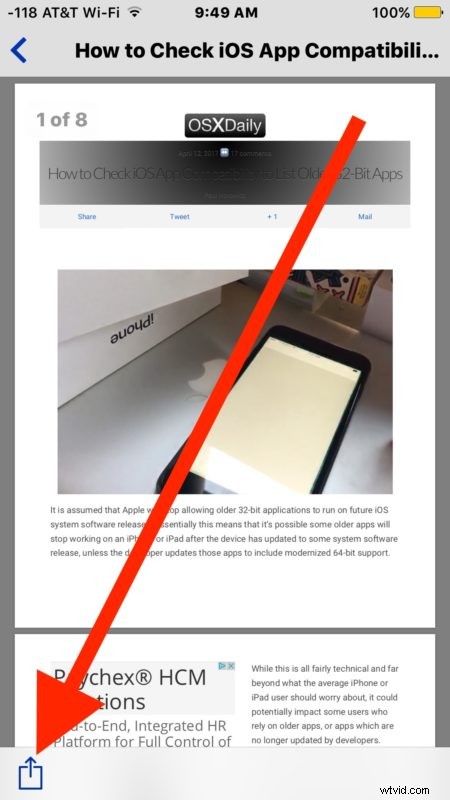
Vous pouvez enregistrer le PDF généré sur iCloud Drive ou sur plusieurs autres services et applications, notamment iBooks, Dropbox, Kindle, etc. Vous pouvez également choisir de partager uniquement le fichier PDF enregistré via Messages, Mail ou AirDrop.
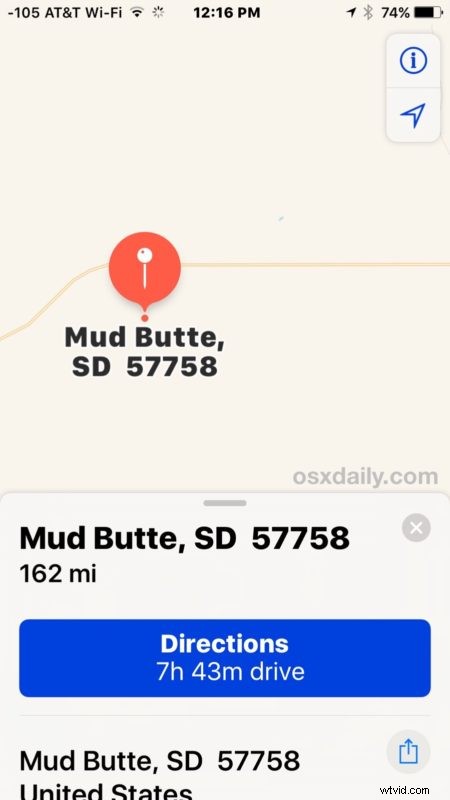
Pourquoi une fonctionnalité aussi importante et utile que l'enregistrement au format PDF est cachée derrière un geste sur un écran d'impression obscur est un peu un mystère, mais peut-être que les futures versions d'iOS rendront cela plus évident et plus facile d'accès directement dans le menu Partage.
Ce n'est pas la seule façon d'accomplir la génération de PDF dans iOS, en fait, vous pouvez utiliser l'impression susmentionnée au format PDF avec l'astuce iPhone 3D Touch qui est également accessible à partir de l'écran d'impression, ou vous pouvez même enregistrer des pages Web dans l'application iBooks en tant que fichier PDF. dans iOS en utilisant les menus de partage et de sauvegarde simples, bien que vous ayez évidemment besoin de l'application iBooks installée sur l'iPhone ou l'iPad pour le faire.
Une version beaucoup plus ancienne d'iOS n'est pas totalement dans le noir, vous pouvez utiliser cette astuce plus ancienne pour obtenir le même résultat, cela implique de mettre en signet un petit extrait de code javascript et d'y accéder lorsque vous souhaitez générer des fichiers PDF, pas aussi fluide que l'iOS natif approche mais cela fonctionne quand même même sur les anciennes versions d'iOS.
Merci à Luis d'avoir laissé cette excellente option d'enregistrement PDF alternative dans nos commentaires ! Connaissez-vous d'autres astuces pratiques pour enregistrer, générer ou modifier des PDF pour iOS ? Avez-vous une astuce PDF préférée pour iPhone ou iPad ? Faites-le nous savoir dans les commentaires !
