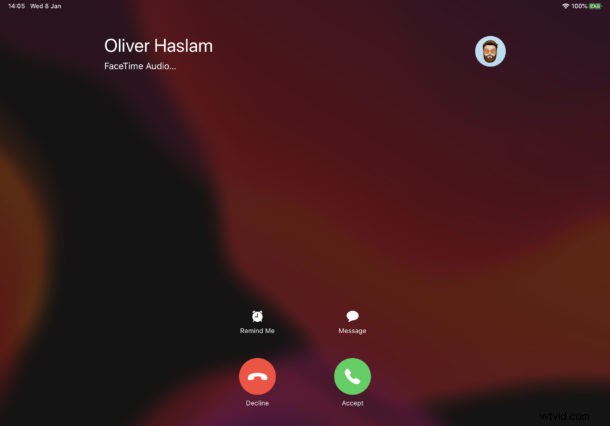
Chaque fois que vous passez un appel FaceTime sur un iPhone ou un iPad, la personne que vous appelez verra votre identifiant d'appelant. Cet identifiant peut être votre numéro de téléphone ou une adresse e-mail associée à votre appareil, mais s'il s'agit d'une adresse qu'ils n'ont pas déjà enregistrée en tant que contact, ils ne sauront pas que c'est vous. Il est important de vous assurer que votre identifiant d'appelant est correct pour cette raison, sinon quelqu'un pourrait ne pas répondre à vos appels FaceTime. Alors, que faire si vous voulez changer votre identification d'appelant FaceTime sur iPhone ou iPad ? Il s'avère que c'est assez facile, comme nous allons vous le montrer.
Par défaut, il est probable que votre ID d'appelant FaceTime soit votre adresse e-mail. Ce n'est pas grave si toutes les personnes que vous appelez ont cette adresse e-mail enregistrée dans leur application Contacts. Mais ils peuvent être plus susceptibles d'enregistrer votre numéro de téléphone à la place, et c'est pourquoi cela pourrait être un meilleur choix ici.
Heureusement, changer votre ID d'appelant FaceTime est super facile et tout ce que vous avez à faire est de faire une simple sélection dans l'application Paramètres.
Comment changer l'identifiant de l'appelant FaceTime sur iPhone et iPad
Cela changera votre identifiant d'appelant FaceTime sortant, vous pouvez choisir des numéros de téléphone ou des adresses e-mail associés à votre identifiant Apple et FaceTime :
- Pour commencer, ouvrez Paramètres sur votre iPhone ou iPad et appuyez sur "FaceTime".
- Appuyez sur l'ID de l'appelant que vous souhaitez utiliser.
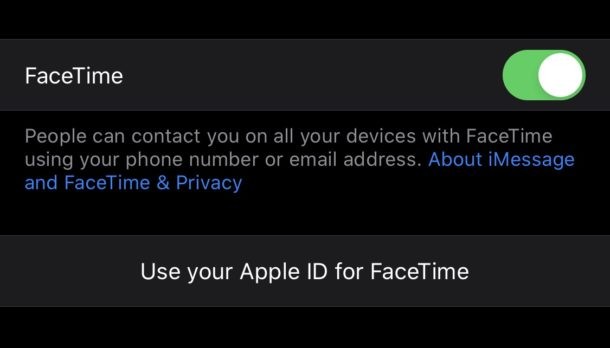
- Si vous souhaitez utiliser une adresse e-mail et que vous ne la voyez pas, appuyez sur "Utiliser votre identifiant Apple pour FaceTime" et tout ce qui est associé à ce compte apparaîtra. Vous pouvez ensuite le sélectionner normalement.
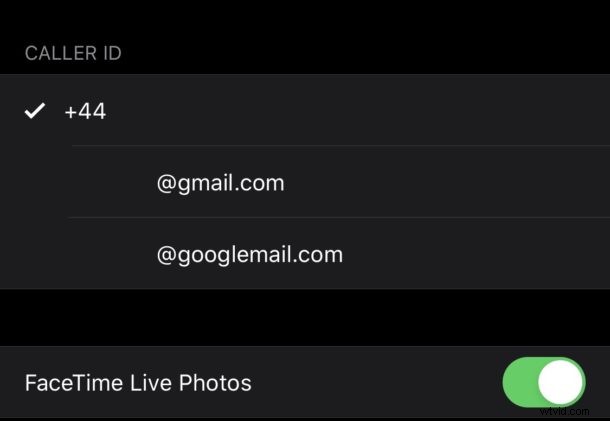
Vous pouvez maintenant quitter l'application Paramètres et passer des appels FaceTime, en sachant que tous ceux que vous appelez sauront que c'est vous en ligne.
Ceci est particulièrement utile pour changer si vous avez configuré FaceTime avec une autre adresse e-mail et que vous en utilisez une autre principalement maintenant, ou si vous souhaitez passer d'un numéro de téléphone ou d'une adresse e-mail à l'identification de l'appelant FaceTime.
Si la personne que vous êtes FaceTiming a vos informations de téléphone et d'e-mail stockées dans ses coordonnées pour vous, la modification de cet identifiant d'appelant FaceTime peut ne faire aucune différence pour elle, mais cela pourrait être le cas pour d'autres, en particulier s'ils n'ont pas toutes vos adresses e-mail. ou numéros de téléphone enregistrés.
Vous pouvez également ajouter de nouvelles adresses e-mail à FaceTime si vous en avez besoin, et n'oubliez pas que vous pouvez même utiliser votre iPad pour passer et recevoir des appels téléphoniques si c'est quelque chose que vous devez faire.
FaceTime ne concerne pas seulement les appels vidéo. Il est idéal pour gérer les appels audio lorsque votre opérateur n'arrête pas d'interrompre les appels, que vous vous trouvez dans une zone à faible couverture ou si vous souhaitez simplement utiliser un appel VOIP pour une autre raison.
En parlant de FaceTime, une fonctionnalité peu connue de FaceTime est la possibilité de passer des appels vidéo de groupe avec jusqu'à 32 participants. Si vous utilisez normalement une solution différente, pourquoi ne pas essayer FaceTime avec le chat de groupe à la place ?
Utilisez-vous FaceTime pour le chat vidéo et le chat audio ? Votre identifiant Apple est-il défini comme identifiant d'appelant par défaut sur FaceTime, un numéro de téléphone ou autre chose ? Si vous avez des idées, des conseils ou des expériences avec FaceTime et l'identification de l'appelant, partagez-les avec nous dans les commentaires, comme toujours !
