
Vous avez toujours voulu changer votre navigateur Web par défaut sur iPhone de Safari à quelque chose comme Chrome ou Firefox ? Peut-être utilisez-vous un autre navigateur tiers populaire comme Chrome, Firefox ou Opera pour naviguer sur le Web à la place sur vos autres appareils, et vous souhaitez rester cohérent. Quoi qu'il en soit, vous serez ravi d'apprendre que vous pouvez désormais modifier le navigateur Web par défaut sur votre iPhone et votre iPad.
Safari a toujours été le navigateur Web par défaut sur les iPhones et iPads, et jusqu'à présent, il n'y avait aucun moyen de changer cela, même si vous pouviez toujours installer d'autres navigateurs et les lancer manuellement. Mais Apple a changé d'avis, car ils permettent désormais aux utilisateurs de définir des navigateurs Web tiers comme applications par défaut sur l'iPhone, l'iPad et l'iPod touch. Cette fonctionnalité a été introduite dans le cadre des nouvelles mises à jour logicielles iOS 14 et iPadOS 14, donc si vous n'êtes pas à jour, vous voudrez vous assurer que vous utilisez le dernier logiciel pour avoir cette capacité à votre disposition.
Vous souhaitez savoir comment utiliser ce changement à votre avantage sur votre appareil ? Ensuite, continuez à lire, vous changerez votre navigateur Web par défaut en un rien de temps sur iPhone ou iPad.
Comment changer le navigateur Web par défaut sur iPhone et iPad
Avant de poursuivre la procédure, vous devrez vérifier si votre iPhone ou iPad exécute iOS 14/iPadOS 14 ou une version ultérieure, car cette fonctionnalité n'est pas disponible sur les anciennes versions. Plus important encore, vous devrez également mettre à jour la dernière version du navigateur que vous utilisez depuis l'App Store. Une fois que vous avez terminé, commençons par les étapes.
- Accédez à "Paramètres" depuis l'écran d'accueil de votre iPhone ou iPad.

- Dans le menu des paramètres, faites défiler vers le bas jusqu'à ce que vous trouviez le nom du navigateur et appuyez dessus. Dans ce cas, nous utiliserons le navigateur Opera Touch comme exemple.
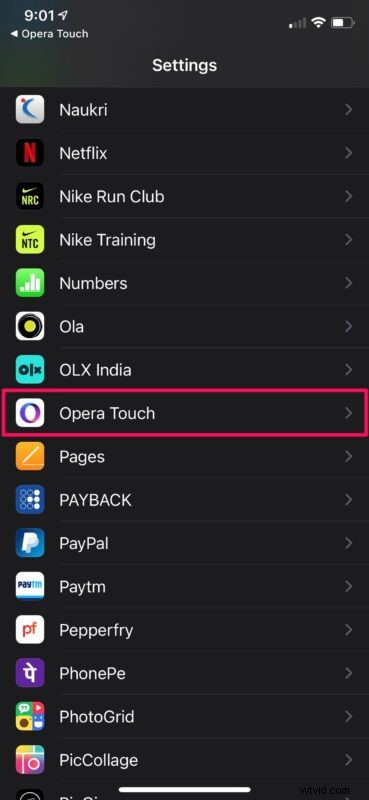
- Ensuite, vous trouverez l'option "Application de navigateur par défaut" comme indiqué ci-dessous. Vous verrez qu'il est réglé sur Safari. Appuyez dessus pour changer cela.
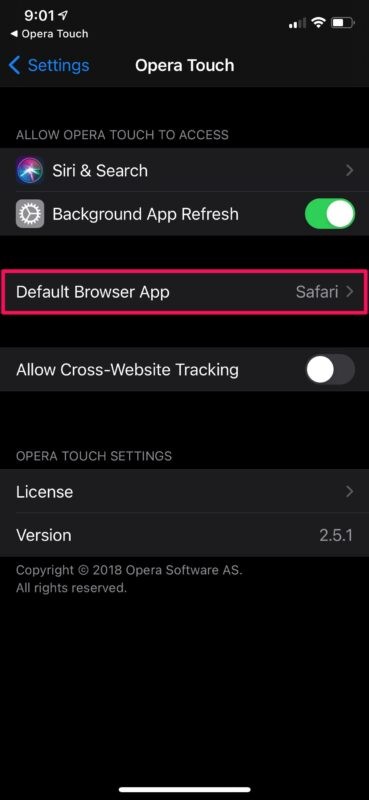
- Maintenant, sélectionnez simplement le navigateur que vous utilisez au lieu de Safari et vous êtes prêt à partir.
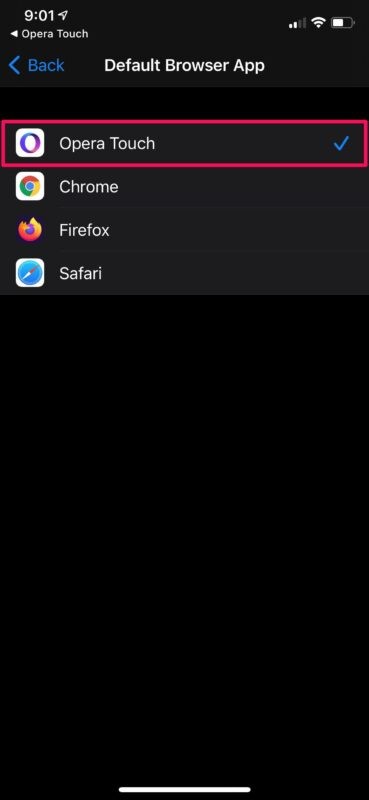
- Selon le navigateur que vous utilisez, vous pouvez être invité à le définir comme navigateur par défaut via les paramètres une fois que vous avez lancé la version mise à jour de l'application.
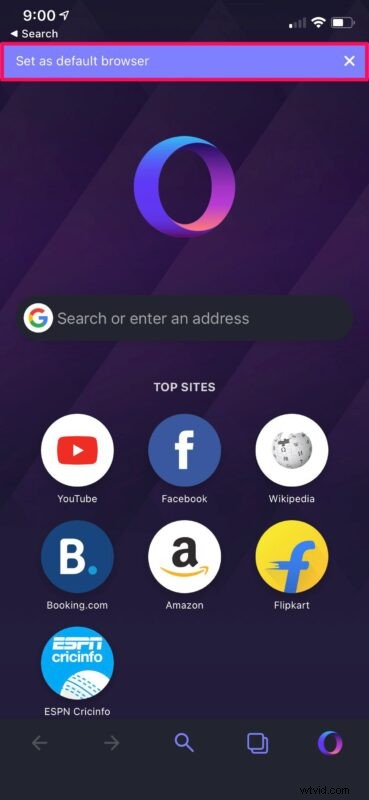
Vous savez maintenant à quel point il est facile de changer le navigateur Web par défaut sur votre iPhone et iPad.
Avant la mise à jour iOS 14, cliquer sur n'importe quel lien Web dans une application ouvrait la page dans Safari plutôt que dans le navigateur que vous utilisez régulièrement. La seule façon de contourner cela était de copier/coller manuellement le lien dans votre navigateur Web préféré, ou d'utiliser un raccourci "Envoyer vers Chrome" ou "Envoyer vers Firefox". Heureusement, cela ne devrait plus être un problème.
Si vous n'avez pas trouvé l'option de navigateur par défaut dans les paramètres de votre navigateur, il est probable que votre navigateur n'ait pas été mis à jour pour prendre en charge cette fonctionnalité ou que vous utilisez une ancienne version d'iOS ou d'iPadOS. Essayez donc de mettre à jour à la fois les applications et le logiciel système, et vous devriez acquérir cette capacité.
Il est important de noter que tous les navigateurs tiers ne prennent pas en charge cette fonctionnalité pour le moment. En effet, les développeurs doivent d'abord mettre à jour leurs applications respectives pour pouvoir prendre en charge cette nouvelle fonctionnalité. C'est une fonctionnalité que la plupart des utilisateurs d'iOS attendaient avec impatience, c'est donc formidable de voir Apple écouter enfin ses clients.
Outre les navigateurs Web tiers, Apple vous permet également de définir des applications de messagerie tierces comme client de messagerie par défaut sur votre iPhone et iPad. C'est vrai, vous n'avez plus besoin de lier votre compte de messagerie à l'application Stock Mail et d'utiliser à la place un client tiers comme Gmail comme application par défaut. Une fois que vous avez modifié cela, cliquer sur les adresses e-mail dans les applications lancera l'application de messagerie par défaut sur votre iPhone.
Utilisez-vous un Mac comme ordinateur principal ? Si tel est le cas, vous souhaiterez peut-être également savoir comment modifier le navigateur Web par défaut sur Mac pour Chrome, Firefox ou tout autre navigateur tiers.
Maintenant que vous avez défini votre navigateur Web préféré comme application de navigateur par défaut sur votre iPhone et iPad, vous êtes libre de cliquer sur des liens ailleurs dans iOS et ipadOS et le navigateur de votre choix se lancera à la place de Safari. Quel navigateur utilisez-vous pour surfer sur le Web sur votre iPhone ou iPad, et pourquoi ? Partagez vos expériences, opinions et idées dans les commentaires.
