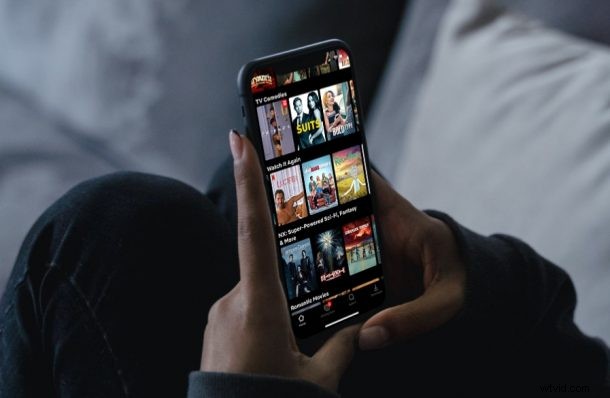
Cherchez-vous à parcourir de nombreux épisodes sur Netflix? Beaucoup de gens aiment regarder en boucle, voulant regarder le plus grand nombre d'épisodes dans le plus court laps de temps, et si vous êtes l'un d'entre eux, vous pourriez être intéressé par la fonction de vitesse de lecture que Netflix a à offrir. Cela peut vous aider à vous rattraper plus rapidement sur une émission. Ou si vous voulez vraiment savourer une émission Netflix, vous pouvez également ralentir la lecture.
Le temps, c'est de l'argent pour beaucoup de gens et tout le monde n'a pas le temps de se gaver de ses émissions préférées sur Netflix à un rythme d'escargot. Cependant, ce que vous pouvez faire, c'est tirer le meilleur parti du temps qui vous reste. Accélérer les émissions peut sembler bizarre au début, mais en fin de compte, vous gagneriez beaucoup de temps qui pourrait être consacré à des choses plus importantes, comme la lecture de cet excellent site Web où vous apprendrez toutes sortes de choses étonnantes sur vos affaires et votre technologie Apple.
Passons en revue les étapes pour modifier la vitesse de lecture de Netflix sur votre iPhone et iPad.
Comment modifier la vitesse de lecture de Netflix sur iPhone et iPad
Cette fonctionnalité a été introduite assez récemment, donc tant que vous utilisez une version assez récente de Netflix sur votre appareil, vous êtes prêt à partir. Voici ce que vous devez faire :
- Lancez l'application Netflix sur votre iPhone ou iPad et commencez par regarder le contenu souhaité.
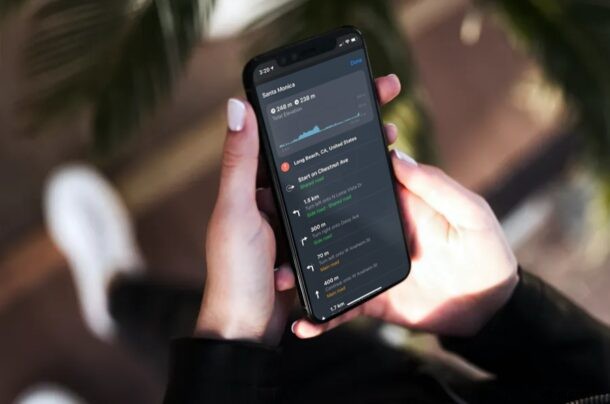
- Appuyez n'importe où sur l'écran pendant que vous regardez du contenu pour afficher les commandes de lecture. Ici, vous trouverez l'option "Vitesse" avec la vitesse de lecture actuelle indiquée entre parenthèses. Appuyez dessus pour continuer.
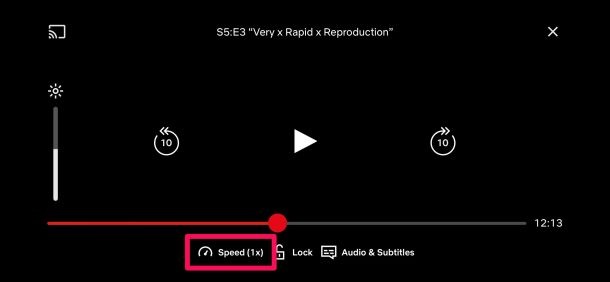
- Maintenant, utilisez simplement le curseur pour régler la vitesse de lecture. Déplacer le curseur vers la droite augmenterait la vitesse, tandis que le déplacer vers la gauche ralentirait la vidéo.
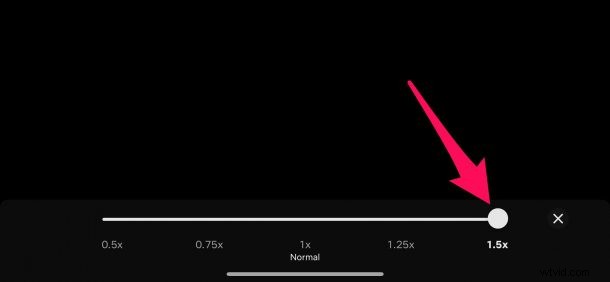
C'est à peu près tout ce que vous aviez à savoir sur la fonction de vitesse de lecture disponible sur Netflix.
Par défaut, la vitesse de lecture est définie sur 1x comme prévu. Vous pouvez augmenter la vitesse de lecture jusqu'à 1,5x et la diminuer jusqu'à 0,5x.
Il convient de souligner que vos paramètres de vitesse de lecture peuvent être réinitialisés si vous quittez le contenu que vous regardez. C'est vrai. Lorsque vous essayez de relancer la même vidéo, elle reviendra par défaut à la vitesse 1x.
Si vous êtes quelqu'un qui préfère regarder les choses rapidement, vous voudrez peut-être également apprendre à accélérer ou ralentir les vidéos YouTube ou à peu près n'importe quelle vidéo dans Safari à l'aide d'un raccourci iOS.
Avez-vous modifié la vitesse de lecture de Netflix ? L'utilisez-vous pour économiser votre temps précieux et accélérer les choses, ou pour ralentir les choses et profiter des moments ? Ou peut-être l'utilisez-vous pour une toute autre raison ? Quelle est votre opinion sur cette option pratique? À quel autre endroit augmentez-vous la vitesse de la vidéo tout en regardant du contenu ? Partagez vos expériences personnelles et exprimez vos opinions dans la section des commentaires ci-dessous.
