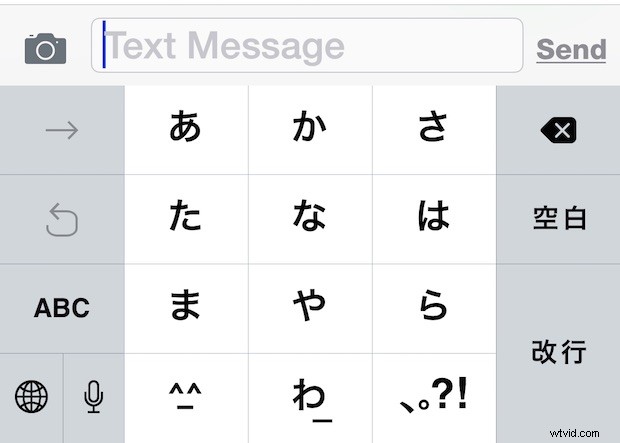
Que vous soyez un utilisateur multilingue d'iPhone ou d'iPad ou que vous appreniez simplement une langue étrangère, vous souhaitez presque certainement changer la langue du clavier virtuel à l'écran de temps en temps. Changer la langue du clavier dans iOS est vraiment très simple une fois que vous avez activé un autre clavier, alors passons en revue tout le processus.
Comment activer les claviers de langue alternative dans iOS
Avant toute chose, vous voudrez probablement activer un clavier de langue alternative si vous ne l'avez pas encore fait. Cela vous permet de taper dans une autre langue en utilisant le clavier de cette langue sans changer entièrement la langue dans iOS.
Vous pouvez ajouter, ajuster ou supprimer de nouveaux claviers de langue à tout moment dans iOS en procédant comme suit :
- Ouvrez l'application Paramètres, puis accédez à "Général" et "Clavier"
- Choisissez "Claviers" et sélectionnez "Ajouter un nouveau clavier" - appuyez sur n'importe quel clavier de langue alternative pour l'ajouter à la liste des claviers disponibles dans iOS auxquels vous pourrez ensuite accéder rapidement
Nous supposerons que vous avez déjà ajouté au moins un clavier de langue alternative de cette façon, mais pour essayer le changement de clavier, vous pouvez même simplement activer et utiliser le clavier de glyphes et de symboles ou le clavier Emoji.
Notez que dans les versions modernes d'iOS, lorsque plusieurs langues de clavier alternatives sont activées, l'icône Emoji familière du visage souriant sur le clavier est remplacée par une icône Globe, ce qui est en fait la même chose avec l'Emoji et l'accès à la langue. dans les versions antérieures d'iOS.
Comment changer la langue du clavier sur iPhone, iPad, iPod touch
Une fois que vous avez activé au moins un autre clavier de langue alternative dans les paramètres iOS, vous pouvez accéder et basculer rapidement et facilement entre les langues du clavier en procédant comme suit :
- Allez n'importe où dans iOS où vous pouvez accéder au clavier virtuel à l'écran
- Appuyez longuement sur l'icône représentant un globe pour afficher le menu de langue du clavier
- Sélectionnez l'autre clavier de langue vers lequel basculer
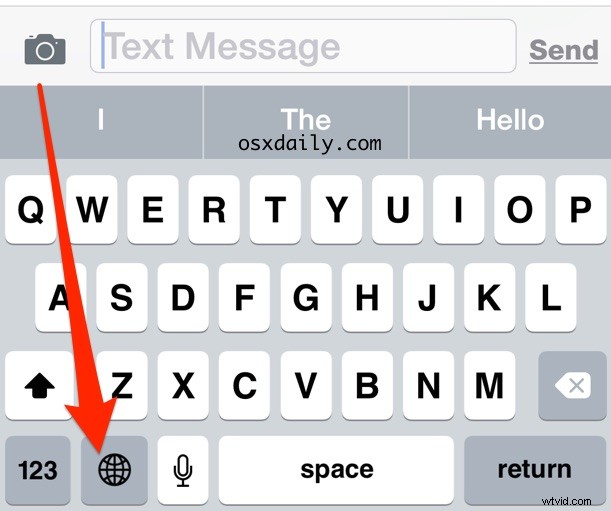
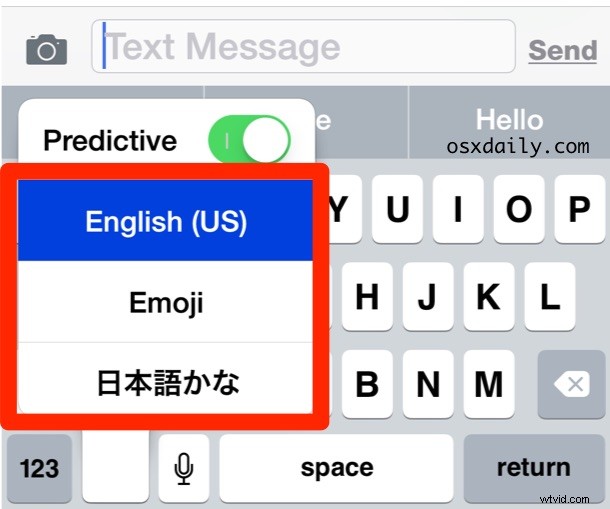
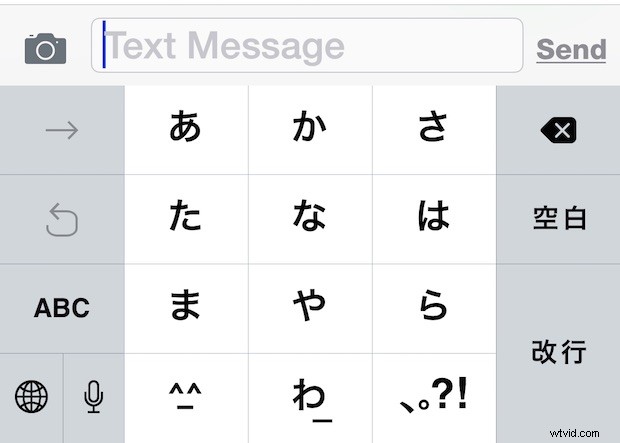
La langue du clavier choisie devient immédiatement active.
Notez que vous devez appuyer et maintenir l'icône du globe pour afficher les claviers de langues alternatives. Il suffit d'appuyer une fois sur l'icône du visage souriant pour passer généralement aux touches Emoji.
Vous pouvez revenir en arrière ou modifier rapidement le clavier à l'écran iOS à tout moment en exécutant la même astuce en appuyant sur l'icône du globe sur le clavier, et vous pouvez le faire à tout moment lorsque le clavier est visible sur l'iPhone, l'iPad ou l'iPod. toucher.
Les utilisateurs de Mac ont un moyen similaire de changer la langue du clavier sous OS X avec un raccourci rapide, donc si vous êtes un polyglotte avec une variété de matériel Apple différent, vous devriez être couvert avec n'importe quel système d'exploitation que vous utilisez.
