
Comment retournez-vous la caméra FaceTime dans iOS 12 ? Où est passé le bouton Retourner l'appareil photo dans FaceTime pour iOS 12 ? Vous n'êtes probablement pas la seule personne à se demander la réponse à ces questions.
Le chat vidéo FaceTime est très populaire parmi les utilisateurs d'iPhone et d'iPad, et un composant commun de nombreuses conversations vidéo FaceTime consiste à retourner la caméra afin que la personne avec qui vous êtes FaceTiming puisse voir les choses avec les caméras avant ou arrière. Auparavant, le changement de caméra FaceTime était très simple et évident avec un bouton Flip Camera presque toujours visible à l'écran dans iOS pendant les discussions FaceTime, mais iOS 12 a changé cela. Le retournement de la caméra FaceTime est toujours possible dans iOS 12, mais il s'agit d'un processus plus lent qui est désormais caché derrière d'autres options de l'application FaceTime.
Nous vous montrerons les étapes nécessaires pour retourner la caméra FaceTime dans iOS 12, sur un iPhone ou un iPad.
Remarque :les dernières versions d'iOS 12 ont rendu le bouton "Flip" beaucoup plus visible et immédiatement visible sur les écrans FaceTime Video, mettez à jour vers la dernière version iOS 12.1.1 ou ultérieure pour trouver cette méthode plus simple sur votre iPhone ou iPad !
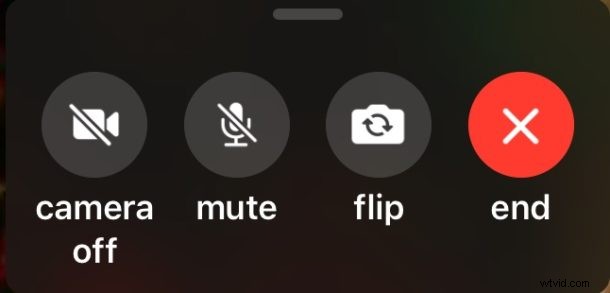
Si vous utilisez une version antérieure d'iOS 12, lisez la suite pour savoir comment trouver le bouton Retourner dans FaceTime.
Comment retourner la caméra FaceTime dans iOS 12 pour iPhone ou iPad
Vous ne trouvez pas le bouton "retourner la caméra" dans iOS 12 FaceTime ? Voici où chercher et comment changer les caméras à tout moment pendant un appel vidéo FaceTime :
- Pendant un chat vidéo FaceTime actif (ou pendant l'appel pour lancer un chat FaceTime), appuyez sur l'écran
- Appuyer sur l'écran FaceTime fera apparaître quelques boutons supplémentaires comme couper le son et raccrocher, mais pas de paramètre "Retourner la caméra", alors appuyez plutôt sur le bouton à trois points qui ressemble à "(…)"
- Cela révélera un panneau de contrôle supplémentaire de boutons FaceTime, y compris le bouton de caméra "Retourner" désormais caché dans FaceTime pour iOS 12
- Appuyez sur le bouton "retourner" pour changer la caméra FaceTime
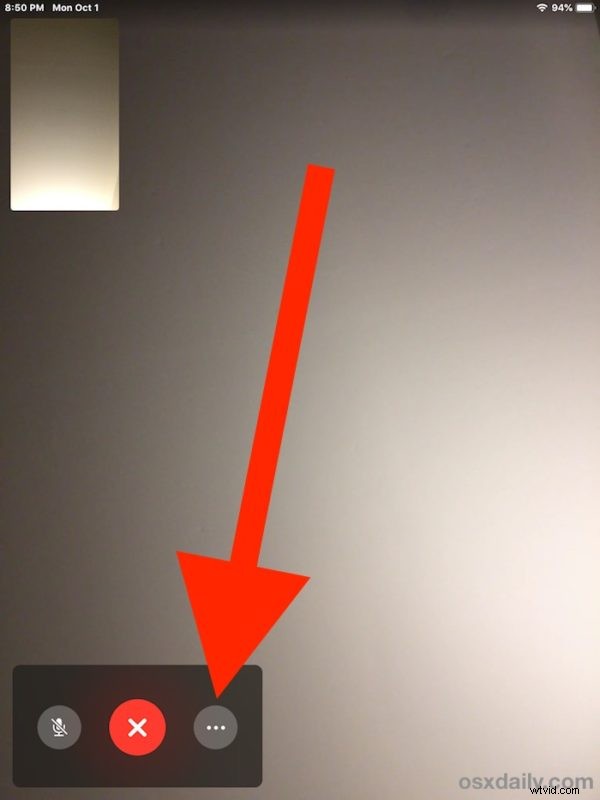
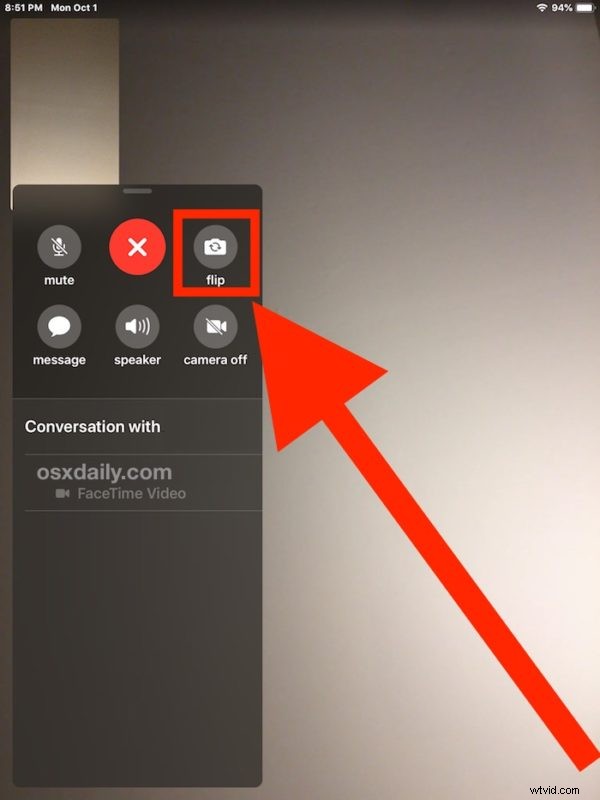
Vous pouvez accéder au bouton caché de la caméra Flip à tout moment pendant un appel vidéo FaceTime, n'oubliez pas d'appuyer d'abord sur l'écran, puis appuyez sur le bouton "..." du cercle à trois points, puis appuyez sur "flip". Une fois que vous l'aurez fait plusieurs fois, il restera avec vous.
Le bouton "Retourner" basculera la caméra FaceTime vers la caméra frontale ou vers la caméra arrière, selon la caméra qui est activement utilisée. En règle générale, les appels FaceTime commencent à l'aide de la caméra frontale, donc appuyer sur "Retourner" basculerait la caméra sur la caméra orientée vers l'arrière. Bien sûr, vous pouvez appuyer à nouveau dessus pour changer à nouveau les caméras et les retourner à tout moment.
Il peut sembler un peu fastidieux d'accéder à la fonction de caméra "Retourner" dans FaceTime pour iOS 12, et étant donné la fréquence de retournement de la caméra pendant le chat vidéo FaceTime, il ne serait pas trop surprenant qu'Apple modifie ce panneau de contrôle dans une future mise à jour du logiciel iOS pour rendre le bouton de l'appareil photo "Retourner" plus visible et plus accessible. Mais ce changement peut ne pas se produire, donc pour l'instant, tous les utilisateurs d'iPhone et d'iPad qui utilisent régulièrement le chat vidéo FaceTime voudront apprendre à retourner la caméra dans les appels iOS 12 FaceTime en utilisant la méthode décrite.
Profitez de FaceTime et retournez cette caméra comme vous le souhaitez !
