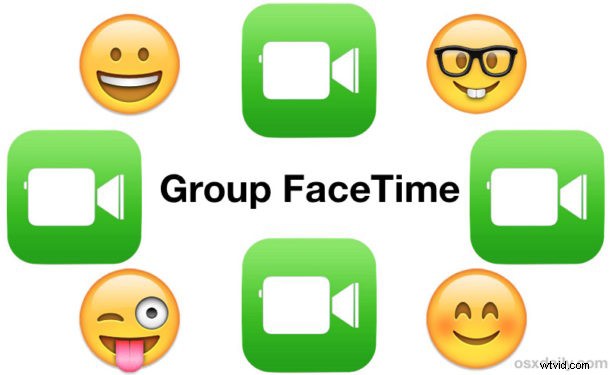
L'iPhone et l'iPad ont désormais la possibilité de passer des appels vidéo de groupe FaceTime, où vous pouvez avoir jusqu'à 32 personnes participant à un chat vidéo de groupe.
Voyons comment démarrer un chat vidéo FaceTime de groupe sur iPhone et iPad, et montrons également comment ajouter des personnes à un chat vidéo FaceTime existant pour le transformer en chat vidéo de groupe dans iOS.
Remarque :La vidéo FaceTime de groupe est limitée à l'iPhone 6s ou plus récent, à l'iPad Pro ou plus récent, à l'iPad Air 2 ou plus récent et à l'iPad Mini 4 ou plus récent, et ces appareils doivent exécuter iOS 12.1 ou version ultérieure. Cependant, les utilisateurs d'autres appareils pris en charge par iOS 12.1 peuvent toujours rejoindre un appel Group FaceTime, mais ils seront limités aux capacités audio uniquement. Outre ces limitations, vous devez également vous assurer que FaceTime est activé sur votre appareil iOS, et que les destinataires avec lesquels vous discutez en vidéo ont également FaceTime activé et que leurs appareils sont à jour et compatibles avec la vidéo de groupe FaceTime. discuter.
Comment démarrer un chat vidéo FaceTime de groupe sur iPhone ou iPad
Vous pouvez démarrer un nouveau chat vidéo FaceTime de groupe à tout moment depuis iOS avec plusieurs participants, voici comment :
- Ouvrez l'application FaceTime dans iOS si vous ne l'avez pas déjà fait
- Appuyez sur le bouton "+" plus dans le coin supérieur droit de l'application FaceTime
- Ajoutez les contacts avec lesquels vous souhaitez rejoindre un appel vidéo FaceTime de groupe *, vous pouvez ajouter jusqu'à 32 personnes
- Appuyez sur "Vidéo" pour démarrer le chat vidéo de groupe FaceTime

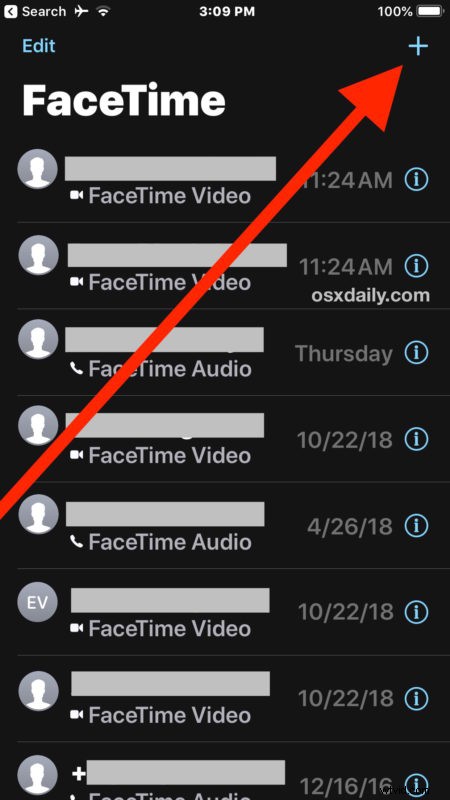
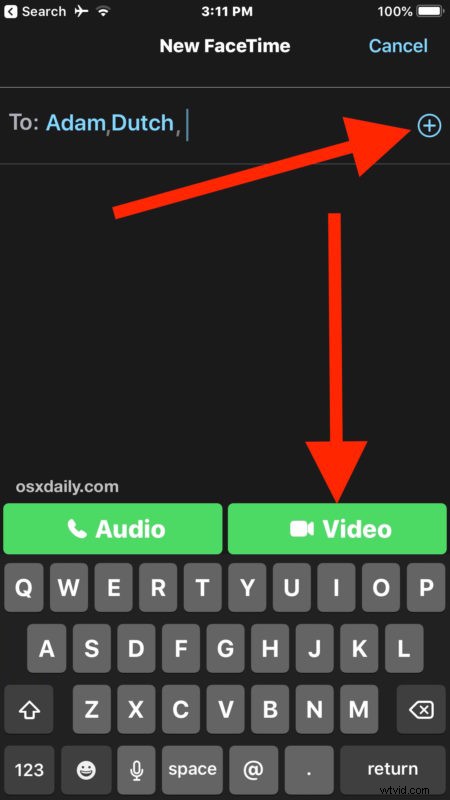
Cette approche fera sonner tous les participants au chat vidéo qui rejoindront ensuite directement le même appel vidéo FaceTime de groupe.
N'importe qui (y compris vous-même) peut se déconnecter et raccrocher sur le chat vidéo FaceTime du groupe en appuyant sur le gros bouton x rouge sur l'écran.
Comment ajouter plus de personnes au chat vidéo FaceTime existant sur iPhone ou iPad
Vous pouvez également transformer un chat vidéo FaceTime classique en chat vidéo FaceTime de groupe, ou ajouter d'autres personnes à un appel vidéo FaceTime existant, en ajoutant des personnes à un appel FaceTime actuellement actif :
- À partir d'une conversation FaceTime active, appuyez sur l'écran pour afficher les options
- Appuyez maintenant sur le bouton gris à trois points « (…) »
- Appuyez sur "+ Ajouter une personne" dans les options supplémentaires, puis ajoutez le ou les contacts que vous souhaitez ajouter au chat vidéo FaceTime actuel existant*
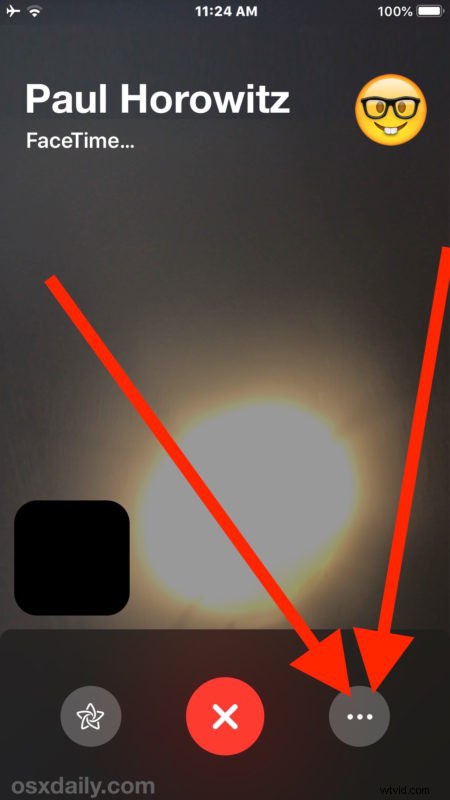
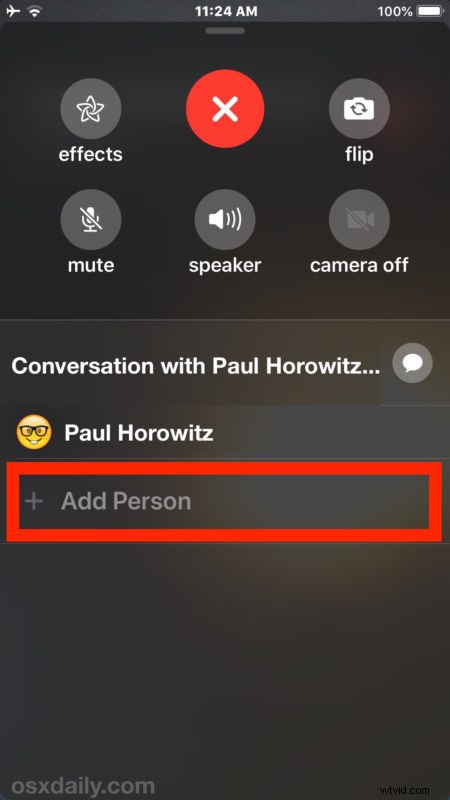
Cette méthode est particulièrement pratique si vous êtes en cours d'appel vidéo FaceTime et que vous décidez de faire venir une autre personne ou un groupe de personnes. Vous pouvez avoir jusqu'à 32 personnes au total dans un chat vidéo FaceTime de groupe de cette façon.
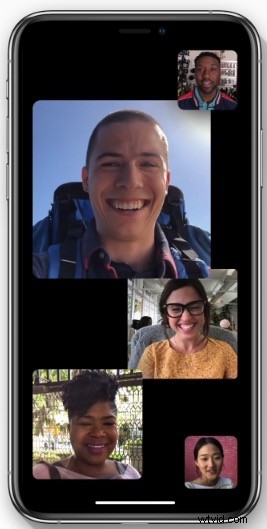
Raccrocher un appel vidéo FaceTime de groupe revient à déconnecter tout autre appel FaceTime, appuyez simplement sur le bouton rouge (X) pour raccrocher.
* N'oubliez pas que tous les participants au chat vidéo Group FaceTime doivent utiliser un appareil compatible et avoir iOS 12.1 ou version ultérieure sur leur iPhone ou iPad, ou macOS Mojave 10.14.1 ou version ultérieure s'ils prévoient d'utiliser Group FaceTime sur leur Mac . Si leur appareil n'est pas compatible avec le chat vidéo de groupe, mais compatible avec iOS 12.1 ou version ultérieure en général, ils participeront à la place en tant que flux audio.
Il convient également de noter que le retournement de la caméra FaceTime dans iOS 12 et iOS 12.1 est caché derrière le bouton gris triple point "(...)", bien que cette méthode ait changé dans iOS 12.1.1 et maintenant le bouton de changement de caméra est de retour sur l'écran FaceTime principal, donc si vous êtes en appel vidéo et que vous souhaitez changer de caméra, vous devrez accéder à l'écran d'options FaceTime supplémentaire.
Vous pouvez également démarrer des chats vidéo FaceTime de groupe à partir d'un message texte de groupe (ou des appels vidéo uniques d'ailleurs à partir d'un seul fil de message) directement à partir de l'application Messages d'iOS, n'oubliez pas que l'accès au formulaire vidéo FaceTime Messages via le bouton d'information "Détails" dans Messages pour iOS 12 est désormais masqué derrière le nom de l'utilisateur en haut d'un fil de conversation de message.
Avez-vous d'autres conseils ou astuces pour utiliser Group FaceTime sur iPhone ou iPad ? Partagez avec nous dans les commentaires ci-dessous !
