
Êtes-vous fatigué d'écouter la sonnerie par défaut chaque fois que vous recevez un appel téléphonique entrant sur l'iPhone ? Si c'est le cas, vous pourriez être intéressé à changer de sonnerie, un processus assez simple mais que vous ne connaissez peut-être pas, surtout si vous êtes nouveau dans l'écosystème iOS.
La sonnerie par défaut sur l'iPhone est assez agréable, mais le problème est que la plupart des gens utilisent la même sonnerie, et vous pourriez facilement être confus lorsque vous l'entendez dans un lieu public. Si vous recherchez une sonnerie unique, vous serez ravi de savoir qu'il existe une large sélection de sonneries en stock que vous pouvez utiliser. Et si cela ne suffit pas, il y a toujours le magasin Tone dédié où vous pouvez acheter uniquement la sonnerie que vous voulez. Ou vous pouvez même définir des chansons comme sonneries, transformer des mémos vocaux en sonneries ou en créer une à partir de zéro si vous voulez aller un peu plus loin.
Alors, voulez-vous changer la sonnerie par défaut sur votre iPhone ? Lisez la suite, vous êtes au bon endroit !
Comment changer la sonnerie par défaut sur iPhone
Changer la sonnerie est une procédure assez simple et directe sur les iPhones, quelle que soit la version d'iOS qu'il exécute. Suivez simplement les étapes ci-dessous et vous aurez une sonnerie unique pour votre appareil en un rien de temps :
- Accédez à "Paramètres" depuis l'écran d'accueil de votre iPhone.

- Dans le menu des paramètres, faites défiler vers le bas et appuyez sur "Sons et haptiques".
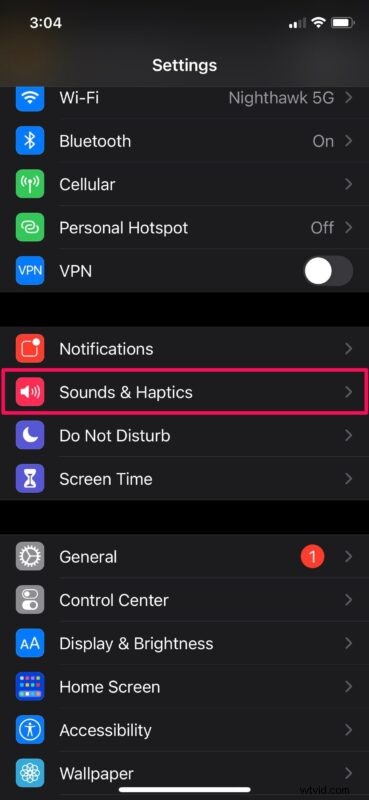
- Ensuite, faites défiler vers le bas et appuyez sur "Sonnerie" située dans la catégorie Sons et vibrations.
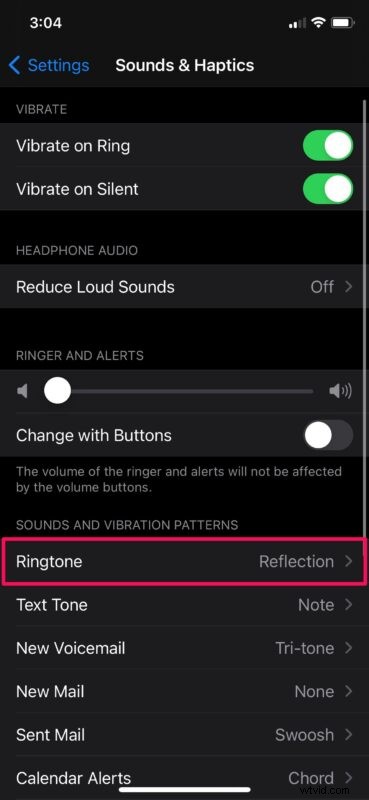
- Ici, faites défiler vers le bas et sélectionnez l'une des sonneries de stock que vous souhaitez parmi la sélection disponible. Ou, vous pouvez appuyer sur "Tone Store" si vous voulez quelque chose de plus unique.
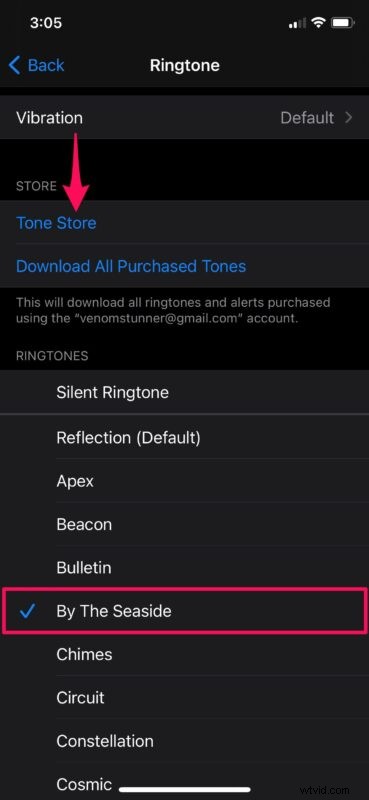
- Ici, recherchez la sonnerie que vous souhaitez et achetez-la simplement pour avoir la possibilité de la définir comme sonnerie. Vous pourrez également accéder ultérieurement aux sonneries achetées dans le menu de sélection des sonneries.
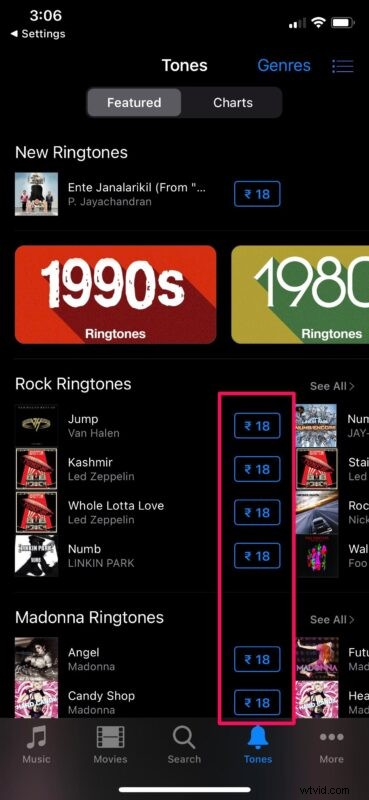
Voilà. Vous savez maintenant comment changer la sonnerie de votre iPhone. C'était assez facile, n'est-ce pas ?
À partir de maintenant, vous n'avez plus à vous embrouiller lorsque vous entendez l'iPhone de quelqu'un d'autre sonner avec la sonnerie par défaut. Il y a un total de 53 sonneries en stock parmi lesquelles vous pouvez choisir, y compris l'ensemble classique de sonneries qui se trouvent dans une section séparée.
De même, vous pouvez également utiliser les étapes ci-dessus pour modifier la tonalité du texte, la tonalité des e-mails ou les alertes de calendrier sur votre iPhone. Il vous suffira de sélectionner la catégorie correspondante dans la section Son et haptique des paramètres.
Saviez-vous que vous pouvez attribuer une sonnerie personnalisée à un contact spécifique sur votre iPhone ? Cela peut s'avérer utile si vous voulez savoir exactement qui vous appelle sans avoir à sortir le téléphone de votre poche.
Si vous êtes le genre de personne qui ne veut pas dépenser d'argent en sonneries, vous pouvez utiliser l'application GarageBand pour créer des sonneries personnalisées de votre choix. Avec GarageBand, vous pouvez même transformer un mémo vocal en sonnerie pour iPhone.
Nous espérons que vous avez pu apprendre à définir une sonnerie unique pour votre iPhone. Avez-vous créé vos propres sonneries ou avez-vous acheté des sonneries dans le Tone Store ? Partagez vos conseils, réflexions et expériences personnelles dans les commentaires.
