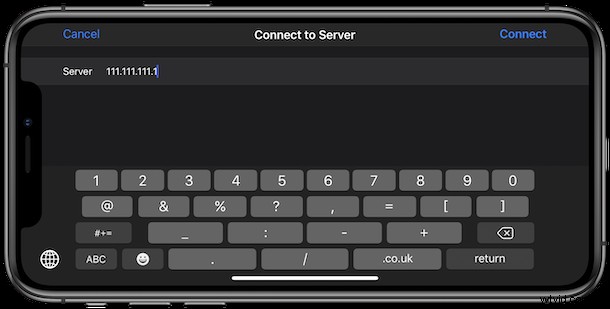
Avez-vous déjà souhaité pouvoir vous connecter à un partage SMB à partir d'un iPhone ou d'un iPad ? Si vous travaillez avec des serveurs de fichiers, que ce soit pour le travail ou pour le plaisir, vous serez ravi d'apprendre que la connexion aux partages et serveurs SMB est désormais possible directement depuis l'application Fichiers de l'iPhone ou de l'iPad.
Ce n'est qu'une des nombreuses fonctionnalités intéressantes qu'Apple a fournies à l'application Fichiers iOS 13 et iPadOS 13, et c'est l'une de celles-ci qui sera très bénéfique pour ceux qui travaillent avec des serveurs de fichiers réseau, qu'il s'agisse de PC Windows, Mac ou Linux. Une fois connecté, vous pouvez ensuite ouvrir des fichiers et les enregistrer à nouveau dans l'emplacement partagé également.
Comment se connecter à un partage SMB sur iPhone ou iPad
Vous aurez besoin d'un appareil exécutant iOS 13 ou iPadOS 13.1 (ou version ultérieure) pour que cela fonctionne, alors assurez-vous que vous êtes tous à jour.
- Ouvrez l'application Fichiers pour commencer. Il est préinstallé sur tous les iPhone et iPad.
- Appuyez sur l'onglet "Parcourir" en bas de l'écran de l'iPhone ou regardez sous la barre latérale Parcourir sur iPad
- Appuyez sur l'icône "..." Plus, elle ressemble à trois points d'affilée et apparaît dans notre capture d'écran.
- Appuyez sur "Se connecter au serveur". parmi les options
- Vous devez maintenant saisir l'adresse réseau du partage SMB auquel vous souhaitez vous connecter. Si vous faites cela au travail, votre service informatique pourra vous aider ici avec une adresse IP. Appuyez sur "Connecter" lorsque vous êtes prêt.
- Le nouveau partage apparaîtra sous la zone "Partagé" dans le menu "Parcourir". Appuyez dessus pour accéder aux fichiers situés sur le partage.
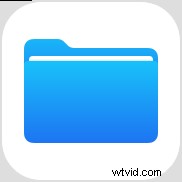
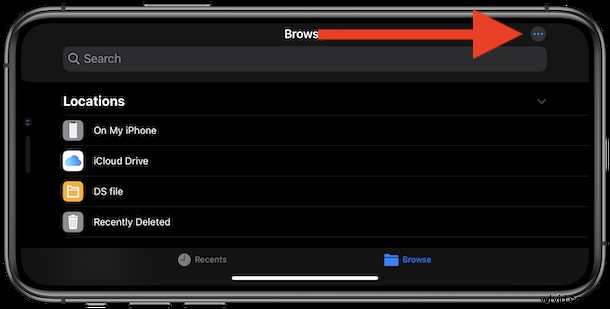
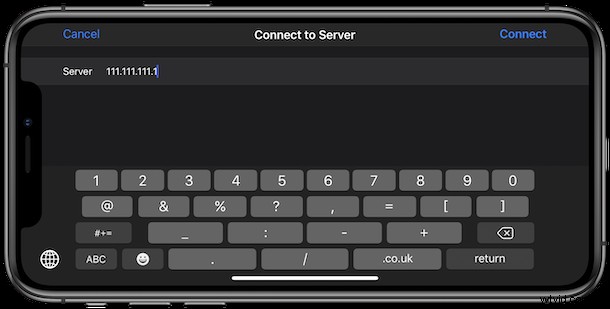
Et c'est tout ce qu'il y a à faire. Une fois que vous avez configuré le partage SMB, il sera disponible chaque fois que vous en aurez besoin. Même lorsque vous ouvrez et enregistrez des fichiers et des données via d'autres applications, ils auront également accès au partage Samba via l'application Fichiers.
Vous pouvez l'utiliser pour vous connecter à n'importe quel partage réseau SMB, donc si vous partagez déjà des fichiers entre Mac et Windows, ces machines seront également disponibles pour se connecter.
Une autre astuce intéressante avec ceci est la numérisation de documents; comme vous vous en souvenez peut-être, vous pouvez numériser des documents directement dans l'application Fichiers sur l'iPhone ou l'iPad, et cela inclut également la numérisation de fichiers directement vers ce nouveau partage SMB.
Si vous en avez l'utilité, vous salivez probablement déjà à l'idée d'avoir des partages Samba directement dans iOS et iPadOS. Pouvoir accéder facilement aux partages réseau est extrêmement utile, tout comme l'accès à des fichiers volumineux hors de l'appareil, ce qui peut aider à économiser de l'espace sur un iPhone ou un iPad. Qu'il s'agisse d'un ensemble de fichiers pour le travail, d'un serveur multimédia, de la dernière proposition commerciale ou d'un PDF du dernier chef-d'œuvre de peinture au doigt de votre enfant, il suffit de quelques clics.
Il existe bien sûr de nombreuses autres astuces et fonctionnalités à apprécier dans les nouvelles versions du logiciel système pour iPhone et iPad, alors consultez quelques excellents conseils iOS 13 pour iPhone et quelques astuces incontournables pour iPadOS 13 également. Si vous venez de mettre à jour ou d'acheter un nouvel iPhone ou iPad, ce serait le moment idéal pour suivre la couverture d'iOS 13 pour en savoir plus sur tout ce que le nouveau logiciel a à offrir.
Allez-vous utiliser la nouvelle fonctionnalité de partage SMB ? À quels fichiers pourrez-vous accéder et qui étaient normalement hors de portée ? Si vous comptez l'utiliser pour décharger les données d'un iPhone ou d'un iPad à faible capacité, faites-le nous savoir dans les commentaires ci-dessous. Nous sommes toujours impatients de savoir comment les gens gèrent leurs besoins croissants en données.
