
Si vous avez déjà voulu télécharger des fichiers de Safari sur votre iPhone ou iPad, vous serez ravi de savoir que Safari dispose d'un gestionnaire de téléchargement dans les versions plus récentes d'iOS et d'iPadOS.
Safari est largement utilisé par les utilisateurs d'iPhone et d'iPad car il est préinstallé sur les appareils et fonctionne de manière transparente. Une fonctionnalité majeure qui manquait auparavant au navigateur mobile populaire est un gestionnaire de téléchargement, mais Apple a maintenant implémenté la fonctionnalité de téléchargement en poussant iOS et iPadOS vers une expérience informatique plus de bureau. La fonction de téléchargement de Safari peut ne pas sembler évidente au premier abord, car elle est cependant un peu cachée dans le navigateur.
Dans cet article, nous expliquerons exactement comment vous pouvez télécharger des fichiers de Safari sur votre iPhone et iPad, et comment trouver et accéder à ces fichiers téléchargés sur l'appareil.
Comment télécharger des fichiers depuis Safari sur iPhone et iPad
Bien que le gestionnaire de téléchargement de Safari soit discret, le téléchargement de fichiers à partir du navigateur mobile est une procédure assez simple et directe. Suivez simplement les étapes ci-dessous pour commencer.
- Ouvrez "Safari" sur votre iPhone ou iPad et rendez-vous sur le site Web à partir duquel vous souhaitez télécharger des fichiers.
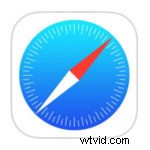
- Dans ce cas, nous utiliserons le site Web Free Music Archive pour télécharger une chanson gratuite. Appuyez longuement sur le lien hypertexte "télécharger", comme indiqué ci-dessous pour accéder à plus d'options.
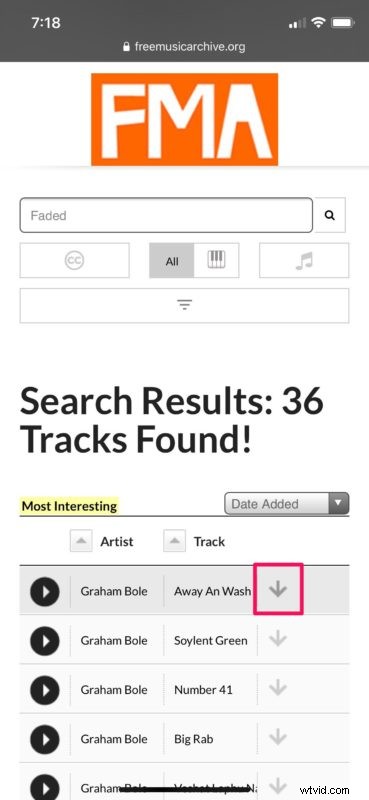
- Vous obtiendrez maintenant un menu contextuel dans votre navigateur. Ici, appuyez sur "Télécharger le fichier lié" pour commencer à télécharger le fichier.
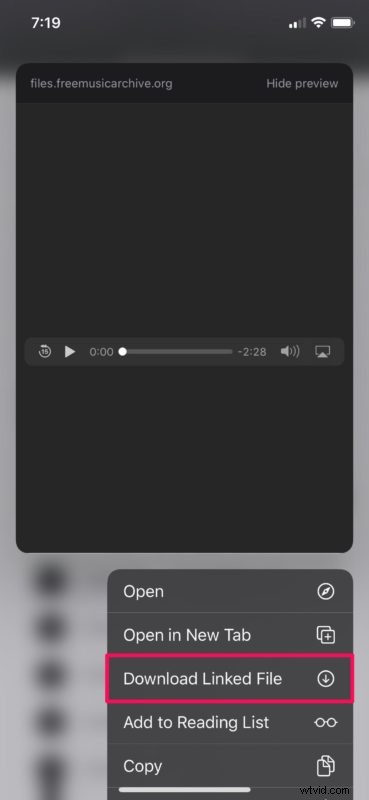
- Maintenant, vous verrez l'icône du gestionnaire de téléchargement de Safari juste à côté de la barre d'adresse. Appuyez simplement dessus pour voir la progression du téléchargement. Une fois le téléchargement terminé, vous devriez pouvoir appuyer sur le fichier pour l'ouvrir. Vous pouvez également effacer vos téléchargements, mais cela supprimera l'icône du gestionnaire de téléchargement.
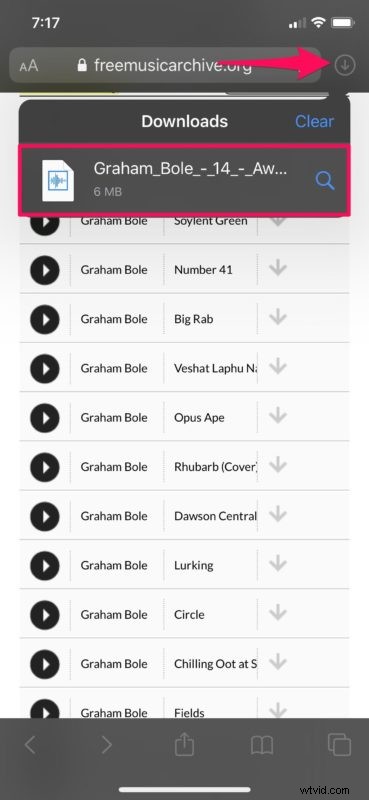
C'est ainsi que vous téléchargez des fichiers sur iPhone et iPad à partir de Safari, mais la question suivante peut être quelque peu évidente; où vont les fichiers téléchargés et comment y accéder ?
Où trouver les fichiers téléchargés sur iPhone et iPad
Si vous venez de télécharger des fichiers de Safari sur iPad ou iPhone, vous pouvez trouver ces fichiers téléchargés en procédant comme suit :
- Pour accéder au(x) fichier(s) téléchargé(s), ouvrez l'application stock "Fichiers" sur votre appareil.

- Dans le menu Parcourir de l'application Fichiers, appuyez sur le dossier "Téléchargements" pour accéder à tous les fichiers que Safari a déjà téléchargés.
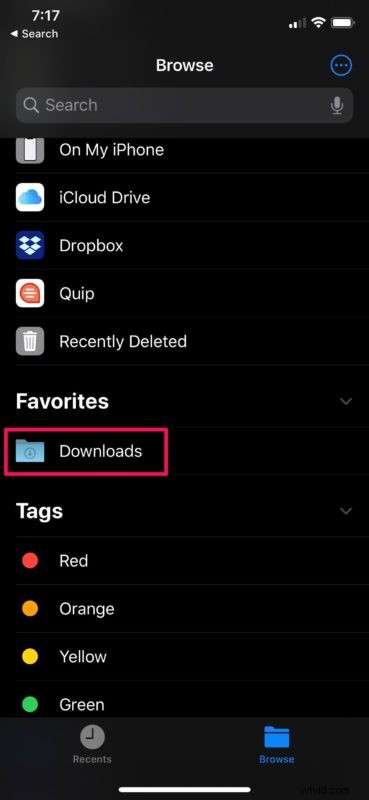
Voilà.
Vous avez maintenant appris à tirer parti du gestionnaire de téléchargement de Safari pour télécharger n'importe quel fichier du Web sur votre iPhone et iPad, et également à accéder à ces fichiers téléchargés directement sur votre appareil avec l'application Fichiers.
Il est important de noter que chaque fois que vous ouvrez Safari après un téléchargement, vous verrez l'icône du gestionnaire de téléchargement, sauf si vous avez effacé vos téléchargements ou supprimé définitivement les fichiers téléchargés de votre appareil iOS. Par conséquent, tant que vous n'effacez pas vos téléchargements, vous pourrez accéder et ouvrir les fichiers directement dans Safari.
Il n'y a pas si longtemps, l'iPhone et l'iPad ne disposaient pas directement de cette fonctionnalité, à l'exception de l'enregistrement de certains types de fichiers tels que des images et des fichiers PDF dans des applications de type Photos et iBooks. Cela a amené certains utilisateurs d'Android à critiquer iOS pour ne pas disposer de la fonctionnalité simple permettant de télécharger des fichiers à partir du navigateur Web Safari. Mais maintenant qu'il existe une application Fichiers, le gestionnaire de téléchargement Safari est capable de télécharger facilement des fichiers accessibles via le système de fichiers iOS et iPadOS.
Jusqu'à la sortie de versions plus récentes d'iOS et d'ipadOS, les utilisateurs d'iPhone et d'iPad devaient recourir à des applications tierces de gestion de fichiers et de téléchargement dotées de navigateurs Web intégrés pour télécharger des fichiers sur Internet. Si vous avez déjà utilisé l'un de ceux-ci pour obtenir le résultat souhaité, n'hésitez pas à les supprimer car il n'est probablement plus nécessaire de les conserver.
Si vous utilisez un navigateur tiers populaire comme Chrome ou Firefox, vous ne pourrez pas télécharger de fichiers autres que des images ou des vidéos à partir du Web, car ils n'ont toujours pas de gestionnaire de téléchargement. Cependant, Mozilla travaille sur un gestionnaire de téléchargement pour Firefox, nous pouvons donc nous attendre à ce que d'autres développeurs ajoutent éventuellement la prise en charge des téléchargements de fichiers, et il est fort probable que Chrome obtiendra également cette capacité.
Nous espérons que vous avez pu télécharger des fichiers à l'aide de Safari sur votre iPhone et iPad sans aucun problème. Téléchargez-vous des fichiers du Web sur votre appareil ? Pensez-vous que cette fonctionnalité est une incitation à télécharger plus de fichiers directement sur votre appareil plutôt que de compter sur un ordinateur ? Déposez vos opinions, réflexions et expériences dans la section des commentaires ci-dessous.
