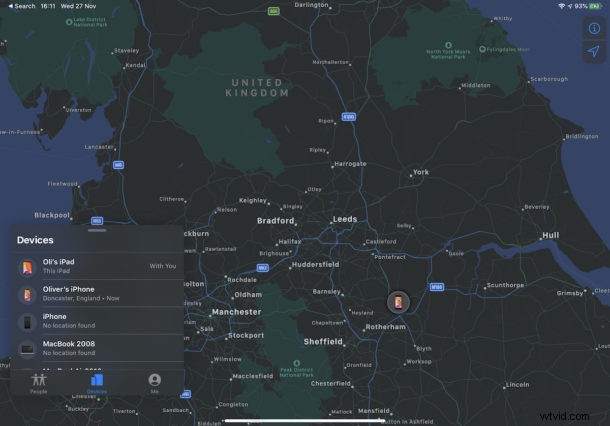
L'application et le service Find My d'Apple sont un excellent moyen de localiser et, espérons-le, de récupérer des iPhones, iPads et Mac perdus. Donc, si vous pensez avoir égaré ou perdu un appareil, ne paniquez pas. Tant que vous avez effectué une petite configuration au préalable - nous y reviendrons plus tard - vous pouvez utiliser un iPhone ou un iPad pour trouver votre appareil manquant.
Cet article vous montrera comment retrouver un iPhone, un iPad ou un Mac perdu en utilisant l'application FindMy depuis un iPhone ou un iPad. Vous pouvez également effectuer cette action sur un Mac comme détaillé ici si, par exemple, vous avez égaré un iPhone mais que vous avez votre Mac à proximité.
Comment trouver un appareil Apple manquant à partir d'un iPhone ou d'un iPad avec Localiser
Tous les iPhones et iPads sont livrés avec l'application Find My préinstallée, vous disposez donc déjà de l'application dont vous avez besoin pour partir à la chasse.
L'application est la même sur iPhone et iPad, avec des étapes identiques sur les deux appareils. L'iPad est juste plus grand. Voici comment vous pouvez retrouver un iPhone, iPad ou Mac manquant ou perdu en utilisant l'application FindMy sur iOS ou iPadOS :
- Ouvrez l'application Localiser sur iPhone ou iPad pour commencer
- Appuyez sur l'onglet "Appareils" en bas de l'écran. Une liste de tous vos appareils s'affichera alors, ainsi que ceux qui appartiennent à votre famille.
- Appuyez sur l'appareil que vous souhaitez localiser et il apparaîtra sur la carte. À partir de là, vous avez quelques options.
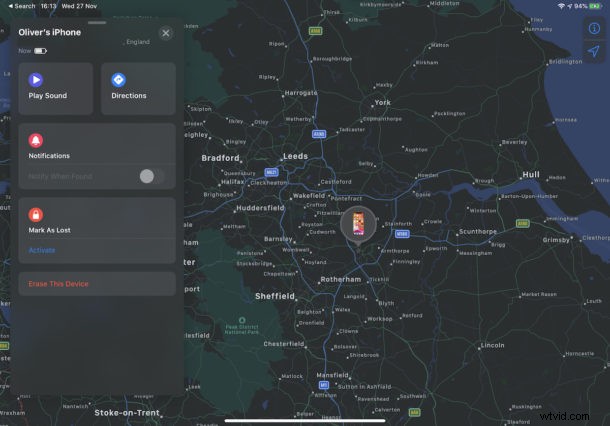
- Lire le son – Cela émet un son audible sur l'appareil. Idéal pour trouver un téléphone coincé à l'arrière d'un canapé.
- Itinéraire - Cela fournit des directions de votre position actuelle au dernier endroit où l'appareil est apparu en ligne.
- Marquer comme perdu – Cela marque un appareil comme perdu. L'appareil sera verrouillé et vous pourrez fournir des informations de contact qui s'afficheront lorsque l'appareil sera trouvé.
- Effacer cet appareil – C'est l'option nucléaire et effacera complètement un appareil perdu. Cela ne doit être fait que si les données sont si importantes qu'elles ne sont pas autorisées à être consultées.
- Notifications – Vous pouvez demander à Localiser de vous avertir lorsqu'un appareil perdu a été localisé.
Comme vous pouvez le constater, plusieurs options sont disponibles pour retrouver l'appareil perdu. vous pouvez jouer un son, trouver les directions vers le dernier emplacement connu de l'appareil, le marquer comme perdu, l'effacer (faites cela uniquement si vous êtes sûr que vous ne retrouverez plus jamais l'appareil) et définir d'autres options aussi .
Personne n'aime perdre des choses, mais si vous avez configuré Find My sur l'iPhone, l'iPad ou le Mac qui a disparu, vous pourrez peut-être toujours le localiser, c'est pourquoi il s'agit d'une fonctionnalité et d'un service si utiles.
Cela couvre évidemment l'iPhone et l'iPad, mais vous pouvez également effectuer le même processus sur Mac.
Comment activer "Find My" sur Mac, iPhone, iPad
Si vous n'avez pas accès à cette fonctionnalité ou si aucun appareil ne s'affiche, c'est probablement parce que vous n'avez pas activé la fonction Localiser sur un autre appareil avec le même identifiant Apple, qu'il s'agisse d'un Mac, d'un iPhone ou d'un iPad.
Pour utiliser Find My, vous devez configurer votre iPhone, iPad et Mac pour utiliser le service. Cela peut sembler évident après coup, mais assurez-vous de l'avoir préalablement configuré sur votre matériel Apple afin de pouvoir utiliser l'application Localiser si vous en avez besoin.
Activation de "Localiser mon Mac"
Pour activer cette fonctionnalité sur un Mac :
- Cliquez sur le logo Apple dans la barre de menus, puis sur "Préférences système".
- Cliquez sur votre identifiant Apple, puis sur "iCloud".
- Cochez la case à côté de "Localiser mon Mac".
Activation de "Trouver mon iPhone" ou "Trouver mon iPad"
Pour activer cette fonctionnalité sur iOS ou ipadOS :
- Ouvrez l'application Paramètres et appuyez sur votre nom en haut de l'écran.
- Appuyez sur "Trouver mon".
- Déplacez "Partager ma position" sur la position "Activé".
Vous savez maintenant comment trouver des appareils perdus, mais j'espère que vous n'aurez jamais besoin d'utiliser ces nouvelles connaissances. Si vous le faites, ou si vous avez utilisé Find My dans le passé, nous aimerions savoir comment les choses se sont déroulées dans les commentaires ci-dessous. Nous avons entendu de bonnes choses !
Il convient de rappeler que l'application Find My est arrivée dans le cadre d'iOS 13 et d'iPadOS, donc si vous n'avez pas l'application Find My sur votre appareil, c'est probablement parce que vous l'avez supprimée ou que vous n'exécutez pas la dernière version d'iOS et d'iPadOS sur votre appareil.
Avez-vous déjà utilisé Localiser depuis iOS ou ipadOS pour retrouver un iPhone, iPad ou Mac perdu ? Comment c'était? Faites-nous part de vos expériences avec cette fonctionnalité dans les commentaires !
