
Utilisez-vous iCloud pour stocker vos documents et autres fichiers à partir de plusieurs appareils Apple que vous possédez ? Si tel est le cas, vous pourrez y accéder, les afficher, les modifier et les gérer directement sur votre iPhone et votre iPad à l'aide de l'application Fichiers.
Apple a introduit l'application Fichiers qui a remplacé l'application iCloud Drive, parallèlement à la sortie d'iOS 11. Cela a rendu beaucoup plus facile l'accès à tout type de fichier ou de dossier stocké sur les serveurs cloud d'Apple. Ceux-ci peuvent inclure des captures d'écran, des documents PDF, des fichiers zip et plus encore. Avec cette application, les utilisateurs peuvent organiser tous leurs fichiers dans différents dossiers, et les modifications qu'ils apportent sont automatiquement synchronisées sur tous leurs appareils Apple.
Êtes-vous intéressé par la gestion de vos fichiers stockés sur iCloud Drive ? Parfait, voyons comment accéder et modifier des fichiers iCloud depuis l'iPhone et l'iPad.
Comment accéder et modifier des fichiers iCloud depuis un iPhone et un iPad
Avant de poursuivre la procédure, vous devez vous assurer que votre iPhone et iPad exécute iOS 13 / iPadOS 13 ou une version ultérieure. Bien que l'application Fichiers soit disponible depuis iOS 11, certaines fonctions ne sont pas disponibles sur les anciennes versions. Si vous ne voyez pas l'application Fichiers sur votre appareil, téléchargez-la simplement depuis l'App Store.
- Ouvrez l'application "Fichiers" depuis l'écran d'accueil de votre iPhone et iPad.
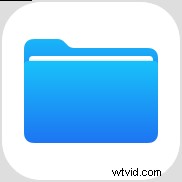
- Dans le menu Parcourir de l'application Fichiers, appuyez sur "iCloud Drive" comme indiqué dans la capture d'écran ci-dessous.
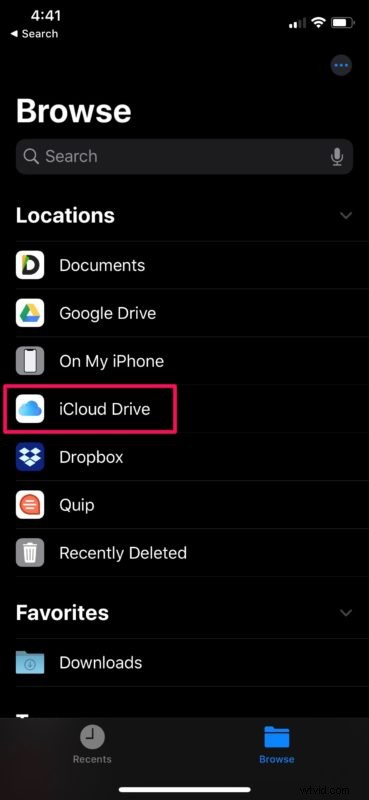
- Ici, vous pourrez voir tous les dossiers stockés sur iCloud. Pour apporter des modifications ici, appuyez sur "Sélectionner" dans le coin supérieur droit de l'écran.
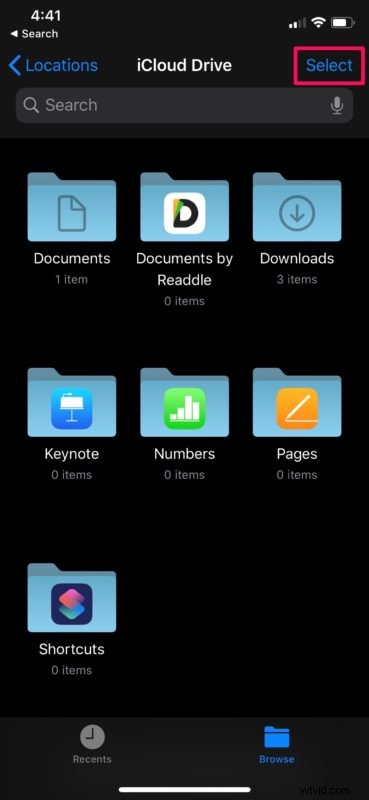
- Appuyez simplement sur l'un des dossiers pour le sélectionner. Vous aurez maintenant la possibilité de supprimer ce dossier particulier si nécessaire. Pour plus d'options, appuyez sur l'icône "triple point".
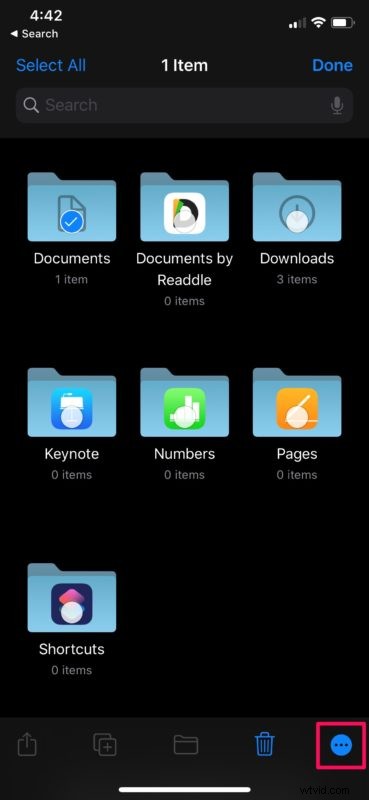
- Vous aurez la possibilité de compresser/décompresser le dossier ou de le copier/coller à un autre emplacement.
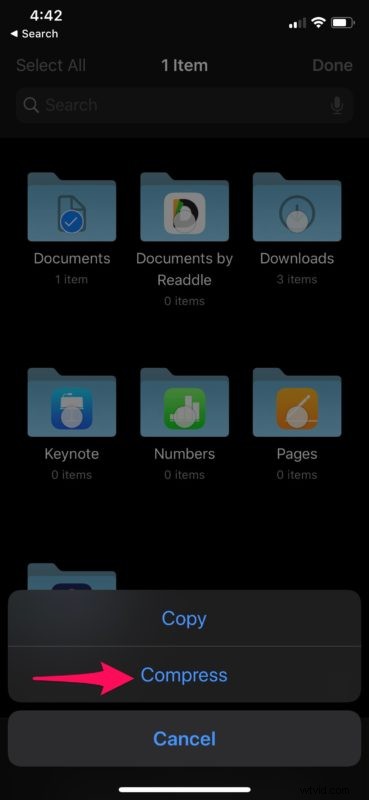
- Appuyez sur l'un des dossiers répertoriés sous iCloud Drive pour afficher tous les fichiers qui y sont stockés. Semblable à la troisième étape, si vous vous dirigez vers le menu d'édition en appuyant sur "Sélectionner", vous aurez la possibilité de supprimer, compresser et décompresser des fichiers. De plus, vous remarquerez également des options qui vous permettent de créer une copie en double ou de déplacer les fichiers vers un nouvel emplacement ou un dossier différent dans iCloud Drive, en fonction de vos préférences.
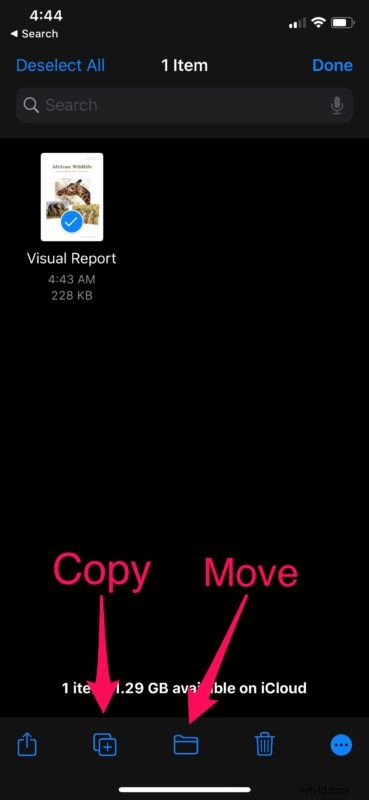
- En choisissant l'option Déplacer, vous pourrez déplacer vos documents et autres fichiers vers le stockage physique de votre iPhone ou iPad. Si vous profitez de plusieurs services cloud, vous pourrez également déplacer des fichiers d'iCloud Drive vers Google Drive, Dropbox et plus encore.
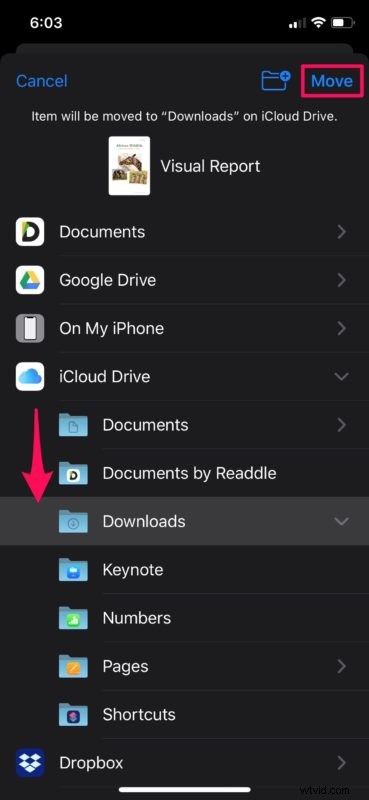
- Si vous appuyez longuement sur l'un des fichiers de votre iCloud Drive, vous aurez accès à encore plus d'options. Ici, vous pourrez renommer le fichier selon vos préférences, afficher les informations sur le fichier, ajouter des balises ou obtenir un aperçu rapide du fichier.
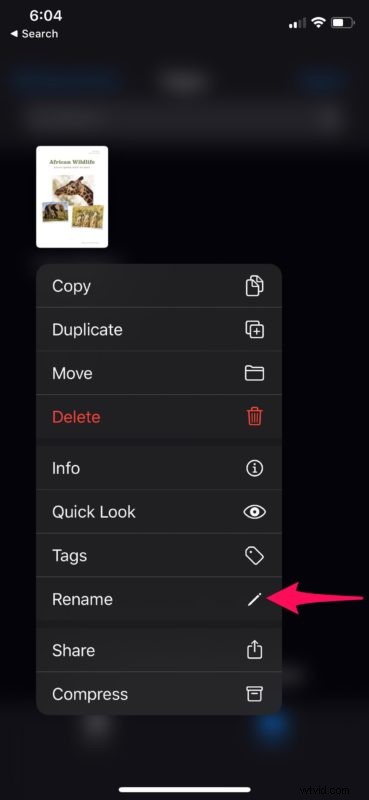
C'est un aperçu de l'accès et de la modification des fichiers iCloud Drive directement depuis le confort de votre iPhone et de votre iPad, c'est assez facile, n'est-ce pas ?
Toutes les modifications que vous apportez aux fichiers et dossiers de l'application seront immédiatement synchronisées sur tous vos autres appareils Apple connectés au même compte iCloud, ce qui en fait un moyen pratique d'organiser votre stockage cloud.
Voulez-vous accéder à vos fichiers iCloud et les modifier pendant que vous utilisez votre PC ou Mac Windows ? Vous pouvez utiliser le site Web iCloud.com d'Apple pour organiser facilement vos fichiers iCloud Drive. Il n'est pas nécessaire d'installer de logiciel supplémentaire, car tout ce dont vous avez besoin est un navigateur Web.
Utilisez-vous un autre service pour stocker vos fichiers en toute sécurité sur le cloud ? L'application Fichiers peut également être utilisée pour accéder et modifier des fichiers stockés sur des services de stockage cloud tiers tels que Google Drive, Dropbox, etc. Si vous êtes abonné à plusieurs services, il est également assez facile de déplacer vos fichiers entre les stockages cloud et tenez-les au courant.
Avez-vous réussi à organiser tous vos fichiers et documents iCloud Drive directement depuis votre iPhone et iPad ? Que pensez-vous de la commodité que l'application Fichiers apporte à la table ? Faites-nous part de vos réflexions et opinions dans la section des commentaires ci-dessous.
