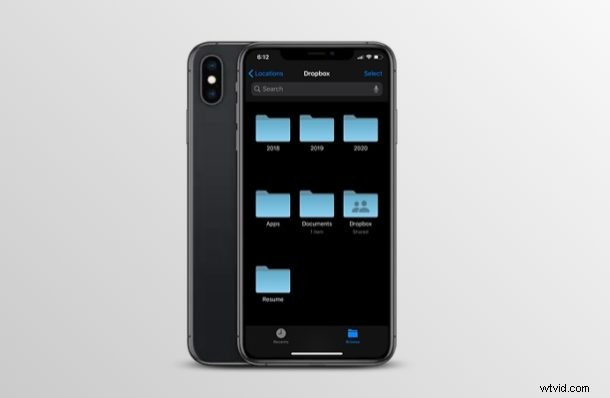
Utilisez-vous Dropbox comme plate-forme de stockage cloud principale pour stocker vos fichiers à partir de plusieurs appareils que vous utilisez ? Si tel est le cas, vous pourrez les afficher, les modifier et les gérer directement sur votre iPhone et votre iPad à l'aide de l'application Fichiers.
Si vous souhaitez gérer les fichiers stockés sur votre compte Dropbox directement depuis l'iPhone ou l'iPad, vous êtes certainement au bon endroit. Dans cet article, nous expliquerons exactement comment accéder aux fichiers Dropbox et les modifier à partir de l'iPhone et de l'iPad, directement dans l'application native Fichiers.
Comment accéder aux données Dropbox et les modifier à partir de l'application iPhone et iPad Files
Avant de poursuivre cette procédure, vous devez vous assurer que votre iPhone et iPad exécute iOS 13 / iPadOS 13 ou version ultérieure, et que l'application Dropbox officielle est installée et configurée sur l'appareil. Bien que l'application Fichiers soit disponible depuis un certain temps, certaines fonctions ne sont pas disponibles sur les anciennes versions. Si vous ne voyez pas l'application Fichiers sur votre appareil, téléchargez-la simplement depuis l'App Store.
- Ouvrez l'application "Fichiers" depuis l'écran d'accueil de votre iPhone et iPad.
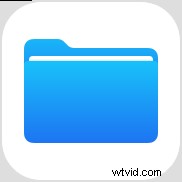
- Dans le menu Parcourir de l'application Fichiers, appuyez sur "Dropbox" comme indiqué dans la capture d'écran ci-dessous.
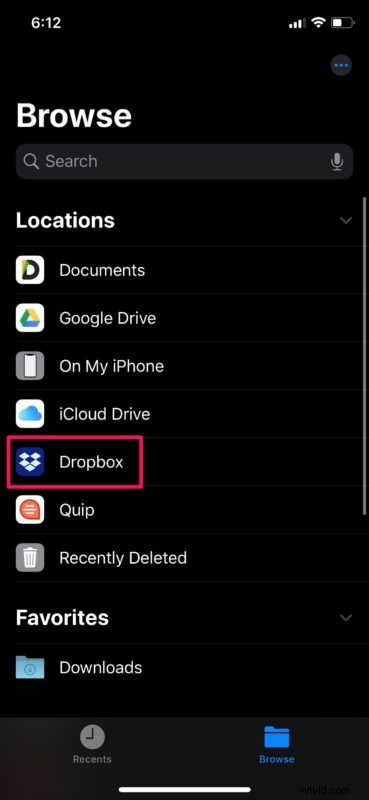
- Ici, vous pourrez voir tous les dossiers stockés sur le cloud à l'aide de votre compte Dropbox. Choisissez l'un des dossiers répertoriés ici pour afficher les fichiers correspondants.
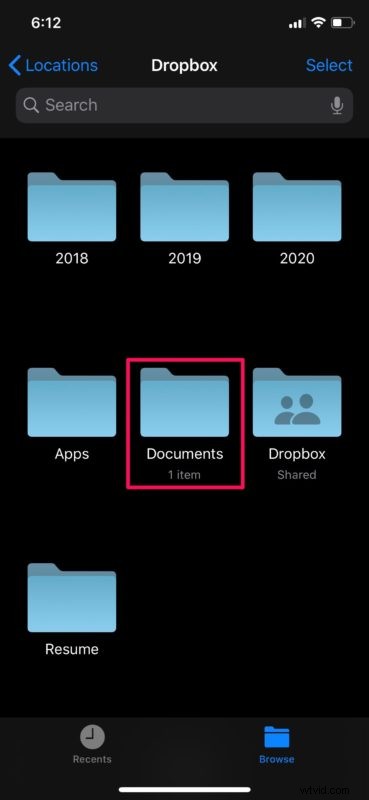
- Maintenant, appuyez longuement sur n'importe quel fichier affiché ici, afin d'accéder aux options d'édition. Vous pourrez renommer le fichier selon vos préférences, ajouter des balises de couleur pour trier les fichiers par priorité, obtenir un aperçu rapide du fichier avec lequel vous travaillez et même le compresser dans un fichier Zip. Cependant, si vous essayez de déplacer ce fichier vers un autre emplacement et de garder votre espace de stockage organisé, choisissez l'option "Déplacer".
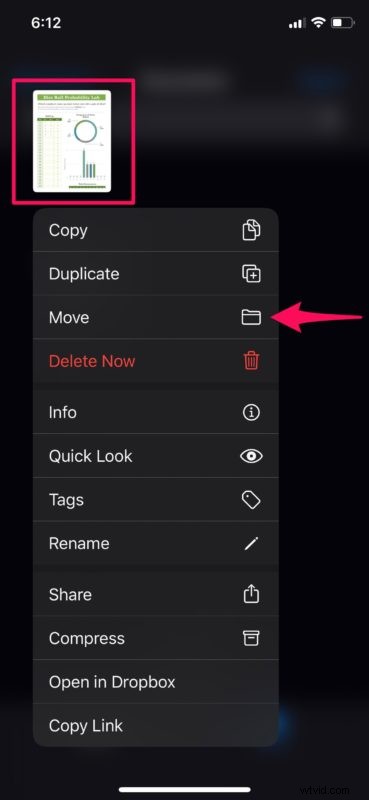
- Vous pourrez désormais déplacer vos documents et autres fichiers vers le stockage physique de votre appareil ou simplement vers un autre dossier dans Dropbox. De plus, si vous profitez de plusieurs services cloud, vous pourrez également déplacer des fichiers de Dropbox vers iCloud, Google Drive et plus encore.
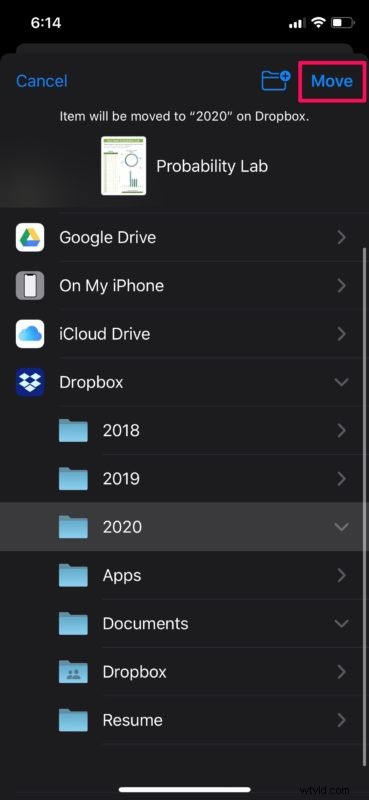
Cela dit, si vous avez suivi, vous êtes maintenant prêt à accéder et à gérer les fichiers stockés sous votre compte Dropbox, directement depuis l'application Fichiers sur iPhone ou iPad.
Si vous utilisez Dropbox pour la sauvegarde automatique des photos depuis l'iPhone, vous pourrez également accéder à ces photos de cette façon, ce qui est très pratique.
Oui, vous pouvez également simplement modifier et accéder aux données Dropbox directement à partir de l'application Dropbox, mais la possibilité d'accéder à Dropbox directement à partir de l'application Fichiers est un avantage considérable pour les utilisateurs d'iPhone et d'iPad qui dépendent souvent du service.
Comme il s'agit d'un service basé sur le cloud, toutes les modifications que vous apportez dans la section Dropbox de l'application Fichiers seront automatiquement mises à jour sur le cloud. Par conséquent, lorsque vous accédez à votre espace de stockage Dropbox à partir d'un appareil différent, tel que votre Mac, votre ordinateur Windows, votre PC, Android ou votre tablette, le contenu nouvellement ajouté s'affiche presque immédiatement lors de la synchronisation via Dropbox.
Apple a introduit l'application Fichiers qui a remplacé l'application iCloud Drive, parallèlement à la sortie d'iOS 11. Cela a rendu beaucoup plus facile l'accès à tout type de fichier ou de dossier stocké non seulement sur le service iCloud d'Apple, mais sur des plates-formes de stockage en nuage tierces. comme Dropbox, Google Drive, OneDrive, etc. Ceux-ci peuvent inclure des captures d'écran, des documents PDF, des fichiers zip et plus encore. Avec cette application, les utilisateurs peuvent conserver tous leurs fichiers organisés dans différents dossiers, et les modifications qu'ils apportent sont constamment mises à jour sur le cloud.
Utilisez-vous le propre service iCloud d'Apple pour stocker vos données en toute sécurité sur le cloud ? L'application Fichiers peut être utilisée de la même manière pour accéder, gérer et modifier des fichiers stockés sur iCloud Drive, et à partir de presque tous les appareils, y compris Mac, iPhone, iPad et PC Windows. Les modifications que vous apportez sont également automatiquement synchronisées sur tous vos autres appareils Apple connectés au même compte Apple. De cette façon, iCloud Drive présente certaines similitudes avec Dropbox.
Si vous profitez de plusieurs services de stockage en nuage comme Google Drive, OneDrive, iCloud, etc., il est également assez facile de transférer vos fichiers entre les stockages en nuage et de les maintenir tous à jour. La plupart des plates-formes de stockage en nuage offrent gratuitement un espace de stockage limité, Dropbox offrant seulement 2 Go d'espace libre et iCloud offrant 5 Go d'espace libre. Cela vous permet de conserver une sauvegarde de certains fichiers importants sur plusieurs services, sans nécessairement avoir à payer pour un stockage supplémentaire, mais si vous avez beaucoup de choses que vous voulez sauvegarder, vous voudrez certainement débourser pour une plus grande capacité de stockage .
Gérez-vous, accédez-vous et conservez-vous tous vos fichiers et documents Dropbox organisés directement depuis votre iPhone et iPad ? Que pensez-vous de la commodité que l'application Fichiers apporte à la table ? Faites-nous part de vos réflexions et opinions dans la section des commentaires ci-dessous.
