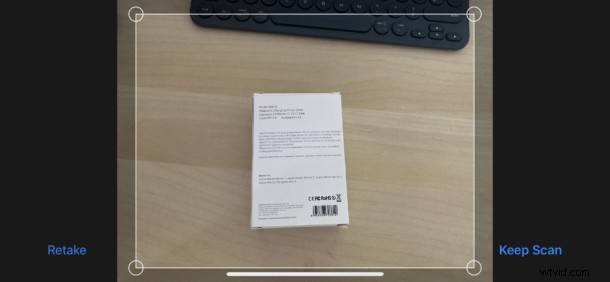
Avez-vous déjà souhaité pouvoir numériser un document avec votre iPhone ou iPad ? Vous pouvez facilement le faire directement depuis l'application Fichiers et avec l'appareil photo de votre appareil !
Avec l'arrivée d'iOS 13 et d'iPadOS 13, Apple a rendu l'application Fichiers beaucoup plus utile. Non seulement il peut désormais être utilisé pour accéder aux périphériques de stockage externes et aux emplacements partagés SMB, mais il peut également être utilisé pour numériser directement des documents vers un dossier.
En ajoutant ce flux de travail, Apple a supprimé le besoin d'utiliser des applications de numérisation tierces tout en donnant aux utilisateurs la possibilité de placer des numérisations directement dans iCloud et des dossiers locaux. Plus besoin de rechercher des analyses dans les dossiers d'applications ou de recourir à des solutions tierces telles que Dropbox ou Google Drive.
Si vous êtes un gros scanner de documents, cela pourrait s'avérer être votre ajout le plus utilisé aux dernières mises à jour logicielles iOS et iPadOS.
Comment numériser des documents dans l'application Fichiers
Vous devez ouvrir l'application Fichiers sur votre iPhone ou iPad avant de commencer.
- Appuyez sur le bouton "..." en haut à droite de la section "Parcourir", puis appuyez sur le bouton "Numériser les documents" dans le menu. *
- Placez votre document sur une surface plane et positionnez-le dans le viseur de l'iPhone ou de l'iPad. Lorsque le document est parfaitement placé, la numérisation se fera automatiquement. Sinon, appuyez sur le bouton de capture circulaire pour prendre la photo.
- Faites glisser les coins de l'image pour réduire ou augmenter la zone de numérisation. Appuyez sur "Keep Scan" pour continuer.
- Vous pouvez maintenant numériser des pages supplémentaires en répétant le processus. Si vous avez terminé, appuyez sur "Enregistrer" pour continuer.
- Sélectionnez un emplacement pour enregistrer les numérisations, puis appuyez à nouveau sur "Enregistrer". Vous pouvez créer de nouveaux dossiers en appuyant sur le bouton "Nouveau dossier" et vous pouvez également renommer le fichier en appuyant sur le nom du fichier en haut de l'écran.
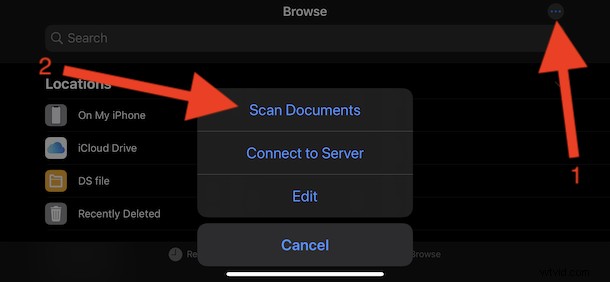
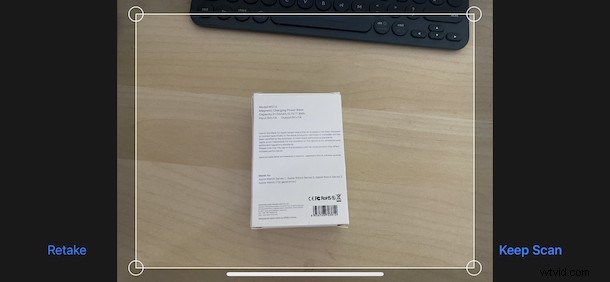
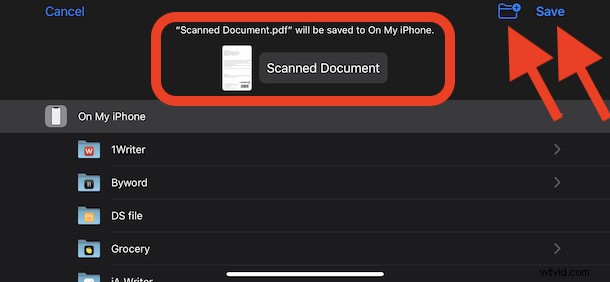
Si vous préférez numériser des documents directement dans un emplacement de l'application Fichiers, c'est également possible. Ouvrez l'emplacement dans l'application Fichiers et appuyez sur le même bouton "..." et procédez comme d'habitude. Cependant, vous devrez peut-être tirer légèrement sur l'écran pour révéler le bouton.
L'application Fichiers devient de plus en plus puissante et performante en tant que gestionnaire de fichiers sur iPhone et iPad, et ce n'est qu'un des nombreux conseils disponibles pour l'application Fichiers pour iOS et ipadOS.
Il existe bien sûr de nombreuses autres astuces et fonctionnalités à apprécier dans iOS 13 et iPadOS 13 également. Si vous venez de mettre à jour ou d'acheter un nouvel iPhone ou iPad, ce serait le moment idéal pour suivre la couverture d'iOS 13 pour en savoir plus sur tout ce que le nouveau logiciel a à offrir.
* La section Parcourir de l'application Fichiers est visible par défaut dans l'application Fichiers pour iPhone, et c'est la barre latérale gauche de l'application Fichiers pour iPad en mode Horizontal. Dans l'onglet ou la section Parcourir, appuyez simplement sur le bouton (…) pour accéder aux options de menu avec Numériser des documents.
Êtes-vous un gros scanner de documents et si oui, utiliserez-vous cette nouvelle approche de l'application Fichiers au lieu de votre méthode précédente ? Avez-vous une méthode préférée ou une meilleure façon de numériser des documents sur un iPhone ou un iPad ? Dites-nous comment vous gérez vos numérisations et documents sur iPhone ou iPad dans les commentaires ci-dessous.
