
Fatigué d'être bombardé d'effets d'écran dans iMessage ? L'un de vos amis iMessage vous ennuie-t-il en envoyant des effets d'écran sur votre iPhone ou iPad ? Si vous êtes ennuyé par ces effets loufoques et amusants, vous pouvez désactiver la lecture automatique des effets d'écran iMessage sur votre iPhone et iPad en quelques secondes.
Le service Apple iMessage fait partie de l'application Messages sur les appareils iOS et iPadOS et est évidemment très populaire auprès des utilisateurs d'Apple car il vous permet d'envoyer des messages cryptés gratuits vers et depuis n'importe quel autre utilisateur d'iPhone, iPad ou Mac (et évidemment vous pouvez envoyer du texte messages sous forme de SMS à Android et à d'autres utilisateurs également). Cependant, les effets d'écran et les effets de bulle spécifiques à iMessage, et il existe de nombreux mots-clés qui déclenchent automatiquement les effets d'écran, donc même si vous ou quelqu'un d'autre n'essayez pas intentionnellement de les envoyer, ils peuvent toujours apparaître avec certains mots-clés.
Bien que ces effets vous permettent d'ajouter une touche de style à vos conversations amicales, ils peuvent facilement être mal utilisés, frustrants ou même ennuyeux. Si vous en êtes à ce stade, lisez la suite, car cet article expliquera comment vous pouvez désactiver les effets d'écran iMessage sur votre iPhone et iPad.
Comment désactiver les effets d'écran iMessage sur iPhone et iPad
La désactivation des effets de bulle et des effets d'écran sur votre appareil iOS ou ipadOS est une procédure assez simple et directe, voici comment désactiver la fonctionnalité :
- Accédez à "Paramètres" depuis l'écran d'accueil de votre iPhone ou iPad.
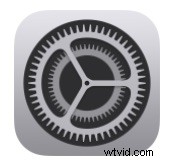
- Dans le menu Paramètres, faites défiler vers le bas et appuyez sur "Accessibilité".
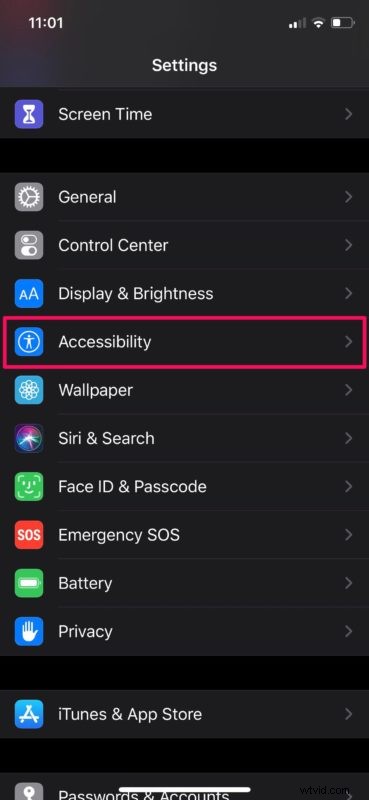
- Maintenant, appuyez sur "Mouvement" situé sous la catégorie Vision, comme indiqué dans la capture d'écran ci-dessous.
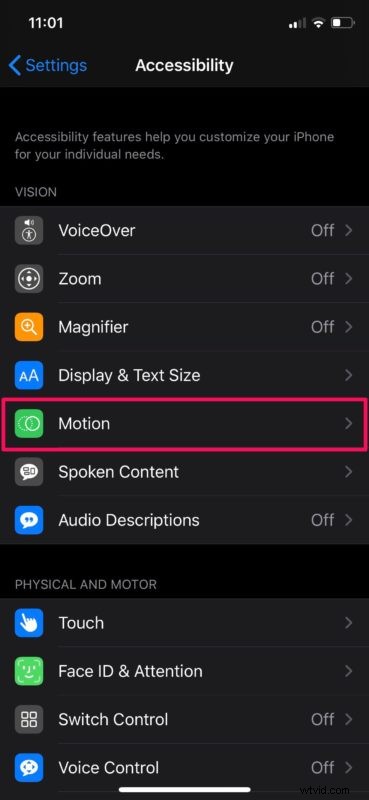
- Ici, utilisez la bascule pour désactiver "Effets de message de lecture automatique".
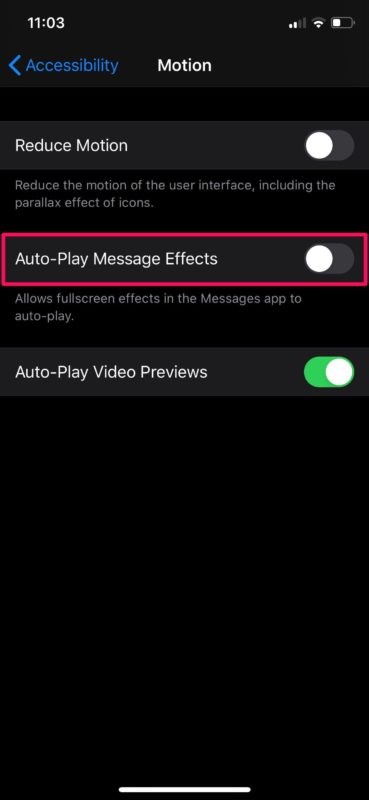
Voilà. Vous savez maintenant comment activer et désactiver rapidement les effets de message sur votre iPhone et iPad.
N'oubliez pas que cela ne désactive pas complètement les effets de message sur votre appareil. Ce paramètre empêche uniquement la lecture automatique des effets d'écran iMessage et des effets de bulle, ce qui est probablement suffisant pour les personnes qui en ont marre.
Si vous avez désactivé cette fonctionnalité parce que vous avez un certain degré de sensibilité au mouvement, vous pouvez toujours jouer manuellement ces effets à votre convenance en appuyant sur l'option "Rejouer" juste en dessous de la bulle de texte.
La procédure dont nous avons discuté ici est destinée aux appareils exécutant iOS 13 ou une version ultérieure. Si votre iPhone ou iPad exécute une ancienne version d'iOS, vous devez d'abord activer la fonction Réduire le mouvement dans le même menu, afin de pouvoir désactiver les effets d'écran iMessage.
Avez-vous désactivé les effets de message sur votre iPhone et iPad ? Que pensez-vous des effets d'écran iMessage et des effets de bulle ? Partagez vos pensées et vos expériences dans les commentaires ci-dessous.
