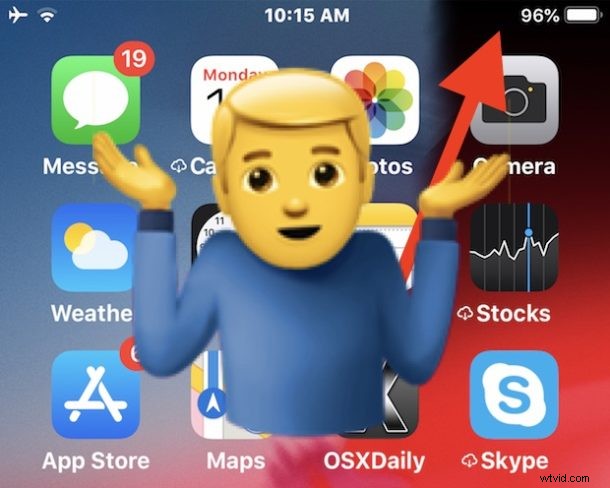
Vous vous demandez où est passée l'icône de l'indicateur d'état Bluetooth dans iOS 12 ou version ultérieure ? Comme vous vous en souvenez peut-être, les versions précédentes d'iOS avaient une icône Bluetooth qui apparaissait dans la barre d'état en haut de l'écran d'un iPhone ou d'un iPad lorsque Bluetooth était activé. Mais avec iOS 12 et versions ultérieures, cet indicateur d'état Bluetooth est désormais manquant et le symbole Bluetooth n'est plus présent dans la barre d'état. Étant donné que l'icône d'état Bluetooth est manquante, certains utilisateurs d'iPhone et d'iPad peuvent être curieux de savoir comment vérifier si Bluetooth est activé ou désactivé dans iOS 13 et iOS 12.
Cet article vous montrera deux façons simples de confirmer que Bluetooth est activé pour désactivé maintenant que l'icône du symbole Bluetooth n'est plus visible.
Vérifier l'état Bluetooth dans iOS 13 et iOS 12 par Control Center
Le moyen le plus rapide et le plus simple de vérifier l'état Bluetooth dans iOS 13 ou iOS 12 est probablement via Control Center. N'oubliez pas que l'accès au Centre de contrôle dans iOS 12 est désormais différent sur certains appareils comme l'iPad, alors gardez cela à l'esprit pendant que vous continuez :
- Ouvrir le centre de contrôle depuis l'iPhone ou l'iPad ; sur tous les modèles d'iPad et iPhone 11, iPhone 11 Pro, iPhone X, XS, XS Max et XR, balayez vers le bas depuis le coin supérieur droit de l'écran pour accéder au Centre de contrôle. Sur iPhone 8, iPhone 7, iPhone 6 et versions antérieures, faites glisser votre doigt vers le haut depuis le bas de l'écran pour accéder au Centre de contrôle
- Recherchez l'icône Bluetooth dans le centre de contrôle :
- Bluetooth est activé/connecté si l'icône Bluetooth est surlignée en bleu
- Bluetooth est désactivé/déconnecté si l'icône Bluetooth n'est pas en surbrillance, mais affiche une petite barre oblique à la place
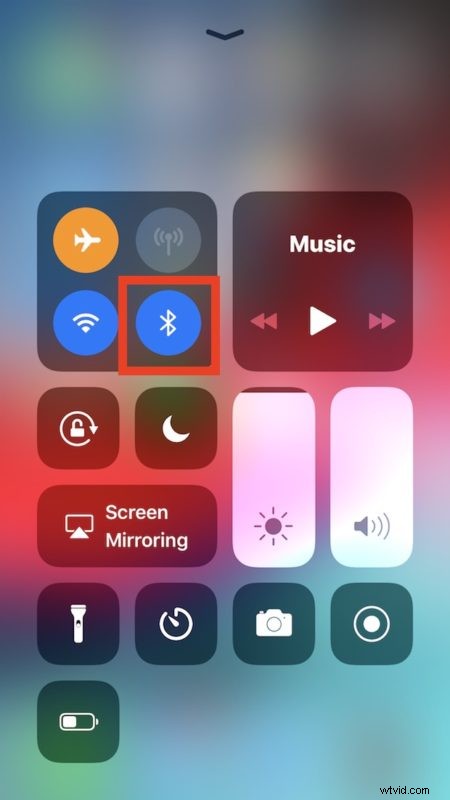
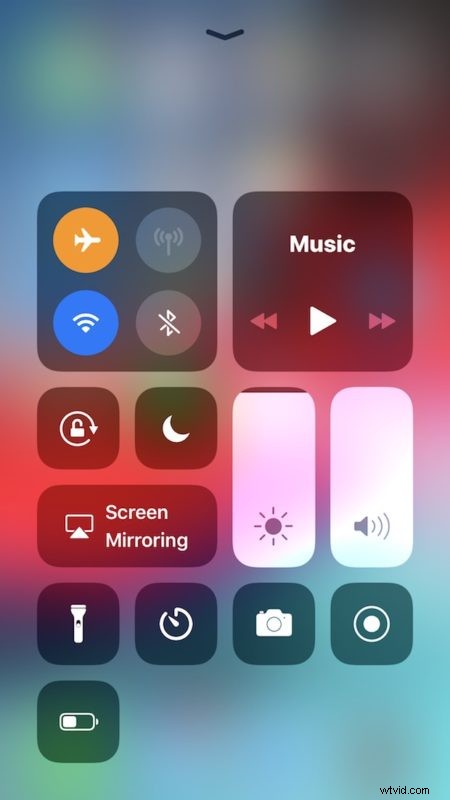
- Pour activer ou désactiver les connexions Bluetooth, il vous suffit d'appuyer sur l'icône du centre de contrôle en fonction de vos besoins
Le fait d'ouvrir le centre de contrôle pour vérifier l'état de Bluetooth a l'avantage notable de vous permettre également de désactiver ou d'activer Bluetooth immédiatement, selon vos besoins.
De nombreux appareils qui s'associent à l'iPhone et à l'iPad nécessitent le Bluetooth, notamment l'Apple Watch, la plupart des claviers externes pour iPhone et les claviers Bluetooth pour iPad, les AirPod et de nombreux haut-parleurs externes et écouteurs sans fil, et bien plus encore. Ainsi, si vous utilisez l'un de ces accessoires avec votre iPhone ou iPad, vous apprécierez probablement de savoir que vous pouvez rapidement vérifier l'état Bluetooth dans iOS et activer et désactiver la fonction selon vos besoins.
Vérifier l'état Bluetooth dans les paramètres pour iOS 12 et versions ultérieures
Une autre méthode de vérification de l'état Bluetooth consiste à utiliser l'application Paramètres iOS, qui vous permet également de désactiver Bluetooth dans iOS 12 et versions ultérieures plutôt que de simplement déconnecter les appareils Bluetooth d'un iPhone ou d'un iPad :
- Ouvrez l'application "Paramètres" dans iOS
- Recherchez "Bluetooth" dans les options de configuration, s'il indique "Activé", le Bluetooth est activé, s'il indique "Désactivé", le Bluetooth est désactivé
- Appuyez sur le paramètre "Bluetooth" et ajustez la bascule selon vos besoins pour activer ou désactiver la fonctionnalité
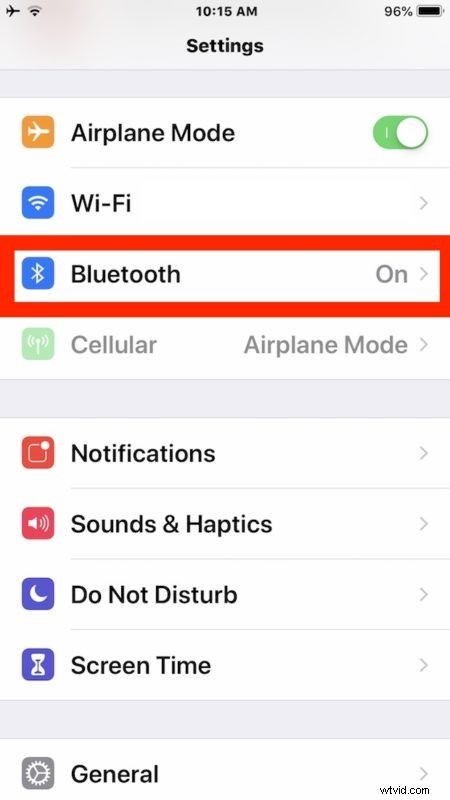
L'ouverture des paramètres pour vérifier l'état Bluetooth est un peu plus lente pour la plupart des utilisateurs que d'utiliser simplement Control Center, mais cela peut être préféré pour certains, d'autant plus qu'il permet en fait de désactiver complètement la fonction au lieu de simplement déconnecter les appareils Bluetooth. L'autre avantage de la vérification de l'état Bluetooth via les paramètres est qu'il fonctionne exactement de la même manière dans iOS 12 et versions ultérieures que dans iOS 12 et versions antérieures, car l'application Paramètres a toujours indiqué si Bluetooth est activé ou désactivé tout en vous permettant également de désactiver ou activez Bluetooth dans iOS si nécessaire.
Enfin, une autre option consiste à utiliser le widget Centre de notifications pour vérifier la durée de vie de la batterie de l'appareil Bluetooth, ce qui, si un appareil Bluetooth s'affiche dans ce widget, indique que Bluetooth est activé.
Et bien sûr l'indicateur évident; si vous avez un appareil Bluetooth synchronisé avec un iPhone ou un iPad, qu'il s'agisse d'une Apple Watch ou d'AirPods ou d'un clavier externe, si cet appareil fonctionne activement avec iOS, alors bien sûr Bluetooth est activé sur cet appareil iOS couplé.
Connaissez-vous d'autres méthodes pour vérifier l'état Bluetooth dans iOS 13 ou iOS 12 ? Peut-être avez-vous trouvé un moyen d'afficher l'indicateur d'état Bluetooth sous forme d'icône dans la barre d'état iOS 12 sur un iPhone ou un iPad ? Partagez vos expériences et commentaires ci-dessous !
