Lorsque vous ouvrez une image dans Photoshop, vous voyez une grille de pixels composée de différentes couleurs. Ensemble, ils représentent la palette de couleurs qui peut être décomposée en canaux de couleur. Les canaux sont des couches distinctes d'informations de couleur représentant le mode de couleur utilisé sur l'image.
Cela semble déroutant ? Eh bien, c'est en fait très déroutant, mais cela devient beaucoup plus simple si vous comprenez la science derrière cela.
Dans cet article, nous décomposerons tous les canaux dans Photoshop pour vous.

Comprendre la lumière et la couleur
Pour comprendre le fonctionnement d'un canal de couleur, il est important de comprendre la relation entre la lumière, la couleur et la façon dont nos yeux la voient.
Le spectre visible pour l'homme se situe entre la lumière ultraviolette et la lumière rouge, dans une longueur d'onde comprise entre 400 et 700 nanomètres.
On estime que nous sommes capables de distinguer jusqu'à 10 millions de couleurs.
Deux types différents de cellules à l'intérieur de nos yeux sont responsables de ce processus :les bâtonnets et les cônes.
Les environnements plus sombres stimulent les bâtonnets. Les environnements plus lumineux stimulent les cônes. Les cônes contiennent des molécules détectant la couleur avec des photopigments rouges, verts et bleus.
La lumière réfléchie par un objet jaune dans des conditions de lumière du jour stimule les cônes rouges et verts. Ceux-ci envoient un signal au cerveau. Après avoir traité le nombre de cônes activés et la force du signal, cela permet au spectateur de voir la couleur. Ce processus est nommé "Trichrome". C'est le résultat de milliers d'années d'évolution humaine et d'adaptation à l'environnement.
Modes de couleur
Il existe quelques modes de couleur pouvant être utilisés dans Photoshop, tels que Niveaux de gris, Index, Lab ou Multicanal. Les modes de couleur RVB et CMJN sont les plus utilisés.
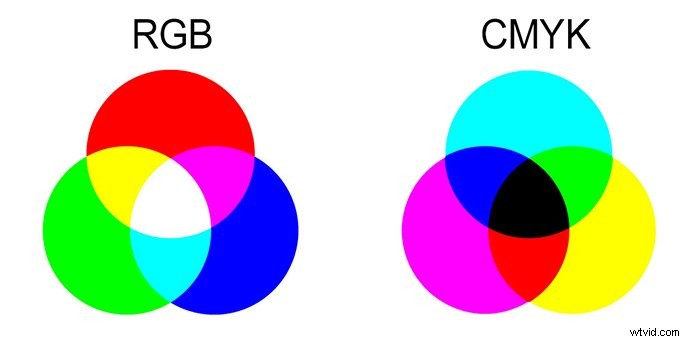
Le mode couleur RVB est le processus additif. Il est obtenu en combinant les couleurs rouge, vert et bleu en différentes quantités représentées par des valeurs de 0 à 255. Ce mode est associé aux écrans numériques tels que les moniteurs, les appareils photo numériques et les scanners.
Le mode couleur CMJN est un processus soustractif. Il est obtenu en combinant les couleurs Cyan, Magenta, Yellow et Key (Black) en différentes quantités. Il est représenté par des valeurs en pourcentage et est associé aux encres d'imprimante.
Canaux de couleur
La fenêtre de la palette des canaux de couleur dans Photoshop se trouve dans Fenêtre> Canaux
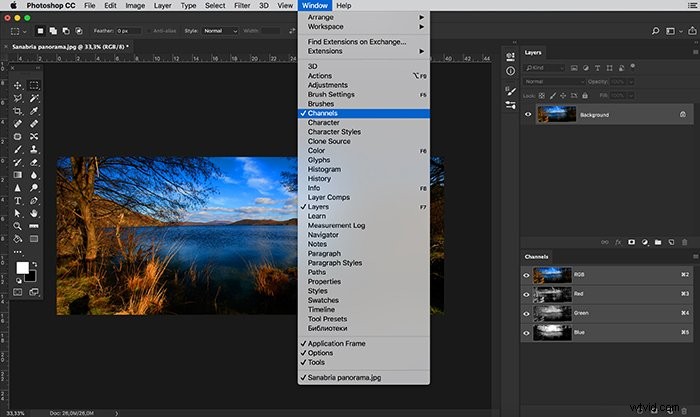
Chaque couleur du mode couleur est désormais représentée par un canal de couleur représenté par une image en niveaux de gris.
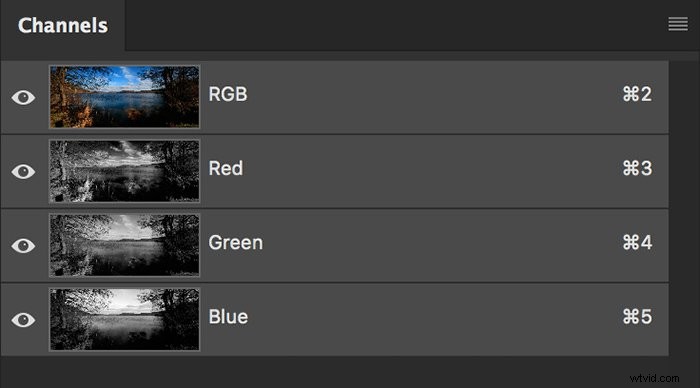
Les zones les plus claires du canal de couleur représentent les zones qui contiennent plus de couleur et les zones les plus sombres représentent moins de couleur.
Par exemple, dans cette image particulière, le canal bleu est plus clair que les canaux vert ou rouge. C'est parce que l'image est composée principalement de ce ciel bleu fantastique qui se reflète sur l'eau.
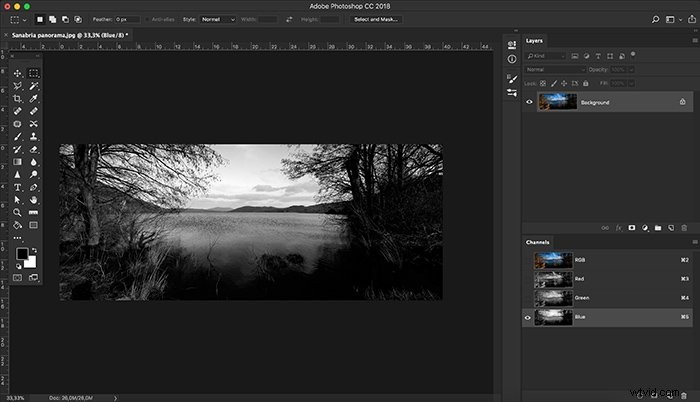
Si nous convertissons notre image en mode de couleur CMJN, notre palette de canaux est maintenant représentée par quatre canaux au lieu de trois comme le mode de couleur RVB.
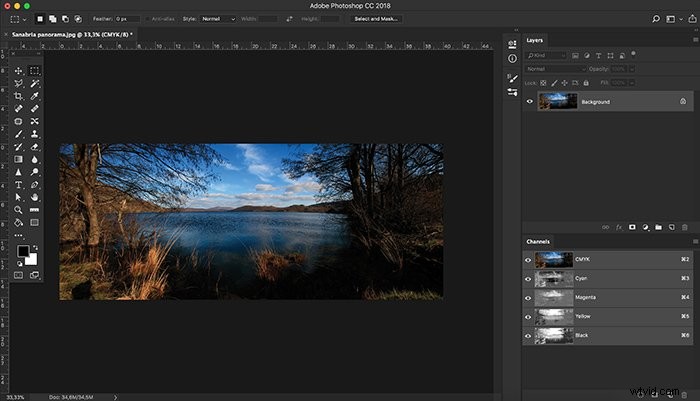
Une image en mode couleur en niveaux de gris n'aurait alors qu'un seul canal.
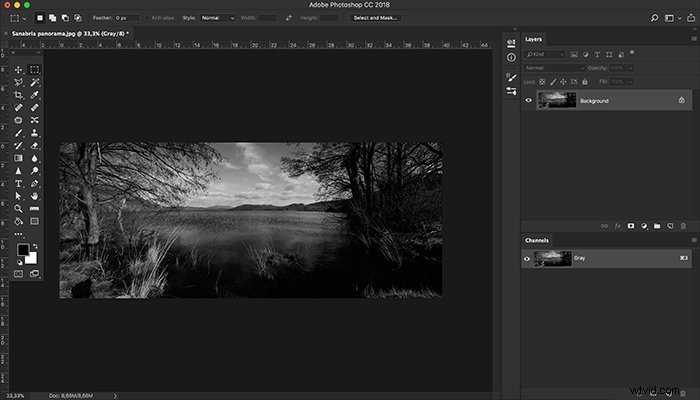
Les chaînes peuvent être sélectionnées et modifiées en suivant ces procédures :
- Pour sélectionner une chaîne, cliquez sur le nom de la chaîne. Maj-clic pour sélectionner (ou désélectionner) plus de canaux.
- Pour modifier un canal, sélectionnez-le, puis utilisez un outil de peinture ou d'édition pour peindre dans l'image.
Vous ne pouvez peindre que sur un seul canal à la fois. Peignez avec du blanc pour ajouter la couleur du canal sélectionné à 100 % d'intensité. Peignez avec une valeur de gris pour ajouter la couleur du canal à une intensité plus faible. Peignez en noir pour supprimer la couleur du canal.
Les images en niveaux de gris sont la représentation standard des canaux. Il existe également une option qui permet aux canaux d'être représentés en couleur si vous préférez.
Vous pouvez suivre cette procédure :
- Sous Windows, choisissez Édition > Préférences > Interface. Sous Mac OS, choisissez Photoshop> Préférences> Interface.
- Sélectionnez Afficher les chaînes en couleur, puis cliquez sur OK.
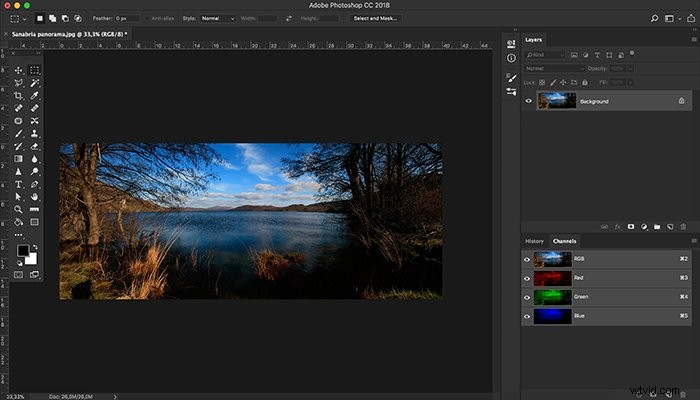
Canaux alpha
Outre les canaux de couleur, Photoshop peut également stocker des informations sur les canaux alpha sur la même palette.
Les canaux alpha sont un type de masque capable de sélectionner des niveaux de gris au lieu d'un contour. Ce processus est très utile dans la création de sélections compliquées.
Un bon exemple serait, par exemple, de sélectionner le ciel dans cette image particulière. Cela représenterait un défi avec des outils de sélection standard, mais est simple avec un canal alpha. Il suffit de 2 étapes.
1 - Créez une sélection du canal de couleur dont vous avez besoin (dans ce cas, le bleu) en cliquant sur l'icône du cercle en pointillé en bas de la palette des canaux.
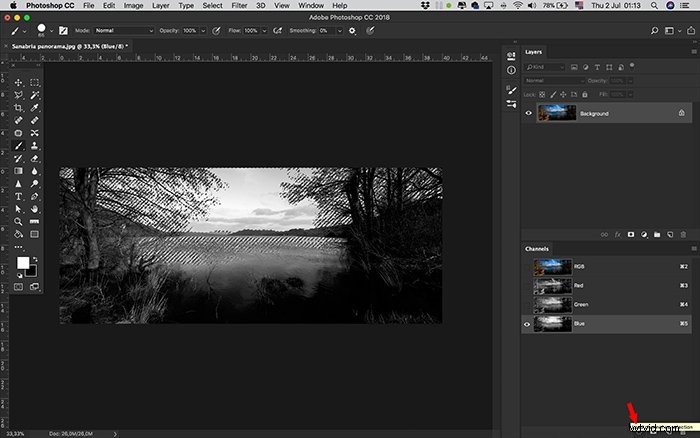
2 - Créez un canal alpha de cette sélection en cliquant sur l'icône de masque en bas de la palette des canaux.
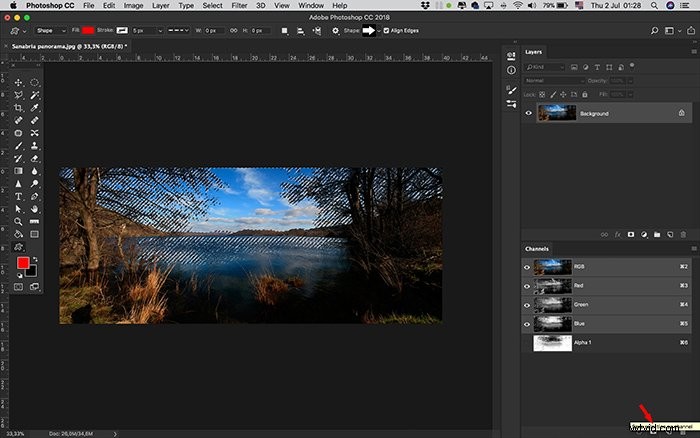
Ce canal alpha est maintenant stocké. Vous pouvez l'utiliser comme masque de calque et le peindre pour ajouter ou supprimer des zones de sélection ainsi que pour convertir en sélection à tout moment. Cela permet de contrôler la transparence de couleurs ou de sélections spécifiques.
Vous pouvez également faire glisser des canaux alpha entre les documents, tant que les deux documents ont exactement les mêmes dimensions en pixels. Si ce n'est pas le cas, vous pouvez ajuster ces dimensions avec la fonction de taille d'image ou avec l'outil de recadrage.
Une image peut avoir jusqu'à 56 canaux.
Comment utiliser un masque de canal alpha stocké
Le processus d'utilisation d'un masque stocké est le suivant :
- Sélectionnez le canal alpha, cliquez sur le bouton Charger la sélection en bas du panneau, puis cliquez sur le canal de couleur composite près du haut du panneau ;
- Faites glisser le canal contenant la sélection que vous souhaitez charger sur le bouton Charger la sélection ;
- Ctrl-clic (Windows) ou Commande-clic (Mac OS) sur le canal contenant la sélection que vous souhaitez charger ;
- Pour ajouter le masque à une sélection existante, appuyez sur Ctrl + Maj (Windows) ou Commande + Maj (Mac OS), puis cliquez sur le canal ;
- Pour soustraire le masque d'une sélection existante, appuyez sur Ctrl + Alt (Windows) ou Commande + Option (Mac OS), puis cliquez sur le canal ;
- Pour charger l'intersection de la sélection enregistrée et d'une sélection existante, appuyez sur Ctrl+Alt+Maj (Windows) ou Commande+Option+Maj (Mac OS) et sélectionnez le canal.
Vous pouvez faire glisser une sélection d'une image Photoshop ouverte vers une autre. Vous pouvez également créer un nouveau canal que Photoshop remplira de couleur noire par défaut.
Conclusion
Les canaux Photoshop sont un processus d'édition amusant et puissant avec des résultats étonnants. L'exploration de ces options aura un impact significatif sur vos images.
Pour devenir un professionnel de l'édition, consultez notre cours d'édition sans effort avec Lightroom !
