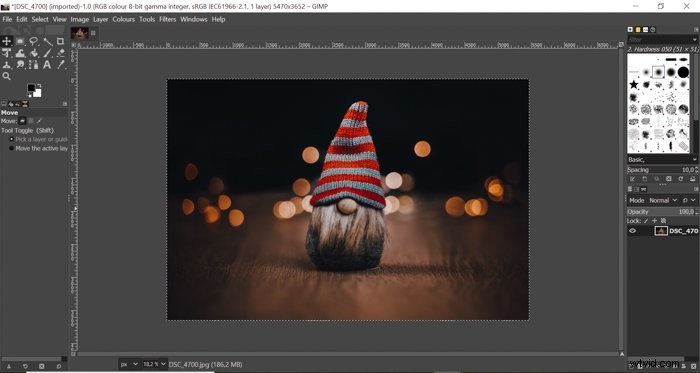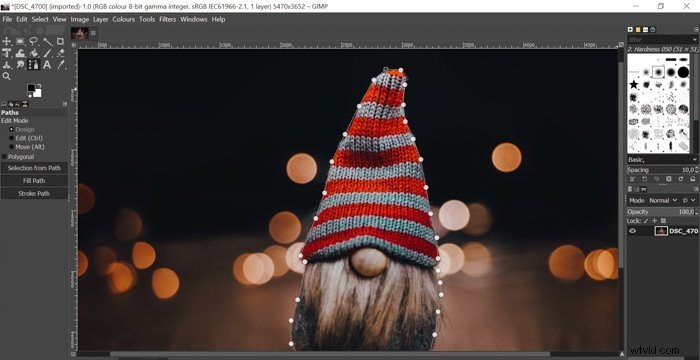Découper une partie d'une image peut être utile dans de nombreuses situations. Vous pouvez modifier une partie de l'image de manière sélective ou supprimer l'arrière-plan.
La plupart des gens utilisent Photoshop pour cela, mais GIMP est une excellente alternative si vous recherchez un programme gratuit.
Nous allons vous montrer comment découper une image et supprimer l'arrière-plan avec GIMP en seulement sept étapes !
Comment supprimer l'arrière-plan dans GIMP
Première étape :ouvrez votre image
Ouvrez votre image en la faisant glisser de votre bureau vers le programme.
Sachez que GIMP ne prend pas en charge les fichiers bruts. Si vous souhaitez ouvrir un fichier brut, vous recevrez une notification indiquant que vous devez d'abord installer et utiliser un chargeur RAW.
Le programme prend actuellement en charge les chargeurs bruts darktable et RawTherapee. 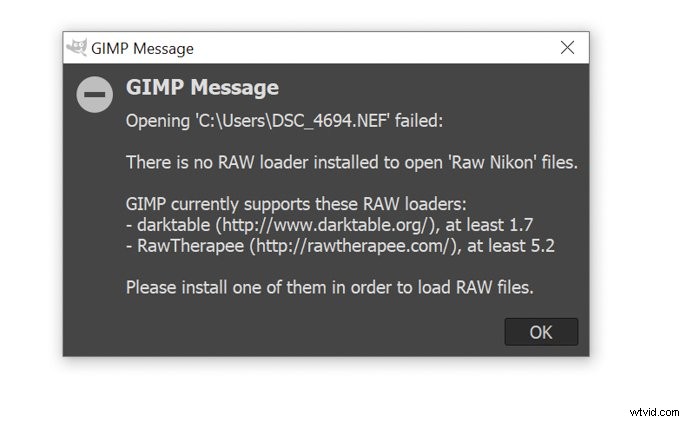
Étape 2 :Utilisez l'outil Chemin
Vous devrez créer un chemin autour de votre sujet.
Pour ce faire, sélectionnez l'outil de chemin sur la barre latérale à gauche. Après cela, commencez à mettre des ancres autour du sujet.
Les ancres sont de petits cercles reliés par des lignes blanches. Ces lignes vous donnent le bord de la sélection et c'est là que la découpe sera effectuée.
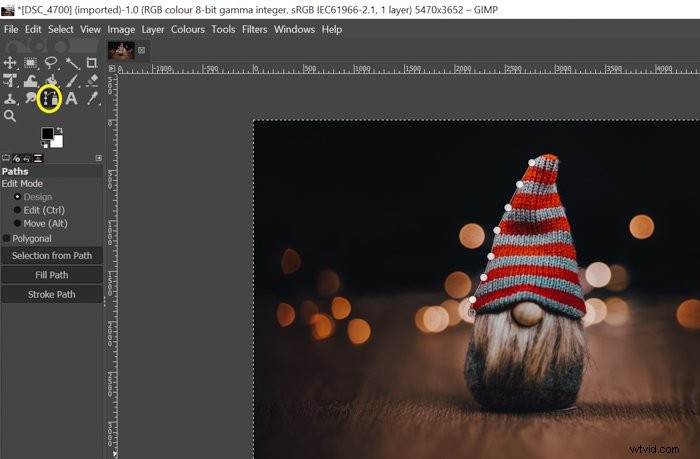
Assurez-vous de placer vos ancres avec soin et précision. Vous pouvez ajuster les ancres en les faisant glisser et en les déplaçant si nécessaire.
Une fois le chemin tracé, appuyez sur CTRL et cliquez sur la première ancre. De cette façon, le programme reliera le premier et le dernier point autour de votre sujet.
Étape 3 :Créer une sélection
Pour pouvoir faire des ajustements au sujet, vous devez convertir le chemin en une sélection .
Dans la barre latérale gauche, cliquez sur "Sélection à partir du chemin". Vous saurez que la conversion a réussi une fois que les lignes continues seront dispersées.
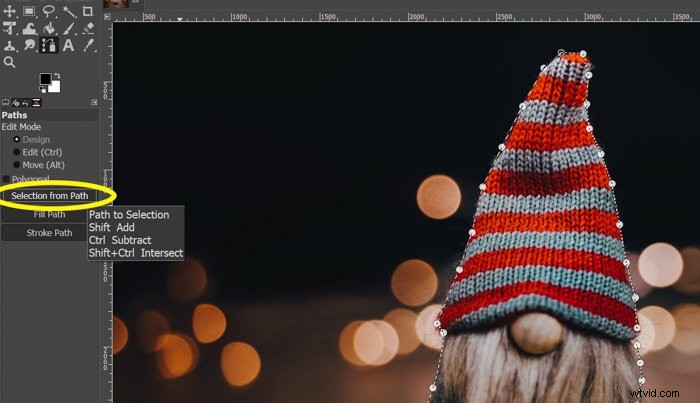
Étape 4 :Créer un canal alpha
Un canal alpha vous permettra d'avoir un fond transparent . Pour y parvenir, faites un clic droit sur le calque que vous utilisez et cliquez sur "Ajouter un canal alpha".
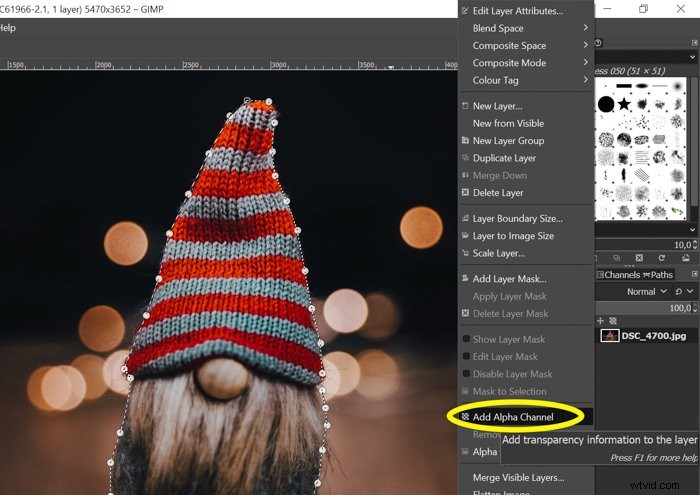
Étape 5 :Inverser la sélection
Vous devez sélectionner l'arrière-plan au lieu du sujet. Appuyez sur CTRL+I pour inverser la sélection. Vous verrez également les contours des images sélectionnées.
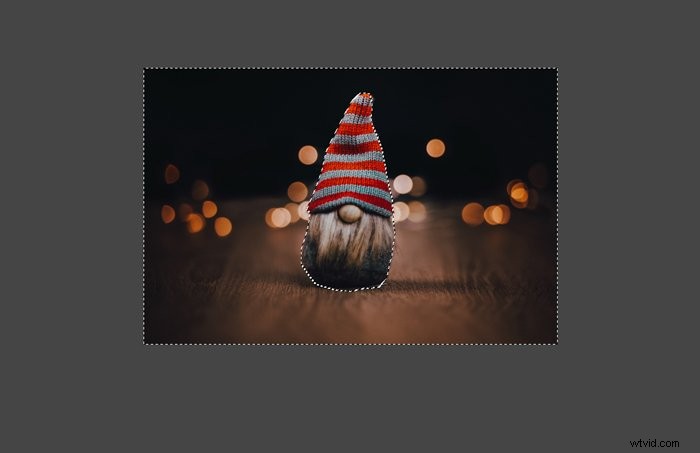
Étape 6 :Supprimer l'arrière-plan
Après avoir inversé la sélection, vous pouvez supprimer la zone sélectionnée en appuyant sur Suppr sur votre clavier. Vous verrez le fond en damier transparent .
Si vous n'aviez pas créé de canal alpha auparavant, l'arrière-plan serait blanc au lieu d'être transparent.

Étape 7 :effacez les parties inutiles
Vous avez peut-être trop sélectionné accidentellement ou vous souhaitez peut-être effacer certaines parties du sujet. Vous pouvez corriger vos erreurs avec l'outil Gomme.
Si vous voulez des bords plus doux, modifiez la taille, l'opacité et la dureté de la gomme dans la barre latérale gauche. Plus l'opacité et la dureté sont faibles, plus votre gomme sera douce.
Comment coller une image dans une autre image
Une fois que vous avez votre sujet avec un arrière-plan transparent, vous pouvez utiliser GIMP pour le coller dans n'importe quelle autre image.
Pour ce faire, vous devez d'abord enregistrer la photo actuelle avec le fond transparent. Allez dans "Fichier" dans le coin supérieur gauche et sélectionnez "Exporter sous".
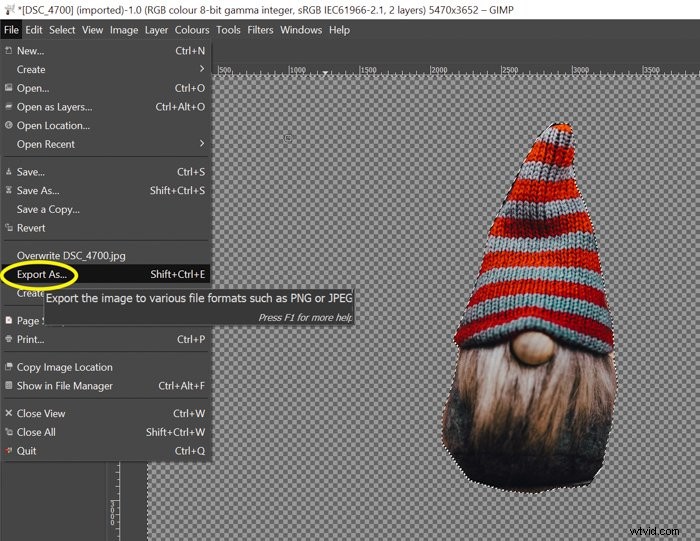
Cliquez sur "Sélectionner le type de fichier". Choisissez l'image PNG, car .png est l'extension qui enregistre vos photos avec un fond transparent. Cliquez sur "Exporter" pour enregistrer l'image.
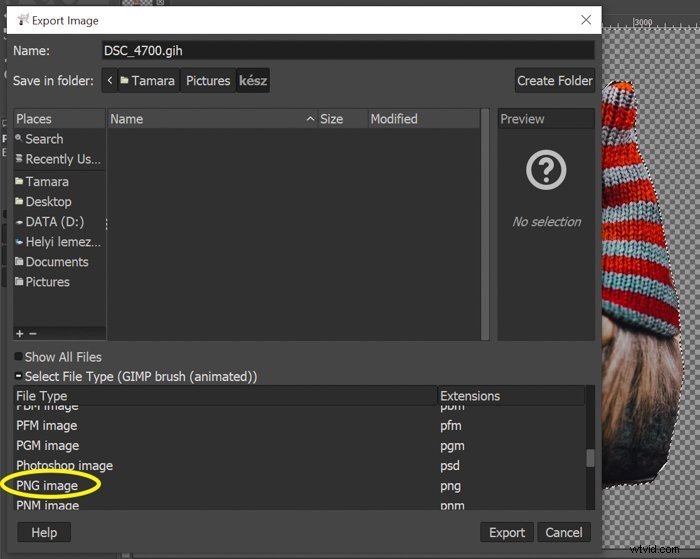
Il ne vous reste plus qu'à ouvrir l'image dans laquelle vous souhaitez coller la photo précédente.
Dans mon exemple, ce sera une version plus sombre de l'arrière-plan d'origine. Faites glisser la photo enregistrée dans l'autre image.
Si vous l'avez enregistré correctement, le sujet devrait apparaître sur l'autre photo sans arrière-plan.
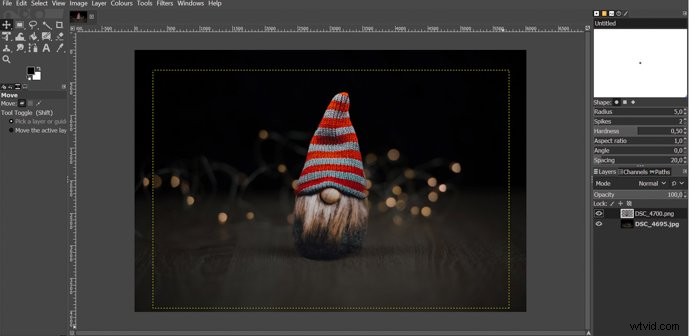
Vous devez fusionner les calques avant d'enregistrer l'image.
Faites un clic droit sur le calque supérieur et cliquez sur "Fusionner vers le bas". Après cela, vous pouvez enregistrer votre photo finale dans n'importe quel format.
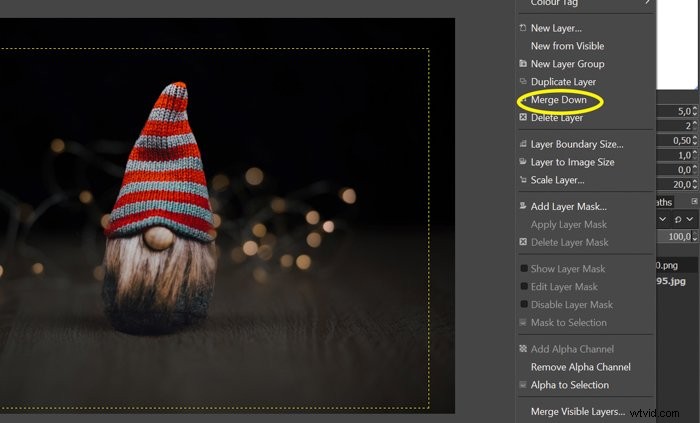
Conclusion
Vous pouvez découper une partie d'une image et la coller dans une autre photo à l'aide de GIMP. Vous pouvez également utiliser ce programme si vous souhaitez créer un fond transparent ou blanc.
Suivez cet article la prochaine fois que vous devrez supprimer un arrière-plan dans GIMP !
Si vous souhaitez en savoir plus sur ce programme, consultez notre article sur GIMP contre Photoshop !
Vous pouvez également apprendre à éditer dans Lightroom grâce à notre cours d'édition sans effort !