Faire des sélections de personnes dans Photoshop n'est pas facile. Heureusement, Photoshop possède des tonnes de fonctionnalités, telles que l'outil Affiner les bords pour vous aider à terminer le travail plus rapidement.
L'outil Affiner les contours facilite grandement cette tâche, en particulier lorsque vous devez sélectionner des cheveux ou de la fourrure.
Êtes-vous ravi d'apprendre à affiner les bords dans Photoshop CC ? Je vais vous apprendre toutes les étapes à suivre dans cet article.
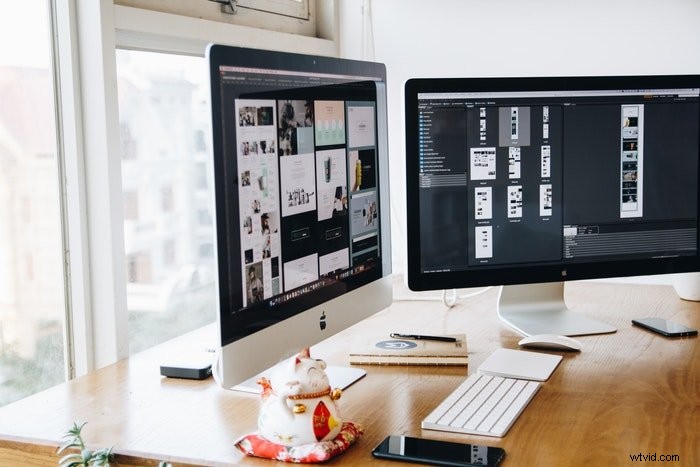
Comment affiner les bords dans Photoshop CC
Il est préférable de choisir une image simple si vous voulez apprendre comment Photoshop lisse les bords. Les images avec un arrière-plan uniforme sont parfaites pour s'entraîner avec l'outil Affiner les contours.
Éloignez-vous des images avec des arrière-plans chargés jusqu'à ce que vous maîtrisiez le coup.
Je vais utiliser cette photo pour photoshoper les bords lisses de la fille et supprimer l'arrière-plan.

Étape 1 :Effectuez une sélection
Commencez par faire une sélection approximative de votre sujet. Je vais utiliser l'outil de sélection rapide. Mais vous pouvez également essayer l'outil Baguette magique et l'outil de sélection d'objet.
La sélection n'a pas besoin d'être parfaite, mais assurez-vous de ne pas omettre de grandes pièces.
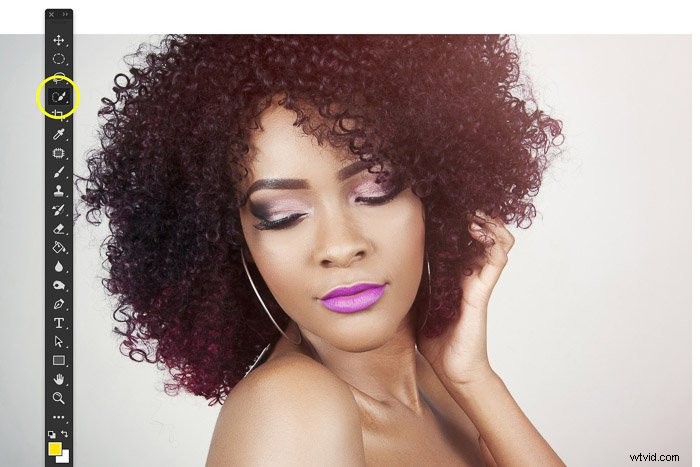
Étape 2 :Ouvrir Affiner Edge
Où se trouve Affiner Edge dans Photoshop ? Cette fonctionnalité peut être difficile à trouver, surtout après les récentes mises à jour. Mais voici ce que vous devez faire :
Tout d'abord, allez dans Sélectionner dans le menu et cliquez sur ‘Sélectionner et masquer…’
Le Affinage Edge fenêtre apparaîtra.
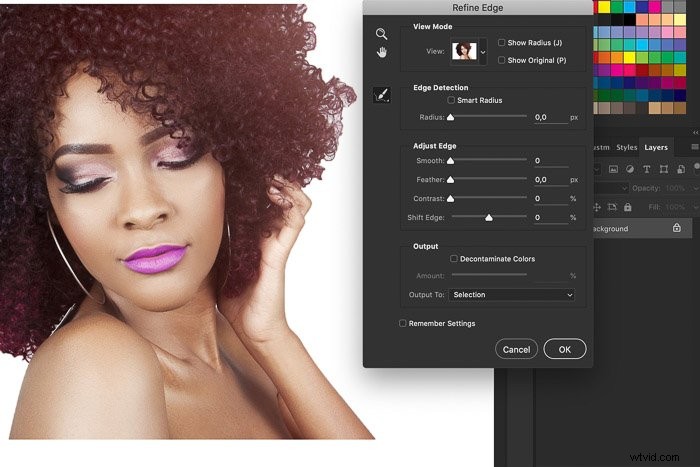
Étape 3 :Sélectionnez un mode d'affichage
Sélectionnez un mode d'affichage Affiner les bords, en fonction des couleurs de la photo que vous utilisez. Dans mon cas, le fond blanc est parfait pour voir la sélection et ce que je fais.
Utilisez différents modes pour savoir lequel fonctionne le mieux pour la sélection que vous souhaitez effectuer.
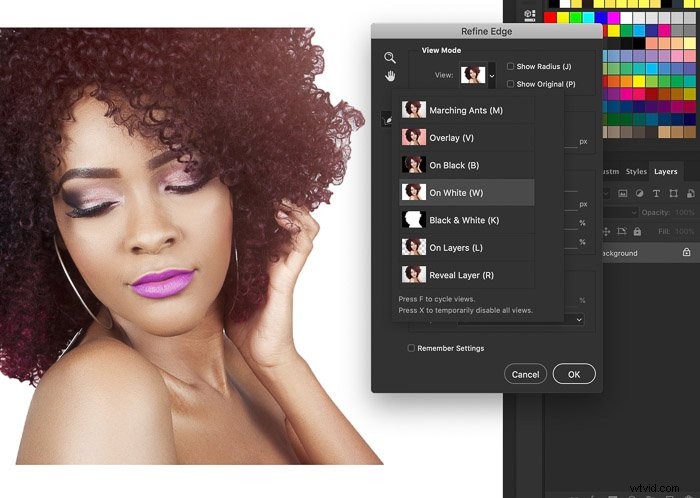
Étape 5 :Ajuster les bords
La sélection dans mon exemple est correcte mais loin d'être parfaite. Il y a encore des zones grises dans les cheveux et les bords sont rugueux. Ajuster les bords résoudra ce problème.
Commencez par Rayon. Y le plus lors de l'affinement des bords dans Photoshop. Augmentez la valeur du curseur pour rendre les bords de la sélection plus doux et plus naturels.
Pour la plupart, le rayon détermine le résultat final.
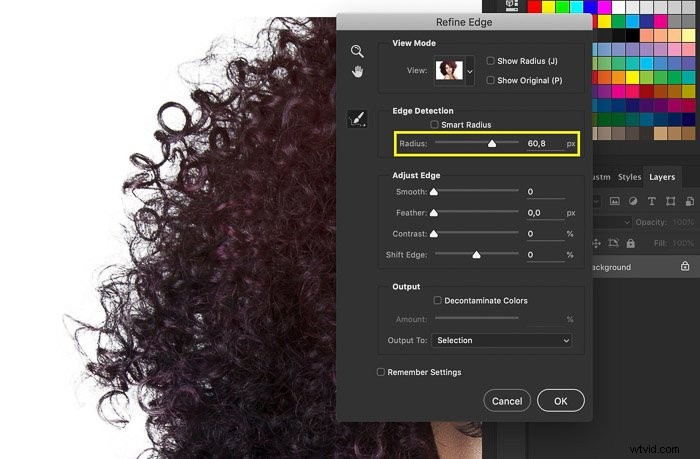
Utilisez les quatre autres curseurs de la fenêtre Affiner le bord pour obtenir le résultat le meilleur et le plus naturel :
Le curseur fluide lisse les bords. Gardez-le bas car cela enlève de votre sélection. Dans mon exemple, j'ai utilisé ce curseur pour lisser les bords des cheveux.
Le curseur Plume aide à mieux fondre la sélection dans son arrière-plan éventuel. Gardez-le bas également.
Le curseur de contraste ajoute plus de définition à votre bord. En utiliser trop créera des bords durs.
Déplacez le changement de bord gauche ou droite pour réduire ou agrandir la sélection.
Étape 4 :Affiner la sélection
Que se passe-t-il si l'outil Affiner les contours ne parvient pas à effectuer une sélection précise ? Si tel est le cas, vous devrez affiner votre sélection.
Le premier outil dont vous aurez besoin est l'outil de sélection rapide, que vous trouverez dans la boîte Sélectionner et masquer. Appuyez sur Maj + clic gauche pour ajouter des zones à votre sélection. Et appuyez sur Alt + clic gauche pour supprimer les détails que vous ne souhaitez pas inclure.
Si vous rencontrez toujours des difficultés pour obtenir une sélection précise, il est temps d'utiliser l'outil Lasso .
Tout d'abord, appuyez sur OK pour sortir de la boîte Sélectionner et masquer. Choisissez maintenant entre le lasso, le polygone et le lasso magnétique pour créer une sélection.
Maintenez la touche Maj enfoncée et cliquez autour d'une section que vous souhaitez ajouter.
Maintenez maintenant la touche Alt (ou Option) enfoncée et cliquez autour de la section que vous souhaitez supprimer. Assurez-vous de faire votre sélection aussi précise que possible. Suivez donc tous les coins et les bords.
Maintenant, vous vous demandez peut-être pourquoi ne pas laisser Refine Edge Tool faire le travail ? Si votre sélection est trop grossière, elle peut finir par créer des échantillons inexacts. Cela aiderait beaucoup si vous permettiez à l'outil Affiner le contour de mieux voir le "bord" en créant une sélection précise.
Étape 5 :Générez votre sélection
Avant de sortir, vous pouvez cocher Décontaminer les couleurs pour supprimer les franges de couleur. Cette étape est nécessaire lorsque votre sujet se trouve sur un fond de couleur contrastante.
Sélectionnez l'une des options de sortie pour finaliser les sélections. Habituellement, Nouveau calque avec masque de calque est la meilleure option. Il vous permet de modifier encore plus la section sans perdre la photo d'origine.
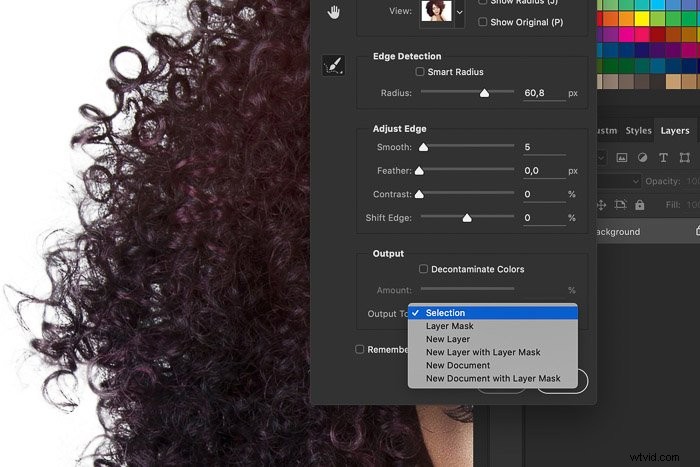
Et voici le résultat de l'utilisation de Refine Edge dans Photoshop sur un autre arrière-plan.

Comment sélectionner des objets dans des arrière-plans occupés
L'utilisation de l'outil Affiner les bords dans Photoshop pour les arrière-plans chargés nécessite les mêmes étapes.
Le seul problème est que vos outils de sélection auront du mal à sélectionner les bords de votre sujet. Vous devrez donc entrer et ajuster manuellement les détails pour une sélection plus précise. Mais tant que vous avez une sélection propre, vous ne devriez avoir aucun problème à utiliser l'outil Affiner les contours.
Conclusion
Il n'y a pas de meilleur moyen de sélectionner les cheveux ou la fourrure que d'utiliser l'outil Affiner les contours de Photoshop.
Entraînez-vous avec des sujets d'horizons différents. L'arrière-plan affecte la difficulté de faire la sélection. Commencez par des arrière-plans uniformes, puis passez aux arrière-plans chargés et colorés.
Partagez vos résultats dans les commentaires !
Ensuite, pourquoi ne pas consulter notre tutoriel sur l'utilisation de carte de déplacement dans Photoshop.
Essayez notre cours Montage sans effort avec Lightroom pour devenir un expert en montage !
