La sélection d'objets est l'une des premières compétences acquises par les amateurs et les professionnels de Photoshop. Vous pouvez recadrer, couper et coller des images dans une photographie ou une image pour créer une toute nouvelle œuvre d'art. Cependant, il peut être difficile de sélectionner des objets avec une bordure élaborée, comme une tête pleine de cheveux ou les branches d'un arbre.
L'outil Affiner les bords vous aide à sélectionner et à affiner la sélection que vous effectuez afin d'obtenir le contour le plus précis possible lorsque vous travaillez. Si vous voyez un bruit de fond autour d'un objet, apprenez à affiner les bords dans Photoshop pour choisir ce que vous voulez inclure.
Étape pour savoir comment affiner les bords à l'aide de Photoshop
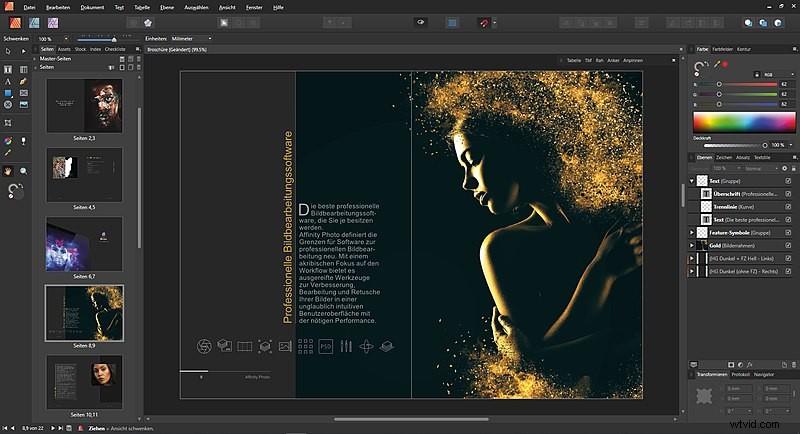
Photo par Herr eL, (CC BY-SA 4.0)
Apprendre à affiner les contours dans Photoshop est facile pour les personnes de tous niveaux, y compris les débutants. Si vous apprenez à affiner les bords pour la première fois, il est préférable de vous exercer à affiner les bords avec des images simples qui ont un arrière-plan lisse et uniforme.
En quelques étapes simples, vous pouvez créer un contour précis de n'importe quel objet dans une image avec l'outil d'affinement des contours.
Préparer votre image
Comme pour tout projet Photoshop, la première étape avant d'essayer l'outil Affiner les bords devrait toujours être de créer un calque dupliqué de votre image de départ. De cette façon, vous ne risquez pas de modifier accidentellement votre pièce de référence pendant le processus de création.
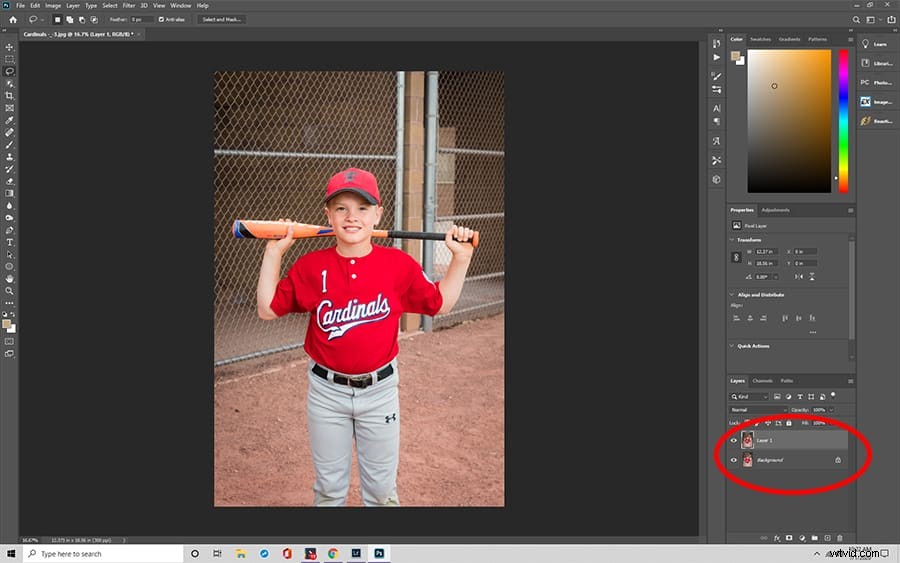
Une fois que vous avez choisi votre calque dupliqué, vous pouvez faire votre sélection. L'outil de sélection d'objet standard vous permet de sélectionner manuellement des points autour de la bordure d'un objet pour créer un contour.
L'outil Baguette magique , d'autre part, fait le travail pour vous en un seul clic en analysant les tons et les contrastes similaires. Vous pouvez également utiliser l'outil de sélection rapide pour cliquer et faire glisser sur un objet.
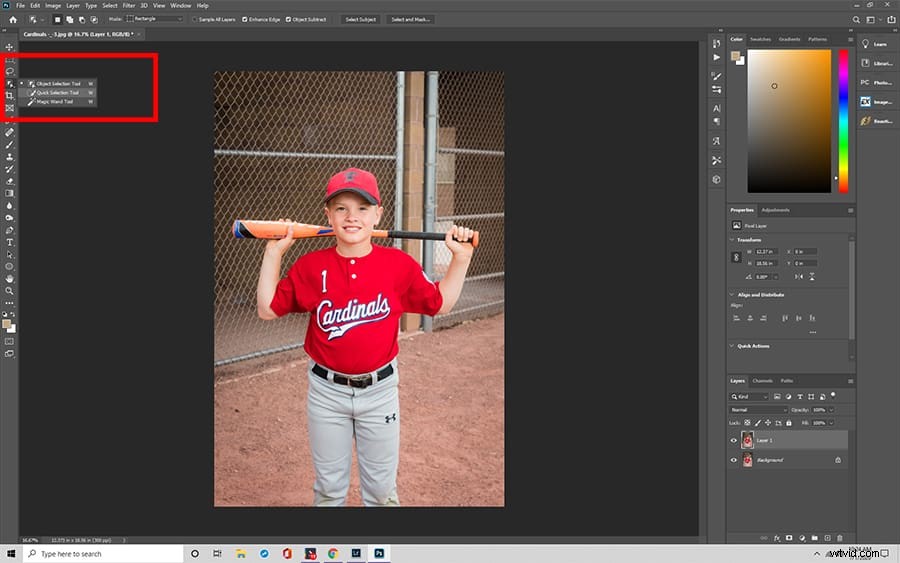
Outil Sélectionner et Masquer
Vous trouverez d'innombrables options pour affiner le contour de votre sélection lorsque vous ouvrez la fenêtre de l'outil Sélectionner et masquer. Avec Sélectionner et Masquer, vous pouvez contrôler votre pinceau avec plusieurs curseurs de réglage qui se trouvent dans l'onglet Propriétés .
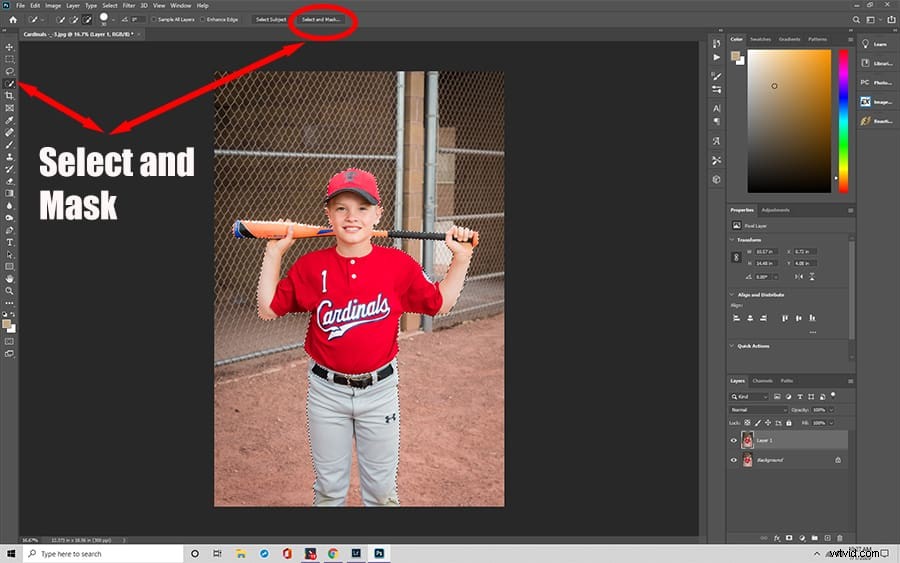
Modifiez votre image avec les curseurs
Comprendre ce que font les différents curseurs vous aidera à obtenir des résultats plus précis.
Le curseur de rayon
Ce curseur détermine la taille de votre pinceau. Il est mesuré en pixels, vous indiquant exactement combien seront inclus lorsque vous apporterez des modifications manuelles. Pour un travail détaillé, il est préférable de rester bas sur le curseur de rayon pour une sélection plus précise.

Le curseur lisse
Si vous craignez de créer des lignes irrégulières qui détourneraient l'attention de votre travail, le Smooth Slider aide à lisser le long de la bordure de toute sélection. Il peut atténuer les petites imperfections telles que les poils volants sur les modèles ou les brindilles et les feuilles errantes sur la photographie de paysage.

Le Curseur de Plumes
Le curseur de plumes est similaire à l'option de lissage. Au lieu de supprimer les lignes irrégulières, cet outil les adoucit pour aider un objet à mieux se fondre avec son arrière-plan. En général, ce curseur doit être maintenu bas, sauf si vous l'utilisez pour un effet artistique.
Le curseur de contraste
Le curseur de contraste fonctionne en opposition directe avec le Smooth Slider . Au lieu d'aider les barrières à se mélanger, cela crée des frontières plus fortes et plus définies entre différents objets. Ce curseur est souvent utilisé pour rendre les objets plus nets dans une image.
Le curseur Shift Edge
Ce curseur vous permet de redimensionner une sélection pour l'adapter à une image particulière. Quelle que soit la taille d'un objet, ce curseur est automatiquement réglé sur zéro. Si vous diminuez la valeur, votre sélection se rétrécira, alors que l'augmenter agrandira l'image.
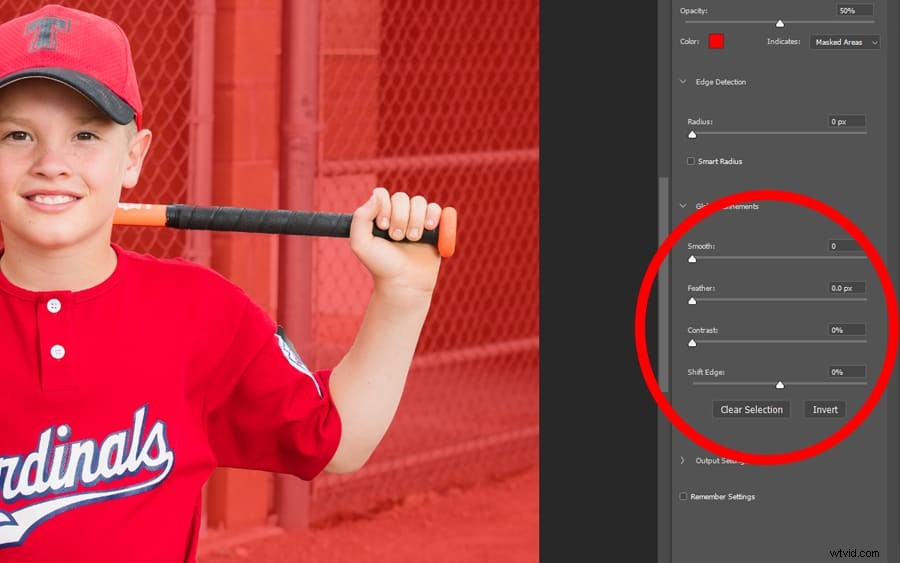
Complétez votre sélection
Une fois que vous avez vos curseurs en place, vous pouvez commencer le processus d'affinement de vos bords. Brossez simplement les zones qui vous concernent, en déplaçant les curseurs au besoin pour obtenir l'effet souhaité. Si vous rencontrez des difficultés pour obtenir la précision souhaitée, essayez de cocher la case Décontaminer les couleurs . Cela recolore les pixels errants autour d'un objet pour créer une apparence finale propre et nette.
Ajouter les touches finales
Lorsque vous êtes satisfait de votre sélection après avoir utilisé l'outil Affiner les bords , vous pouvez enfin passer à l'étape suivante. Vous pouvez finaliser votre pièce en choisissant l'une des sélections de sortie de Photoshop, y compris en choisissant un Nouveau calque avec masque de calque . Le choix d'un nouveau calque avec le masque de calque vous permet de modifier en toute sécurité votre image à partir d'un calque dupliqué.
Souvent, les gens choisissent de placer un objet sur une image d'arrière-plan différente avec le masque de calque. Vous pouvez remplir un calque d'arrière-plan avec une couleur unie ou une image statique, puis superposer le calque de sélection par-dessus pour créer un tout nouveau look à l'aide du masque de calque. Si vous remarquez des pixels transparents, un arrière-plan sombre et solide est un bon moyen de les repérer et de les remplir de couleur.

Une fois que vous avez terminé, vous pouvez enregistrer votre image ou l'exporter, ce qui vous permet de l'utiliser dans des présentations numériques et de la publier sur le Web. Vous pouvez également envoyer facilement des images à vous-même et à d'autres en utilisant une adresse e-mail.
Trouver l'outil Affiner les contours
Les nouvelles versions de Photoshop CC ont largement remplacé l'outil Affiner les bords des itérations précédentes avec une version plus récente de l'espace de travail. Cependant, vous pouvez toujours accéder à l'ancienne boîte de dialogue, même dans des versions aussi récentes que Photoshop CC 2019.
Tout d'abord, sélectionnez votre objet comme vous le feriez normalement avec l'outil plume . Ensuite, maintenez la touche Maj enfoncée lorsque vous accédez au menu supérieur. Sous Sélectionner option, cliquez sur Sélectionner et masquer . Cela fera apparaître l'outil Affiner les bords fenêtre à la place, comprenant toutes les mêmes fonctionnalités et curseurs pour vous aider à perfectionner votre pièce.
Questions supplémentaires
Voici quelques questions courantes que les utilisateurs se posent à propos de l'outil Affiner les bords.
- Où se trouve l'outil Affiner les bords dans Photoshop ?
Vous pouvez trouver l'outil Affiner les bords dans Photoshop CC dans le panneau des propriétés de gauche. Vous pouvez également cliquer avec le bouton droit de la souris pour sélectionner l'option ou appuyer sur les raccourcis clavier "Ctrl + Alt + R" de votre clavier.
- Pourquoi n'ai-je pas Refine Edge sur mon Photoshop ?
Il peut être plus difficile de trouver l'outil dans les nouvelles versions du programme telles que Photoshop CC en 2019. Depuis 2015, la fonctionnalité a été déplacée vers la fenêtre Sélectionner et masquer.
