L'effet Orton est une technique de post-traitement artistique populaire développée dans les années 1980. Le processus est populaire dans la photographie de paysage et crée un effet aquarelle doux.
Dans cet article, nous allons vous montrer comment créer l'effet de rêve dans Photoshop et Lightroom.

Qu'est-ce que l'effet Orton ?
L'effet Orton est une technique de post-traitement utilisée pour ajouter un aspect romantique ou mystérieux à la photographie de paysage.
Il porte le nom de Michael Orton, un photographe paysagiste canadien, qui a introduit une ambiance surréaliste dans ses photos.
Pour appliquer l'effet Orton, il a pris deux ou trois photographies de la même scène. L'un était correctement mis au point et le second était flou en utilisant une faible profondeur de champ. Les deux étaient souvent surexposés.
Dans la chambre noire, Orton a fusionné les images ensemble. Ils ont produit une seule image à la fois nette et floue. Les images ont tendance à avoir une sensation abstraite et surréaliste avec une lueur dans les hautes lumières.
Aujourd'hui, les photographes de paysage sont plus restreints dans leur utilisation de l'effet. Ils l'utilisent pour ajouter une lueur douce aux photos de paysages spectaculaires, mais ne l'appliquent généralement pas fortement.
C'est un processus simple pour obtenir ce look dans Photoshop et Lightroom. C'est à vous de décider jusqu'où vous voulez porter l'effet.

Comment créer l'effet Orton dans Photoshop
Il existe de nombreuses façons d'obtenir l'effet Orton dans Photoshop. Certaines impliquent l'utilisation d'un mode de fusion et de l'outil "Appliquer l'image".
Je trouve que la meilleure façon est en fait la plus simple. De plus, vous aurez beaucoup de contrôle sur la quantité d'effet à appliquer à votre photo.
Étape 1 :Créer un calque
Après avoir appliqué les modifications de base à votre photo, ouvrez l'image dans Adobe Photoshop et créez un calque dupliqué.
Vous pouvez le faire en cliquant avec le bouton droit sur le calque d'arrière-plan et en sélectionnant "Dupliquer le calque ‘ (Ctrl ou ⌘J).
J'appelle ce calque "Flou".
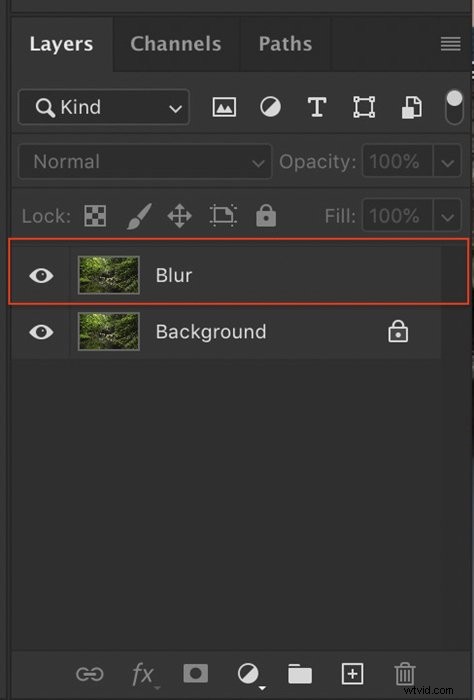
Étape 2 :Créer un flou
Sélectionnez le calque "Flou".
Nous allons ajouter un flou à ce calque pour ajouter de l'éclat à la scène. Allez dans Filtre>Flou>Flou gaussien.
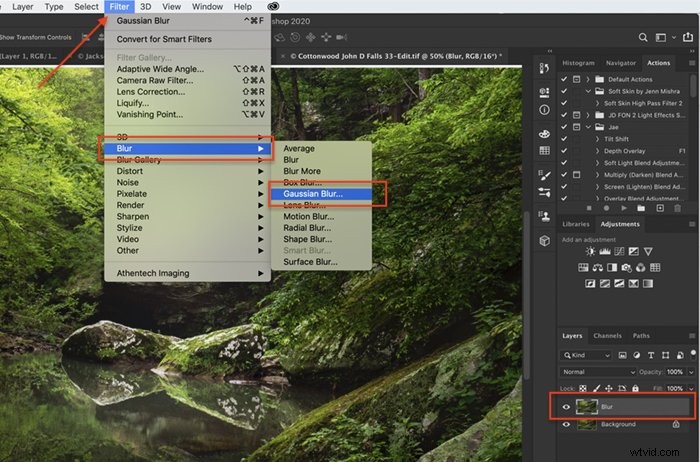
Dans la boîte de dialogue contextuelle, sélectionnez une valeur de rayon qui rend la scène floue.
À ce stade, brouillez beaucoup la scène. Choisissez un rayon compris entre 25 et 50. Vous contrôlerez la quantité de flou que vous verrez plus tard dans le processus.
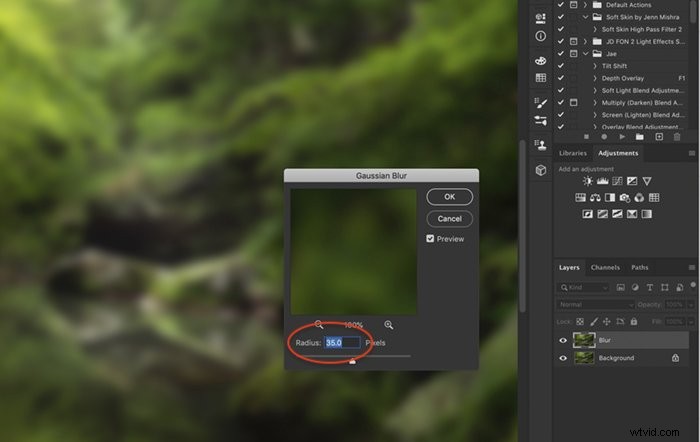
Étape 3 :Ajouter du contraste et éclaircir le calque
Ajoutez du contraste et éclaircissez la photo en ajoutant un calque de réglage "Niveaux". Allez dans Image>Ajustements>Niveaux ou cliquez sur l'icône "Niveaux" dans le panneau "Ajustements".
Cette étape nécessitera quelques expérimentations pour obtenir le look que vous souhaitez. Il n'y a pas de règle absolue. Essayez de commencer avec le préréglage Photoshop "Contraste 3", puis tirez la carotte des tons clairs et la carotte des ombres vers la gauche.
Cliquez sur l'icône "Masque d'écrêtage" en bas à gauche de la fenêtre. Cela applique les ajustements uniquement au calque "Flou".
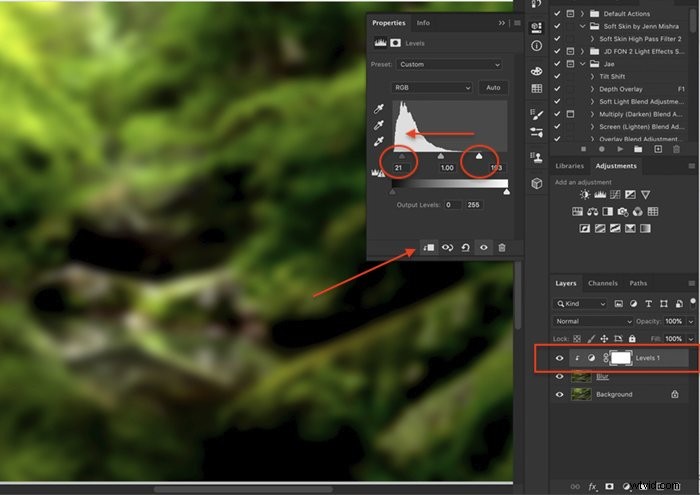
Étape 4 :Ajuster l'intensité de l'effet
Sélectionnez le calque "Flou" et réduisez l'opacité à 0 %. Cela supprime entièrement l'effet Orton de votre photo.
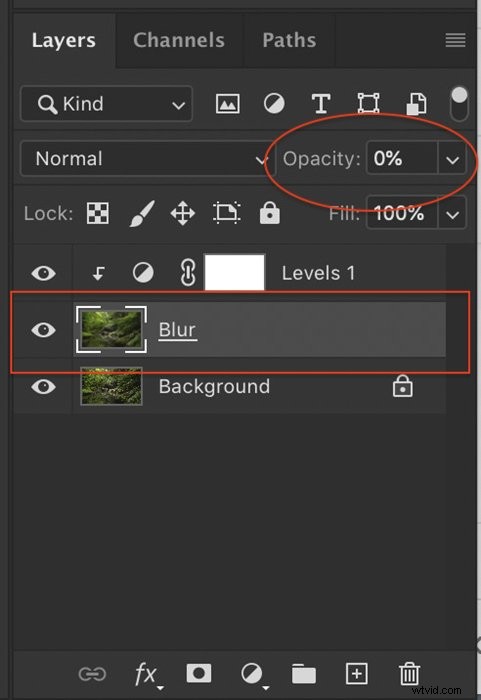
À partir de zéro, ajoutez lentement l'effet Orton à votre image. De nombreux photographes aiment être retenus et n'ajoutent qu'un peu d'effet. Quelque part autour de 5 à 10 %. D'autres, comme Orton lui-même, aiment être beaucoup plus abstraits et surréalistes.
Comparez une opacité de 15 % (avant) à 35 % (après).


L'effet devrait être vu dans les hautes lumières plus que dans les ombres.
Ajoutez un masque de calque au calque "Flou" et peignez l'effet avec un pinceau noir dans la zone ombrée.
Comment créer l'effet Orton dans Lightroom
Vous pouvez obtenir un aspect similaire dans Lightroom en utilisant une combinaison des curseurs "Clarté" et "Texture" et en éclaircissant l'image.

Étape 1 :Moins de présence dans le module de développement
Après avoir appliqué les modifications de base à votre image, accédez au panneau "Basique" du "Module de développement". Recherchez un ensemble d'outils dans la section "Présence" appelé Texture, Clarté, Dehaze. Ceux-ci auront le plus d'effet sur la création de l'effet Orton dans Lightroom.
Souvent pour les paysages, on augmente les chiffres en faisant glisser les curseurs vers la droite. Pour l'effet Orton, nous allons faire l'inverse.
Abaisser la "Texture" diminue la texture de l'image tout en conservant les détails et la clarté ajuste le contraste dans les tons moyens. Combien vous abaissez ces curseurs dépend de vous. Quelque part entre -40 et -80 est une bonne fourchette.
J'ajoute parfois un peu de flou à l'image en abaissant le curseur "Dehaze".
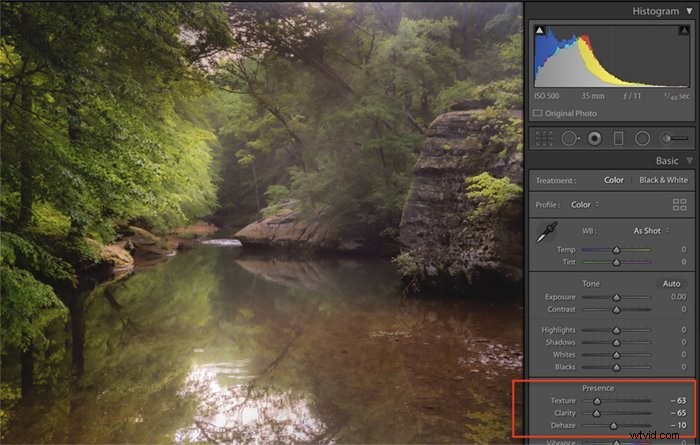
Étape 2 :Ajoutez du contraste et de la lumière
La clarté a réduit le contraste des tons moyens, mais cela rend l'image un peu sans vie. Ajoutez un peu de contraste global et éclaircissez l'image. Orton a surexposé ses images et vous voudrez que vos reflets brillent.
Il n'y a pas de recette fixe. J'ai tendance à éclaircir les hautes lumières, les ombres et les blancs dans la section "Ton" du panneau "Basique".
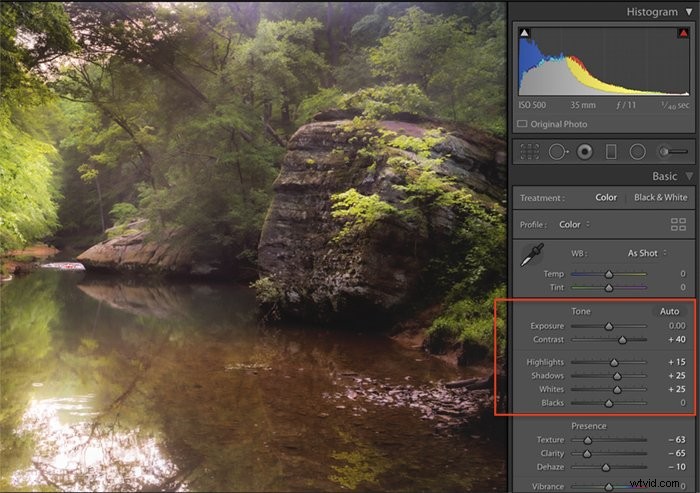
Comparez les résultats. La première image a été créée dans Lightroom. La deuxième image a été créée en utilisant le processus ci-dessus dans Photoshop. Les résultats sont similaires, mais pas exactement les mêmes.


Conclusion
Les images de paysage traitées avec l'effet Orton ont un aspect doux et éthéré. Le look est facile à réaliser dans Lightroom et Photoshop.
Les photos Orton Effect sur-traitées, comme les images HDR sur-traitées, sont parfois décriées sur les réseaux sociaux. Mais Orton lui-même optait pour un look abstrait. C'est à vous de décider quelle quantité d'effet appliquer.
L'application d'un peu de flou et de surexposition peut créer un paysage de rêve. Essayez-le et voyez par vous-même !
Envie d'en savoir plus sur la photographie de paysage ? Pourquoi ne pas consulter notre cours Simplement des paysages époustouflants ensuite !
