Le masquage Photoshop est un moyen simple et non destructif de modifier une partie de l'image. Il est souvent utilisé pour appliquer des ajustements localisés, créer des composites ou supprimer l'arrière-plan d'une photo.
Comprendre le masque Photoshop est essentiel pour un certain nombre d'ajustements. Celles-ci vont de la suppression des rougeurs de la peau à l'esquive et à la brûlure non destructives.
Si vous êtes un utilisateur d'Adobe Photoshop, une fois que vous aurez compris le fonctionnement du masque, vous pourrez améliorer vos prouesses d'édition. Voici comment.
Qu'est-ce que le masquage Photoshop ? Principes de base du masquage Photoshop
Le masquage Photoshop détermine quelles parties d'un calque sont visibles et quelles parties ne le sont pas.
Vous pouvez utiliser des masques avec des calques photo. Par exemple, lorsque vous travaillez avec un composite ou avec des calques de réglage, comme l'éclaircissement d'une partie seulement de l'image.
Avec un masque de calque Photoshop, vous utilisez un pinceau pour déterminer les parties de ce calque à inclure dans le rendu final. image. Une autre option consiste à créer un masque de calque à partir des outils de sélection ou de la sélection et du masque de Photoshop.
Les masques de calque sont affichés dans le panneau des calques. (Si le panneau Calques n'est pas déjà ouvert, accédez à Windows> Calques.)
Un nouveau calque avec un masque aura une deuxième image à côté de l'image de ce calque. Cela désigne les parties du calque qui sont laissées de côté et non le calque entier. 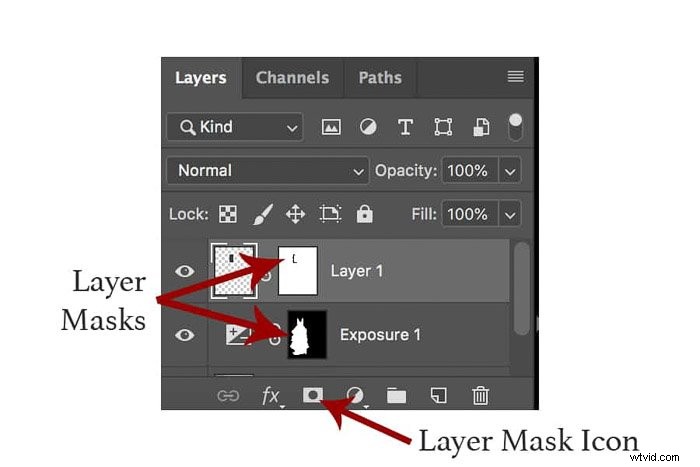
L'utilisation de masques Photoshop est une technique d'édition destructrice. Vous pouvez revenir en arrière et les ajuster à tout moment sans annuler tous les ajustements que vous avez effectués depuis.
C'est l'une des raisons pour lesquelles les masques de calque sont utilisés dans tant de techniques Photoshop différentes. Pour ajuster un masque, vous devez cliquer sur le masque à l'intérieur du panneau Calques.
Alors, comment procédez-vous pour créer un masque Photoshop ?
Comment créer un masquage Photoshop à partir d'un calque existant
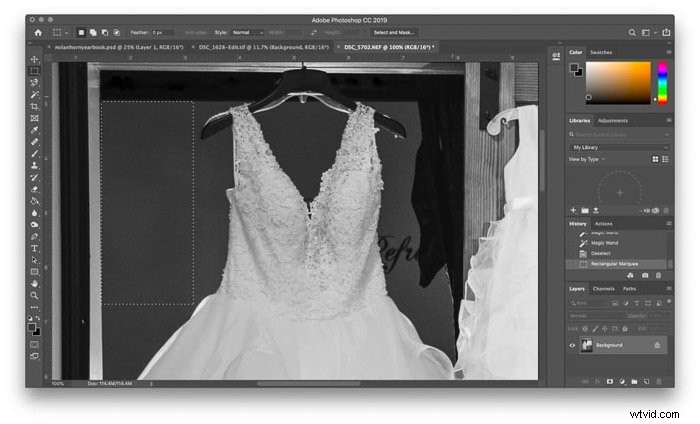
Vous êtes peut-être en train de créer un composite Photoshop ou de supprimer un objet de l'image. Ensuite, vous travaillerez avec une autre image collée dans le fichier comme un autre calque.
Dans la même image, je voulais supprimer l'écriture sur le mur dans la pièce derrière la robe. Pour ce faire, j'ai copié une partie propre du mur. Ensuite, je l'ai recollé en tant que deuxième calque avant d'utiliser le masquage pour créer un mélange net.
Il existe deux façons simples d'ajouter un masque de calque à partir d'un calque existant dans Photoshop. L'un est plus rapide, mais l'autre a quelques options supplémentaires.
Tout d'abord, le raccourci. Sélectionnez le calque auquel vous souhaitez ajouter un masque dans le panneau Calques. Ensuite, cliquez sur l'icône de masque en bas du panneau des calques. Il ressemble à un rectangle blanc avec un cercle gris au milieu.
Voila ! Vous avez maintenant un masque de calque qui, par défaut, rend tout ce qui se trouve dans ce calque visible (un masque de calque blanc).
Si vous voulez plus de choix de masque de calque, vous pouvez vous diriger vers Calque> Masque de calque.
Choisissez "Révéler tout" si vous voulez un masque de calque qui commence par tout inclus.
Choisissez "Masquer tout" si vous voulez commencer avec un masque de calque qui n'a encore rien inclus.
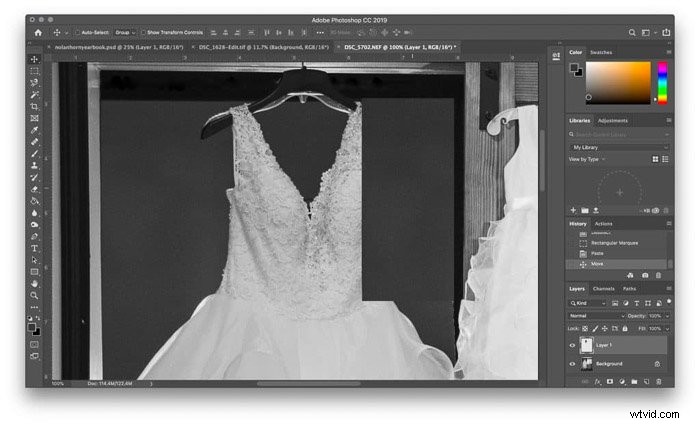
Dans le même menu de calque, vous pouvez également créer un masque à partir d'une sélection. Faites-le si vous avez déjà sélectionné la zone que vous souhaitez masquer.
Avec la sélection active, allez à Calque> Masque de calque. Choisissez Révéler la sélection pour afficher le contenu de la sélection. Choisissez Masquer la sélection si vous souhaitez supprimer ce qui se trouve dans cette section.
Vous disposez maintenant d'un masque de calque prêt à être affiné au cours des prochaines étapes.
Comment créer un masque Photoshop à l'aide d'un calque de réglage

Vous souhaiterez peut-être appliquer un ajustement au lieu d'ajouter ou de supprimer des pixels réels. Ensuite, vous travaillerez avec un masque de calque sur un calque de réglage.
Cette technique est excellente pour régler l'exposition ou la couleur d'une seule zone de l'image. Cela n'affectera pas l'image dans son ensemble.
Pour créer un calque de réglage, accédez à Calque> Calque de réglage. Ensuite, sélectionnez le calque de réglage qui décrit le type de réglage que vous souhaitez effectuer.
Pour l'exemple d'image, je voulais éclaircir la robe de mariée, j'ai donc utilisé un calque de réglage de l'exposition.
Dans les propriétés menu de ce calque de réglage, effectuez les modifications souhaitées. Dans l'exemple d'image, j'ai utilisé le curseur d'exposition pour éclaircir la robe de mariée. J'ai fait cela jusqu'à ce qu'il corresponde à l'exposition sur les robes de demoiselle d'honneur.
Photoshop vous donne automatiquement un masque à l'intérieur d'un calque de réglage. Il n'est pas nécessaire de parcourir les étapes ci-dessus pour créer un masque.
Comment utiliser la sélection et le masque pour un masquage Photoshop facile
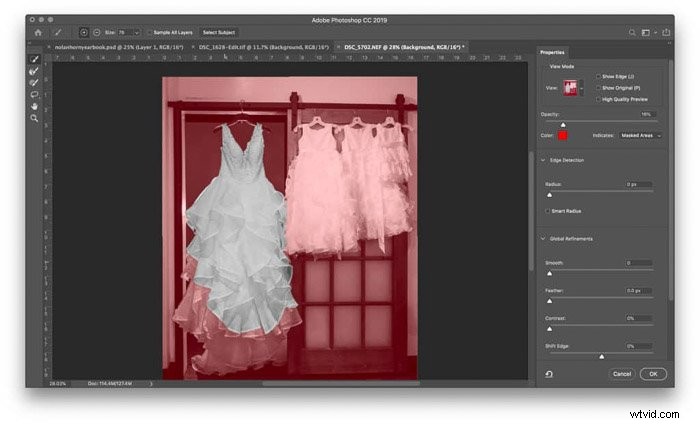
L'outil Sélectionner et masquer de Photoshop est l'un des moyens les plus simples d'effectuer des sélections complexes. Pour les objets difficiles à masquer, comme la dentelle et les volants de la robe de mariée dans l'exemple d'image, utilisez l'outil Sélectionner et masquer.
Allez à Sélectionner> Sélectionner et masquer. Dans la nouvelle fenêtre Sélectionner et masquer, utilisez l'outil Pinceau en haut à gauche pour peindre dans les zones de l'image que vous souhaitez sélectionner. La partie rouge de l'image est ce qui n'est pas sélectionné.
Photoshop détectera automatiquement les bords. Augmentez la taille du pinceau pour plus de vitesse, diminuez la taille du pinceau si Photoshop ne saisit pas ces bords avec précision.
Le réglage des radios de détection des bords sur la droite aidera également à sélectionner facilement l'objet. Vous disposez également d'autres outils comme l'adoucissement du bord.
Une fois que vous avez sélectionné l'objet, cliquez sur OK. Cet objet est maintenant sélectionné. Si vous vous dirigez vers Calque> Nouveau calque de réglage, la sélection sera déjà masquée pour vous.
Ou vous pouvez aller dans Calque> Nouveau> Calque via copier pour dupliquer cet objet.
À partir de cette option, votre masque est déjà créé pour vous. Mais vous pouvez toujours faire d'autres ajustements en utilisant les options ci-dessous si nécessaire.
Comment masquer dans Photoshop :ajuster le masque
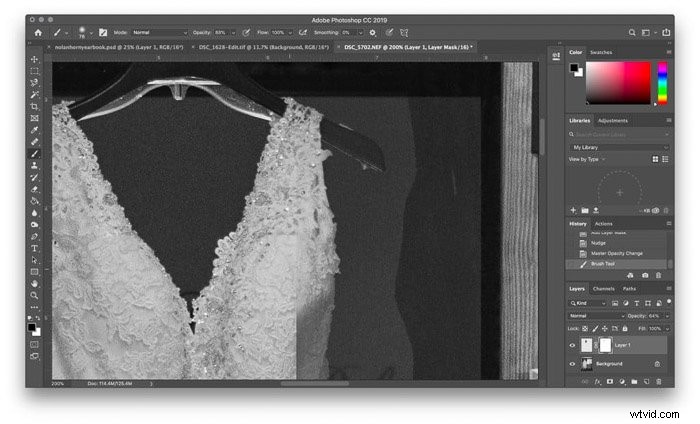
Maintenant, vous avez un masque Photoshop. Mais vous n'avez pas encore apporté d'ajustements au masque (à moins, bien sûr, que vous décidiez de commencer par Sélectionner et Masquer).
Dans un masque Photoshop, le blanc montre ce qui est inclus dans le masque et le noir montre ce qui est exclu . Pour ajuster le masque, vous peignez en blanc et noir sur ce masque.
Prenez l'outil pinceau et saisissez le noir si vous souhaitez supprimer des parties du masque (ou le blanc pour ajouter au masque).
Vous peut travailler avec un calque sur le dessus au lieu d'un calque de réglage. Réduisez la capacité des calques pour voir où vous peignez.
Vous pouvez également utiliser l'outil de remplissage pour passer d'un masque entièrement blanc à un masque entièrement noir.
Utilisez l'outil Pinceau pour masquer l'objet que vous souhaitez supprimer ou le calque de réglage que vous souhaitez appliquer.
N'oubliez pas d'ajuster la taille des bords du pinceau pour une sélection nette. Si vous faites une erreur, revenez simplement en arrière et peignez-le avec la couleur opposée.
L'outil Pinceau n'est pas le seul à être utile ici. Je voulais supprimer le rideau et l'art mural dans l'exemple d'image. Pour ce faire, j'ai utilisé l'outil lasso magnétique pour sélectionner les bords de la robe afin de pouvoir rapidement peindre uniquement sur la robe.
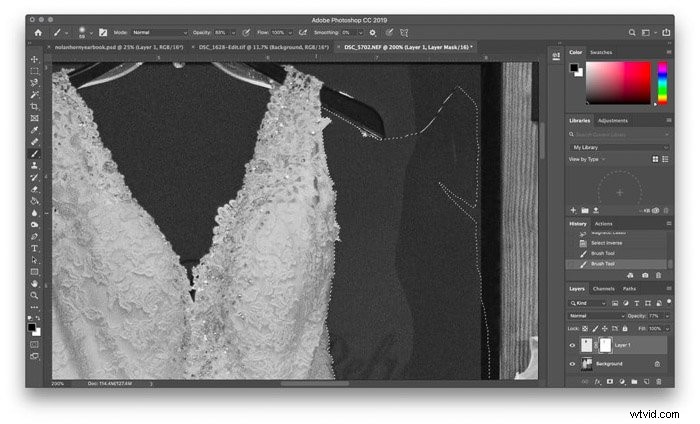
L'ajustement du masque est un processus similaire pour travailler avec un calque qui a un contenu réel et travailler avec des calques de réglage.
L'opacité des calques et les modes de fusion fonctionnent également lors de l'utilisation de masques de calque. Ceux-ci augmentent considérablement les modifications possibles à l'aide de masques Photoshop.
Conclusion
Le masquage Photoshop permet aux photographes d'appliquer des modifications non destructives à une partie seulement de l'image. Et c'est un outil que vous pouvez utiliser dans n'importe quel scénario, du mariage aux photos de rue.
Maintenant que vous connaissez les bases du masquage Photoshop, vous pouvez créer des modifications sélectives en toute confiance. Des calques de réglage à la composition.
Vous cherchez d'autres astuces Photoshop ? Découvrez ensuite notre nouvel article sur la création d'un portrait abstrait sympa dans Photoshop !
