
Création d'un look de film noir avec une carte de déplacement dans Photoshop.
Qu'est-ce qu'une carte de déplacement ?
Si vous débutez avec Photoshop, la simple mention des cartes de déplacement peut être intimidante. Le but de cet article est de vous en donner une introduction; vous guidera dans des étapes faciles à suivre sur la façon de générer des cartes de déplacement en niveaux de gris simples à partir d'une image existante et vous montrera comment les mettre en œuvre efficacement à l'aide du filtre de déplacement dans Photoshop.
Une carte de déplacement est une version en niveaux de gris de la même image sur laquelle vous travaillez, enregistrée en tant que fichier Photoshop (.PSD). Cette carte de déplacement est ensuite utilisée pour appliquer une texture à un graphique plat via le Déplacer filtre, et il déforme le graphique pour se conformer à la forme de la carte. Cela donne au graphique plat, ou à l'objet 2D, un aspect 3D plus réaliste. Vous avez peut-être vu des images en ligne où une texture est mappée sur le visage de quelqu'un ou un logo profilé sur une surface texturée.
Pourquoi utiliser les cartes de déplacement ?
Les cartes de déplacement sont un excellent moyen de mapper la texture sur des objets 2D, tels que des logos ou du texte, d'ajouter de la profondeur et une perspective 3D. J'espère illustrer que les cartes de déplacement ne sont pas aussi intimidantes qu'elles le paraissent, bien que je me rende compte que cet article peut convenir aux utilisateurs intermédiaires de Photoshop plutôt qu'aux novices complets.
Comment implémenter une carte de déplacement ?
Une fois qu'une carte de déplacement a été générée. Vous devez utiliser le Déplacer filtre pour déformer l'objet 2D, ou le graphique plat, sur la carte. Le Déplacer le filtre est dans Photoshop depuis la version 2.0. Cela n'a pas beaucoup changé depuis lors, cependant, c'est toujours un filtre qui mérite d'être connu. Cela peut sembler être un processus compliqué à utiliser, mais lorsque vous l'avez essayé plusieurs fois, c'est simple. Ce qu'il fait, c'est déplacer les pixels clairs vers le haut et vers la gauche et les pixels sombres vers le bas et vers la droite. Cela crée une illusion de profondeur à travers la lumière. C'est pourquoi votre carte de déplacement doit être assez contrastée.
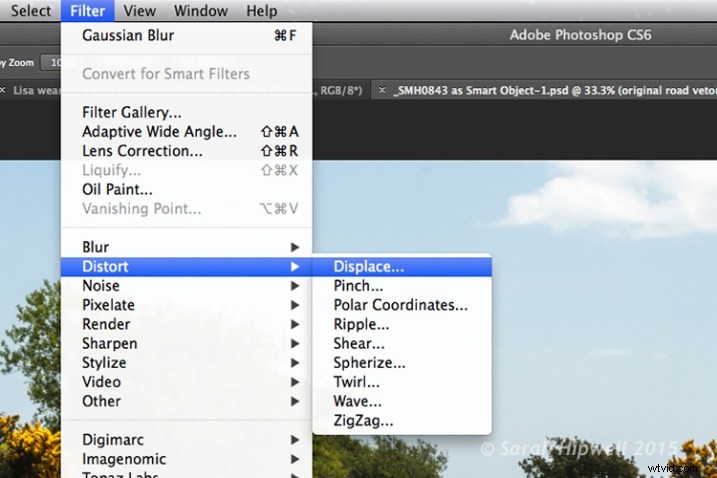
Comment accéder au filtre Distorsion dans Photoshop.
La première méthode que je décris ci-dessous vous montre comment utiliser une forme vectorielle pour créer un marquage routier et le mapper sur une surface de route. Ce processus serait le même pour appliquer des logos ou du texte sur n'importe quel fond texturé. Dans les deux autres exemples, je décris comment les cartes de déplacement peuvent être utilisées pour créer des effets d'ombre. Jetons un coup d'œil.
1. Ajout d'un marquage routier réaliste
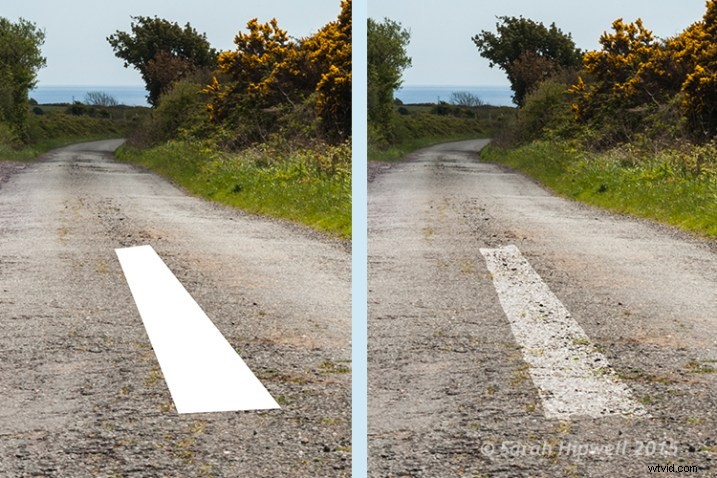
Avant et après l'application d'une carte de déplacement sur le marquage routier.
Objectif :Créer un marquage routier réaliste à partir d'un graphique vectoriel.
Commençons par l'image de base de la route. La carte de déplacement en niveaux de gris sera créée à partir de cette image. La troisième image est l'image vectorielle plate du marquage routier. J'ai utilisé l'outil Lasso polygonal pour dessiner une forme similaire à un marquage routier et l'ai remplie de blanc. Convertissez-le en objet dynamique, puis masquez ce calque.
Processus de carte de déplacement :
Ouvrez votre panneau Canaux et cliquez sur chacun des canaux rouge, vert et bleu pour voir lequel a le plus de contraste. Dans cet exemple, j'ai choisi le bleu. Cliquez et dupliquez ce canal.
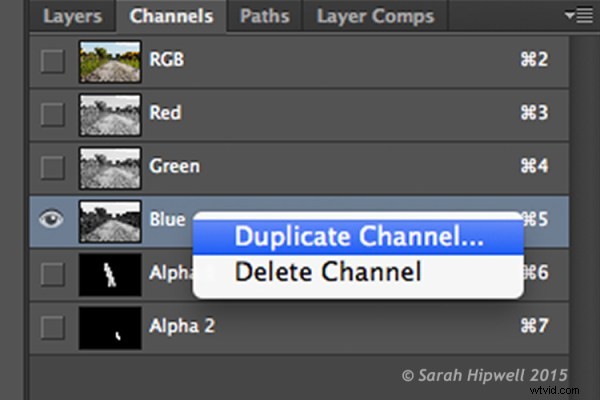
Duplication du canal bleu pour créer une carte de déplacement.
Cela fait apparaître une autre boîte de dialogue (voir ci-dessous). Où il est écrit Document, cliquez sur l'onglet et choisissez Nouveau. Nommez ce fichier Déplacer la route ou ce que vous voulez et cliquez sur OK.
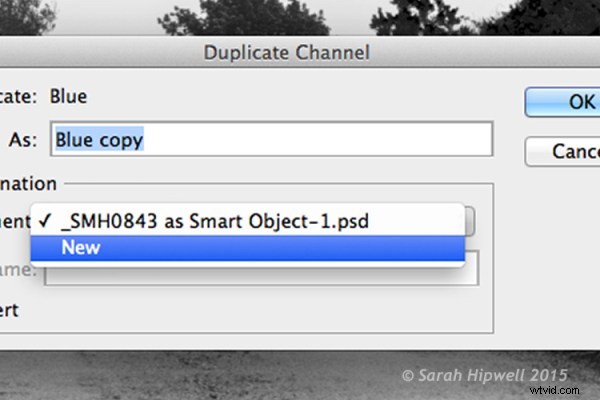
Cliquez sur l'onglet Document pour sélectionner Nouveau afin de créer un nouveau document pour une carte de déplacement.
Cela crée un nouveau document avec le calque nommé Alpha 1. Avant d'enregistrer ce document en tant que fichier PSD (Photoshop) en niveaux de gris. Vous devez ajouter un peu plus de contraste, allez dans Menu> Image>Ajustements>Niveaux, puis ajoutez un flou gaussien de 9,9 pixels. Cela permettra aux bords de la forme vectorielle de marquage routier d'épouser les contours de la route, plutôt que d'avoir un bord dentelé. Convertissez cette image en niveaux de gris et enregistrez-la sous le nom Displace road.psd. Fermez ce document.
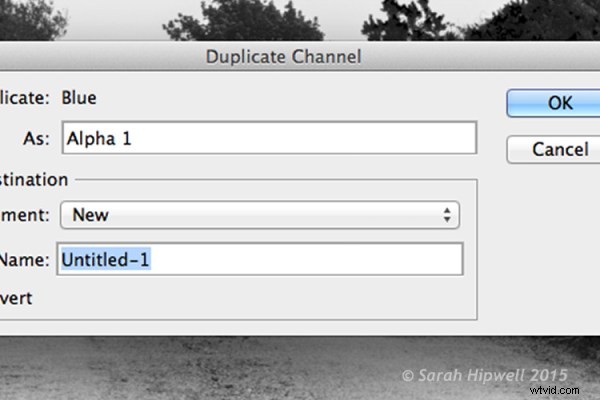
Cette boîte de dialogue apparaît directement après avoir sélectionné Nouveau à l'étape précédente.

Une carte de déplacement en niveaux de gris de l'image de la route.
Revenez au document d'origine où nous sommes toujours dans le panneau Canaux et le canal bleu est toujours en surbrillance. Cliquez sur le calque RVB pour ramener l'image en couleur.
Dans le panneau Calques (normalement, je l'ai imbriqué à côté du panneau des canaux), cliquez sur le carré à gauche de la vignette du calque pour rétablir la visibilité de la forme vectorielle de la route que j'avais dessinée avant de créer la carte de déplacement. Voir l'image ci-dessous.
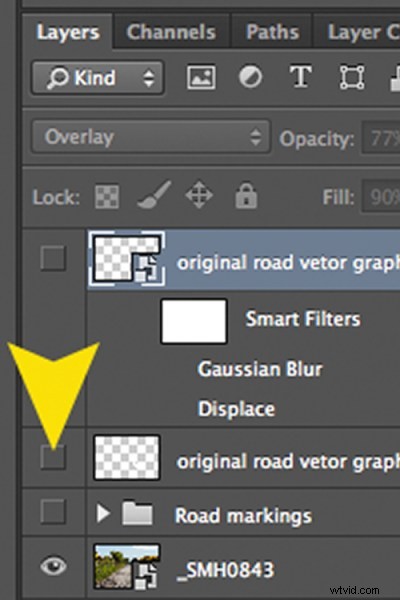
Avec ce calque en surbrillance, allez jusqu'à Menu>Filtre>Déformer>Déplacer . Une petite boîte de dialogue apparaît. La quantité de distorsion que vous appliquez dépend des valeurs que vous entrez dans les zones d'échelle horizontale et verticale. Il est par défaut à 10 dans chaque case. Ces valeurs représentent des pourcentages.
Plus les valeurs sont élevées, plus la distorsion est importante. Expérimentez pour voir l'effet désiré que vous voulez. Lorsque vous convertissez vos calques en objets intelligents , tous les ajustements que vous effectuez peuvent être effectués facilement et de manière non destructive. Pour cette image, j'ai choisi 55 dans l'échelle horizontale et 80 pour la verticale. Je voulais plus de distorsion sur le marquage routier afin qu'il corresponde à l'aspect usé de la route.
À ce stade, votre image peut sembler un peu étrange, suivez l'étape suivante pour la rendre plus mélangée et réaliste.

Gros plan sur le marquage routier après l'application de la carte de déplacement et des derniers ajustements.
Ajustements finaux :pour donner au marquage routier un aspect plus réaliste.
J'ai ajouté un flou gaussien de 4px pour me débarrasser du bord très légèrement pixélisé de la forme. Double-cliquez n'importe où à droite du calque pour faire apparaître la boîte Style de calque. J'ai changé le mode de fusion en superposition, réduit l'opacité à 77% et le remplissage à 90%. Dans la section Blend If, j'ai déplacé le curseur noir à 187 sur le calque sous-jacent.
Astuce. Si vous maintenez la touche Alt/Option enfoncée lorsque vous faites glisser les curseurs noir ou blanc, cela divise la flèche du curseur en deux, ce qui rend le mélange plus fluide.
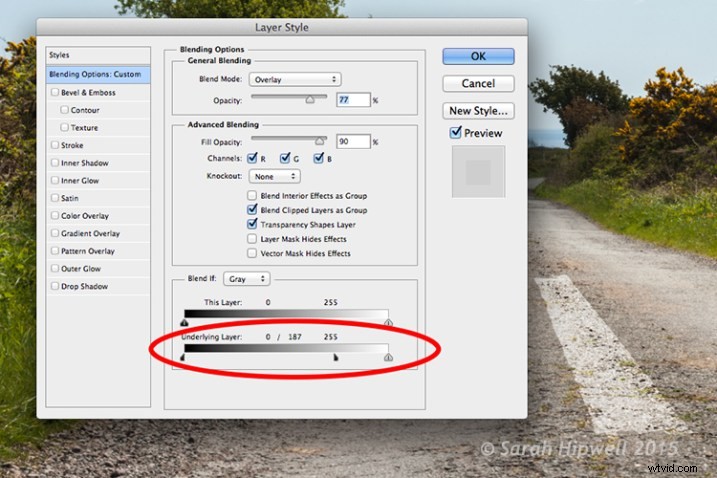
Le curseur noir est divisé sur le calque sous-jacent dans la boîte de dialogue Options de fusion.
2. Effets d'ombre – Eau
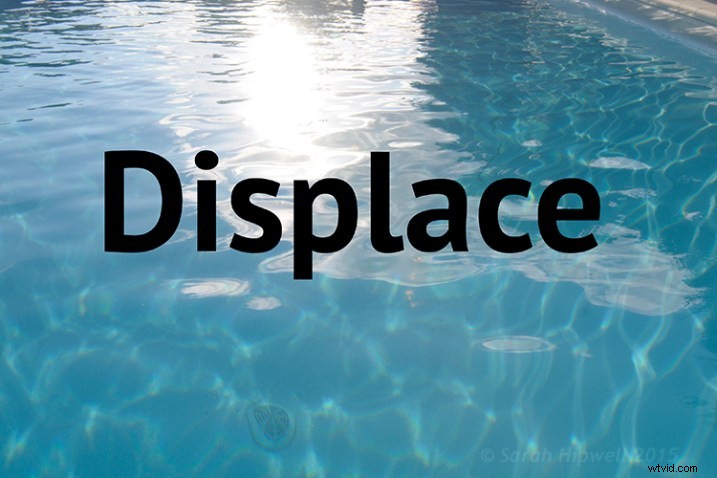

Images avant et après montrant la distorsion du mot "Déplacer" lorsqu'une carte de déplacement a été appliquée.
Objectif :créer une ombre réfléchissante réaliste dans l'eau avec du texte.
J'ai utilisé le mot "Déplacer" pour montrer comment une ombre dans l'eau peut sembler assez efficace et réaliste. La carte de déplacement que j'ai créée pour cette image a très bien fonctionné en déformant le texte pour qu'il s'enroule autour des ondulations de l'eau. J'ai suivi les mêmes étapes pour générer le déplacement que ci-dessus mais j'ai appliqué un flou gaussien de 5,4px pour cette image.
Les valeurs que j'ai ajoutées dans la boîte de dialogue Déplacer pour les échelles horizontale et verticale étaient respectivement de 80.
Pour les derniers réglages, j'ai ajouté un flou gaussien de 10,1 pixels. J'ai changé le mode de fusion en Softlight, réduit l'opacité à 78% et le remplissage à 80%. Dans la section Blend If, j'ai déplacé le curseur noir sur le calque sous-jacent à 148.
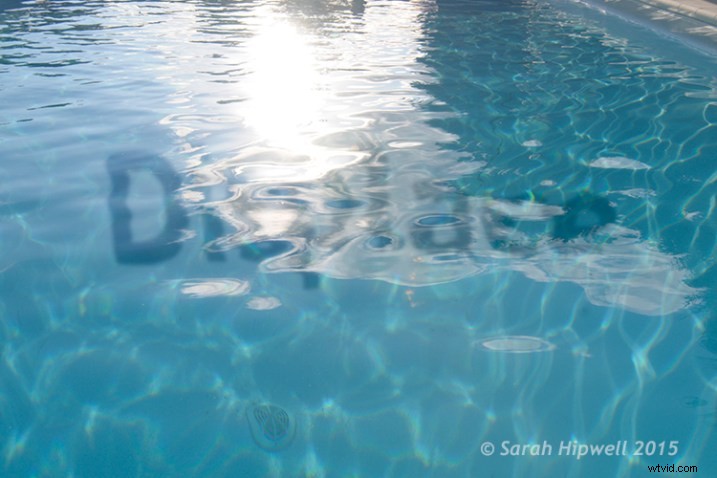
Le mot Déplacer a été déformé à l'aide d'une carte de déplacement.
2. Effets d'ombre - Look Film Noir

Utilisation de lignes horizontales noires et d'une carte de déplacement pour simuler la lumière qui brille à travers les stores.
Objectif :créer un aspect film noir ou l'effet de la lumière traversant les stores.
Pour cette image, j'ai dû faire plus de travail dans Photoshop pour obtenir le look final. Le processus de génération d'une carte de déplacement est le même ici que dans les autres exemples. Gardez simplement à l'esprit que le canal bleu n'est pas le meilleur choix pour les sujets car les tons de peau sont horribles.
J'ai isolé le modèle de cette image et l'ai placé sur un calque séparé avec un masque de calque. J'ai ajouté un calque de réglage noir et blanc, puis créé des lignes horizontales noires épaisses à l'aide de l'outil de sélection rectangulaire pour ressembler à des lattes de fenêtre sur un calque séparé. Ensuite, j'ai dupliqué ce calque. J'en ai utilisé un pour le calque d'arrière-plan et j'ai ajouté une quantité importante de flou gaussien. J'ai ensuite déplacé l'autre calque au-dessus du modèle avec le masque de calque. Je voulais incliner les lignes noires (stores) sur le visage du modèle. J'ai fait cela en utilisant l'outil de transformation gratuit.
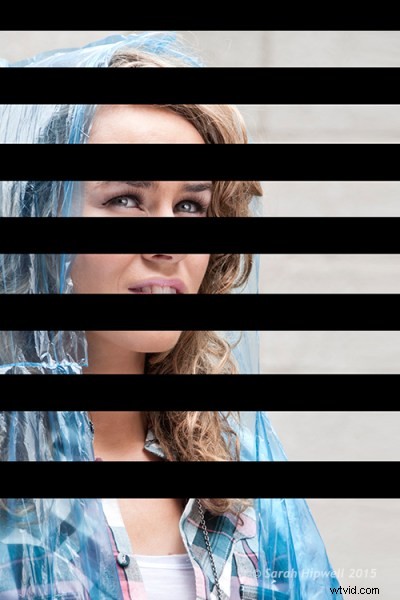
Lignes noires créées à l'aide de l'outil de sélection rectangulaire.
J'ai créé une carte de déplacement et déformé les lattes sur la face du modèle en utilisant 15 et 20 comme valeurs pour les échelles horizontale et verticale.

Les lignes noires ont été déformées via le filtre Déplacer à l'aide d'une carte de déplacement.
Ceci n'est qu'une brève description des ajustements finaux :j'ai appliqué une superposition de dégradé et quelques brûlures pour assombrir le côté gauche du modèle car la source de lumière provient de cette direction. J'ai ajouté un flou gaussien de 28,9 px et réduit l'opacité à 40 %.
Conseils
- Le bleu est le pire canal à choisir si vous créez une carte de déplacement où les tons chair sont impliqués.
- Le canal vert affiche généralement le plus de contraste.
- Assurez-vous d'utiliser le flou gaussien lors de la génération de cartes de déplacement.
- Les cartes de déplacement doivent être enregistrées sous forme de fichier .PSD en niveaux de gris.
J'espère que je vous ai inspiré à commencer à créer des cartes de déplacement et à utiliser le filtre de déplacement si vous ne l'avez jamais essayé auparavant.
