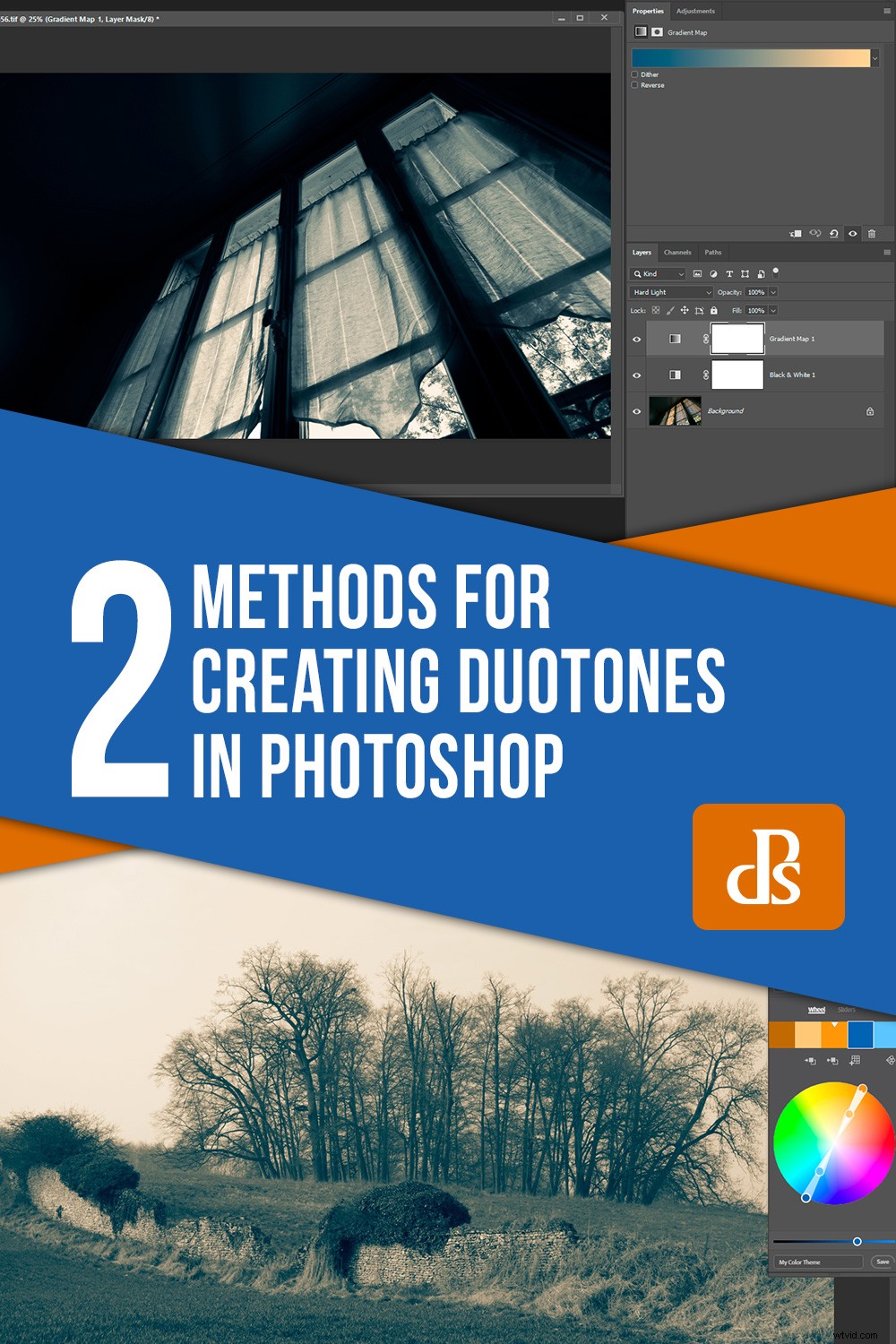Cet article examine deux méthodes de création de bichromies dans Photoshop. Mais d'abord, qu'est-ce qu'une bichromie ?
Pensez à une bichromie et vous imaginerez une image composée de deux teintes distinctes. Facile jusqu'ici. Mais une bichromie typique d'une presse à imprimer utilise de l'encre noire et une autre couleur, le résultat net étant une photo qui est monochrome selon la définition de beaucoup de gens. Aucun noir n'apparaît dans l'image finale à moins que l'image initiale en niveaux de gris n'ait été coupée, ce que les photographes essaient généralement d'éviter.

Cette photo utilise deux teintes bleu-cyan distinctes posées sur le noir d'origine (à l'aide d'une carte de dégradé), mais elle serait considérée comme monochrome dans la plupart des cercles.
Une image sépia provient souvent d'un processus bichrome, mais beaucoup de gens pensent que les images sépia sont monochromes.
En effet, ils sont monochromes au final mais essayez de produire un effet sépia dans Photoshop en utilisant une seule couleur marron. Vous remarquerez qu'il a tendance à sembler plat. Vous pouvez essayer quelques ajustements de courbes sauvages, mais vous avez vraiment besoin de noir ou de gris foncé pour donner du contraste.

Utilisation du mode bichromie pour créer deux photos sépia. La moitié supérieure est bicolore avec un mélange de gris foncé (presque noir) et de brun foncé. La moitié inférieure correspond à ce que vous obtenez avec du marron foncé uniquement - monotone.
A nos fins
Nous examinerons brièvement la méthode classique noir + une couleur pour créer des duotones, notamment parce que ce mélange a tendance à créer des résultats plus élégants. Mais je vais également vous montrer comment produire des images bicolores dans Photoshop CC en utilisant deux méthodes :le mode bichromie et les dégradés.
Méthode 1 :mode bichromie
Pour accéder au mode bichromie de Photoshop CC, vous avez d'abord besoin d'une image en niveaux de gris 8 bits. Mais avant de convertir en niveaux de gris, vous souhaiterez peut-être effectuer une conversion en noir et blanc normale. De cette façon, vous pouvez utiliser les curseurs de couleur pour obtenir le meilleur point de départ avant de perdre des données.
Le processus de création d'un bichromie classique de cette manière est bien décrit dans un autre article. Choisissez l'un des nombreux préréglages disponibles dans Photoshop ou choisissez votre propre combinaison de couleurs. Ajustez ensuite le contraste des deux "encres" comme vous le souhaitez à l'aide des réglages de courbes intégrés. Techniquement, cela produit une bichromie, même si elle est monochromatique selon certaines définitions.
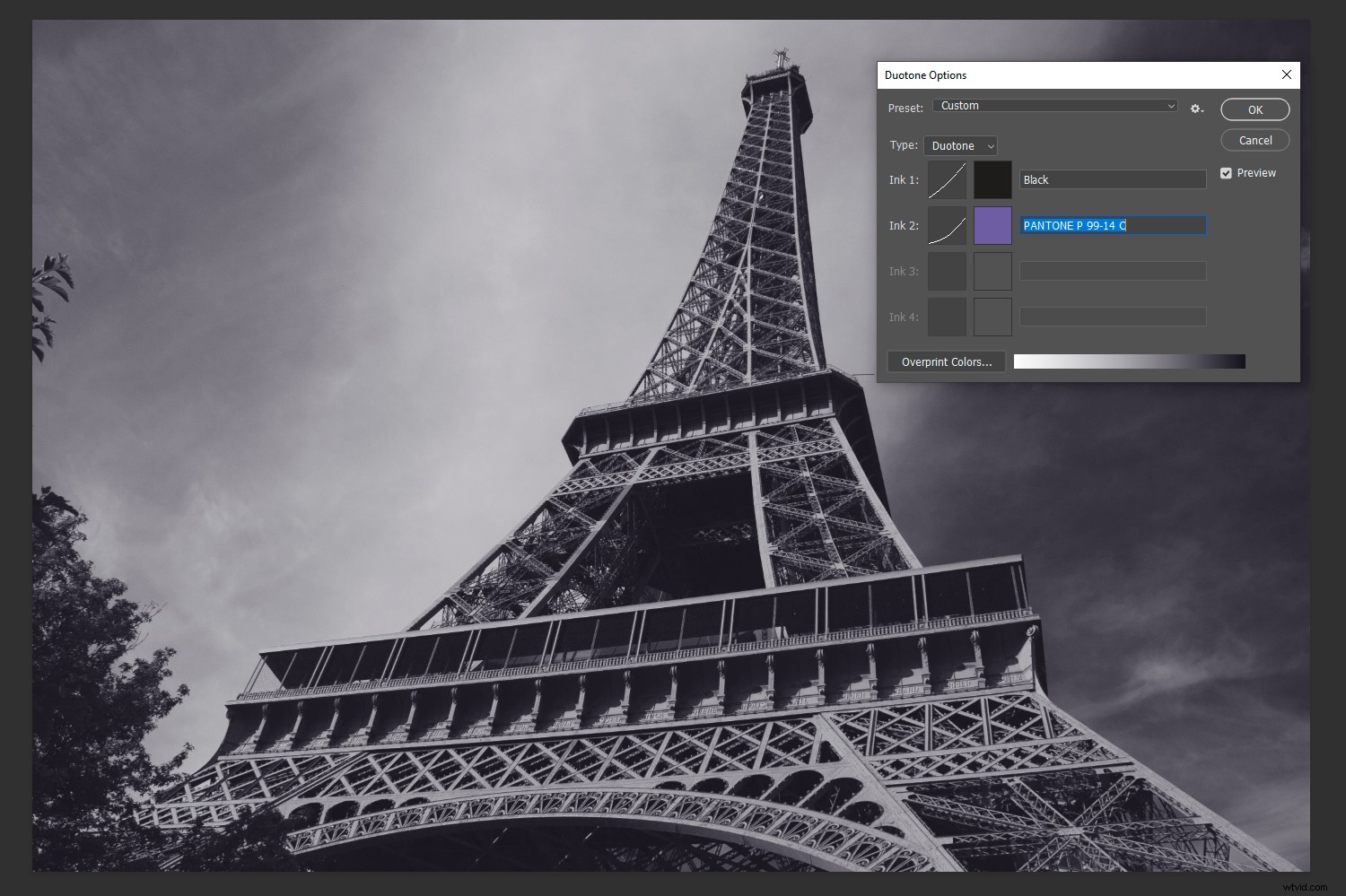
Une photo bichrome à deux encres qui est néanmoins monochrome en apparence. Ce n'est qu'en coupant l'image originale en niveaux de gris que vous pouvez obtenir un vrai noir sur la photo.
Astuce : pour que votre deuxième couleur (ou "encre") soit celle qui imprègne l'image, vous avez besoin que la première "couleur" soit neutre (c'est-à-dire le noir ou le gris foncé par défaut). Sinon, les deux couleurs se mélangent. Pour obtenir deux couleurs distinctes, il y a plus à faire.
Deux couleurs distinctes en mode bichromie
Il est possible de produire une image bicolore en mode bichromie de Photoshop. Supposons que vous ayez sélectionné deux couleurs (par exemple, noir et orange) et que vous souhaitiez rendre les ombres bleues. Voici ce que vous feriez ensuite :
- Cliquez sur "Couleurs de surimpression" pour ouvrir une boîte de dialogue.
- Cliquez à l'intérieur du carré de couleur à côté de "1 + 2" pour ouvrir le sélecteur de couleur.
- Déplacez le sélecteur et choisissez un bleu, en observant son effet sur l'image en temps réel.
- Fermez les cases "Sélecteur de couleurs" et "Couleurs de surimpression".
- Vous avez terminé ! Reconvertir en RVB pour une utilisation Web ou d'impression conventionnelle.
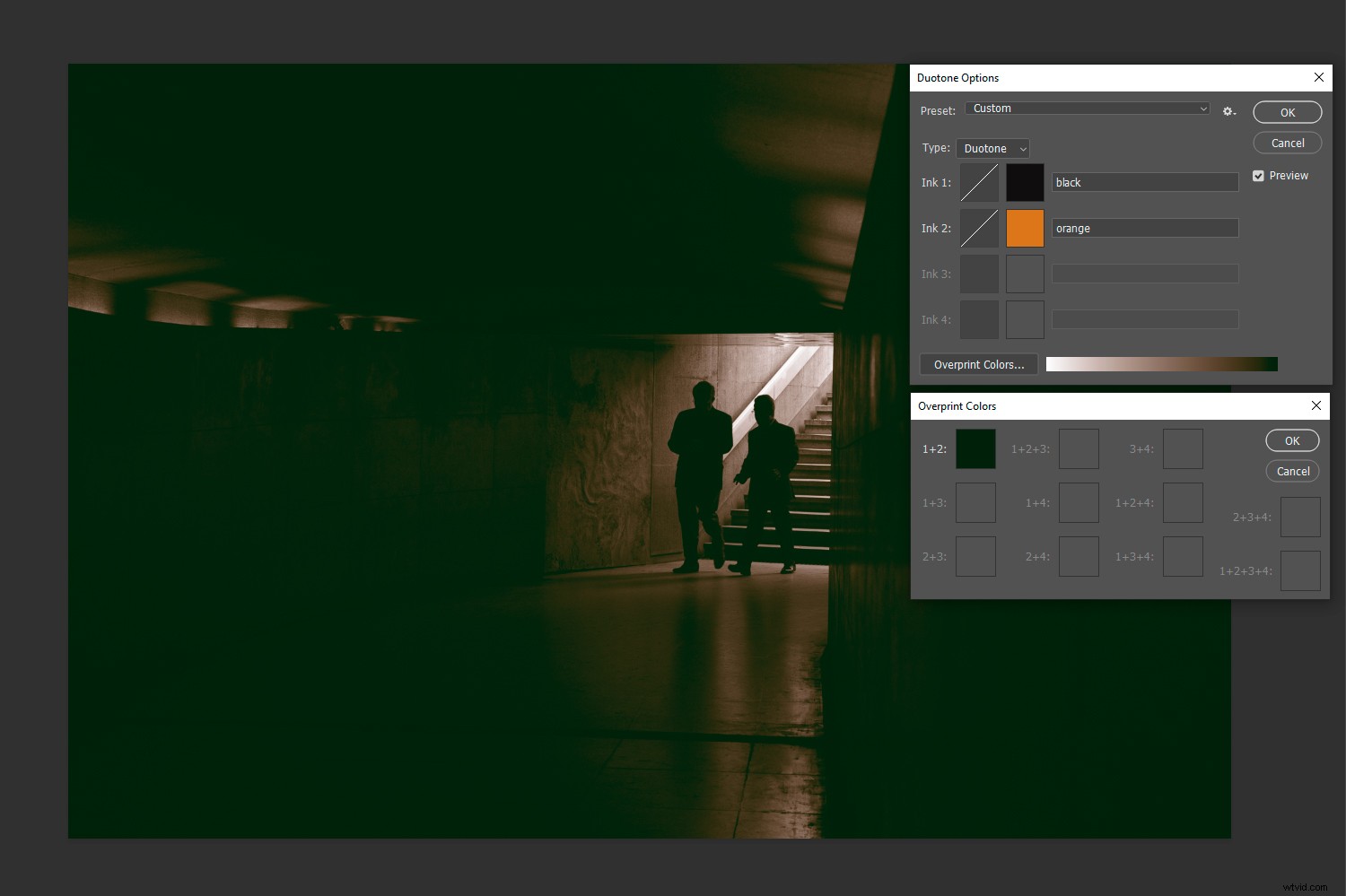
En cliquant sur "couleurs de surimpression" en mode bichromie, vous pouvez appliquer une deuxième teinte distincte sur vos tons plus sombres. Dans ce cas, j'ai choisi le vert foncé.
Méthode 2 :cartes de dégradé
Comme le mode bichromie dans Photoshop CC, il existe de nombreux préréglages de carte de dégradé que vous pouvez essayer. Certains d'entre eux utilisent une seule teinte ou plusieurs teintes, de sorte qu'ils peuvent être monochromes, tritone ou quadtone dans certains cas. Mais une carte de dégradé bicolore classique vous donnera un résultat bicolore avec des couleurs discrètes.
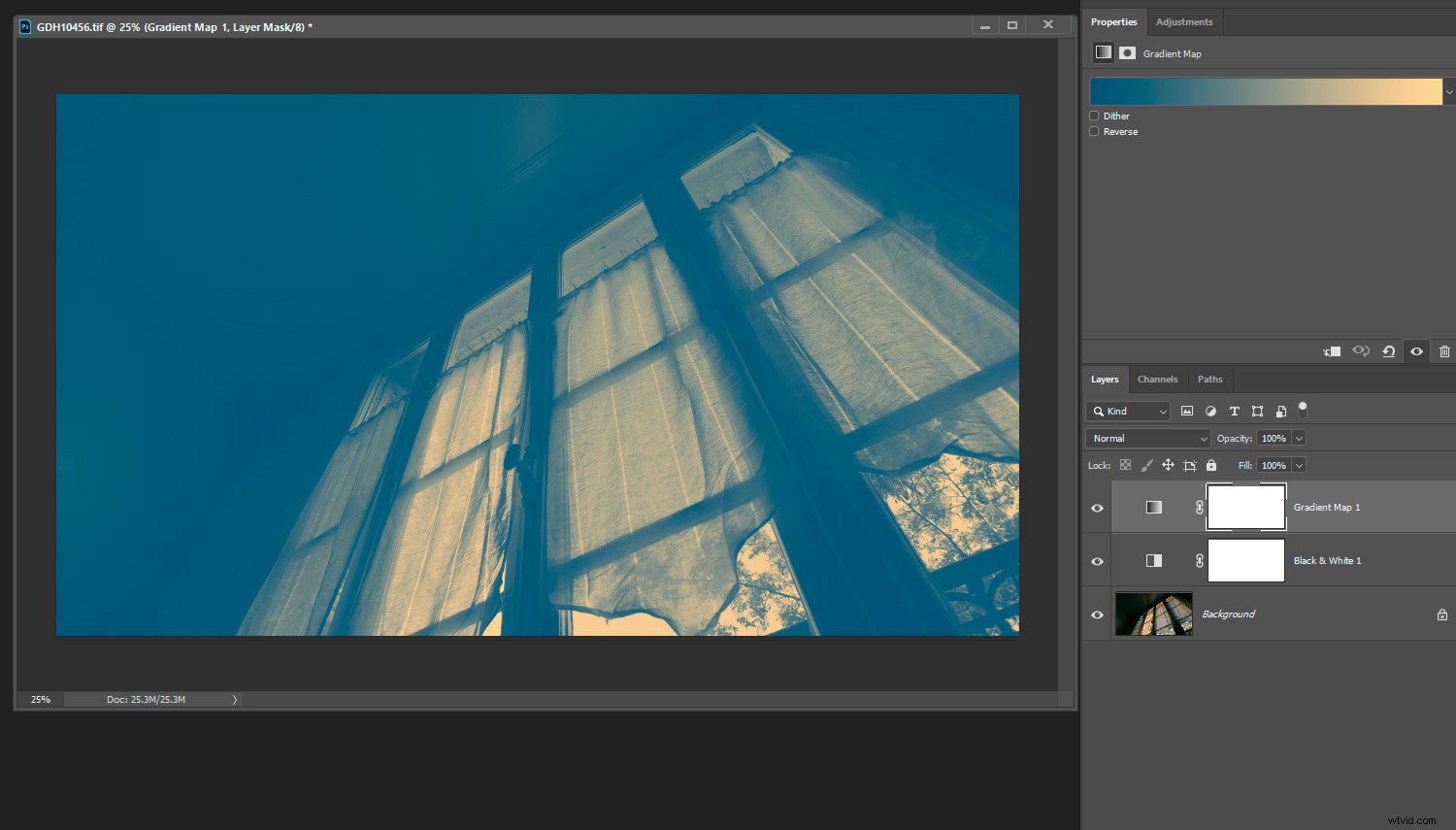
L'utilisation d'un mode de fusion normal avec une carte de dégradé produit une image bicolore sans noir. Il y a un net manque de contraste, bien que cela varie en fonction des couleurs choisies.
La méthode pour créer une bichromie à l'aide de dégradés se trouve ici :
- Ouvrez un calque de réglage noir et blanc (ne faites rien avec pour l'instant).
- Ouvrez un calque de réglage de dégradé et définissez un mode de fusion "contraste" (par exemple, superposition, lumière douce, lumière dure, etc.).
- Cliquez sur le dégradé pour modifier ses couleurs.
- Double-cliquez sur les curseurs inférieurs gauche et droit pour ouvrir le sélecteur de couleurs et sélectionnez vos couleurs d'ombre et de surbrillance. Un simple clic sur l'un des curseurs produit un curseur au centre, que vous pouvez déplacer si vous souhaitez modifier le point de transition entre les couleurs.
- Ajustez les curseurs de couleur sur le calque noir et blanc si vous souhaitez assombrir ou éclaircir de manière sélective des parties de l'image.
- Ajustez l'opacité sur le calque de dégradé selon vos goûts.
- Aplatir les calques.
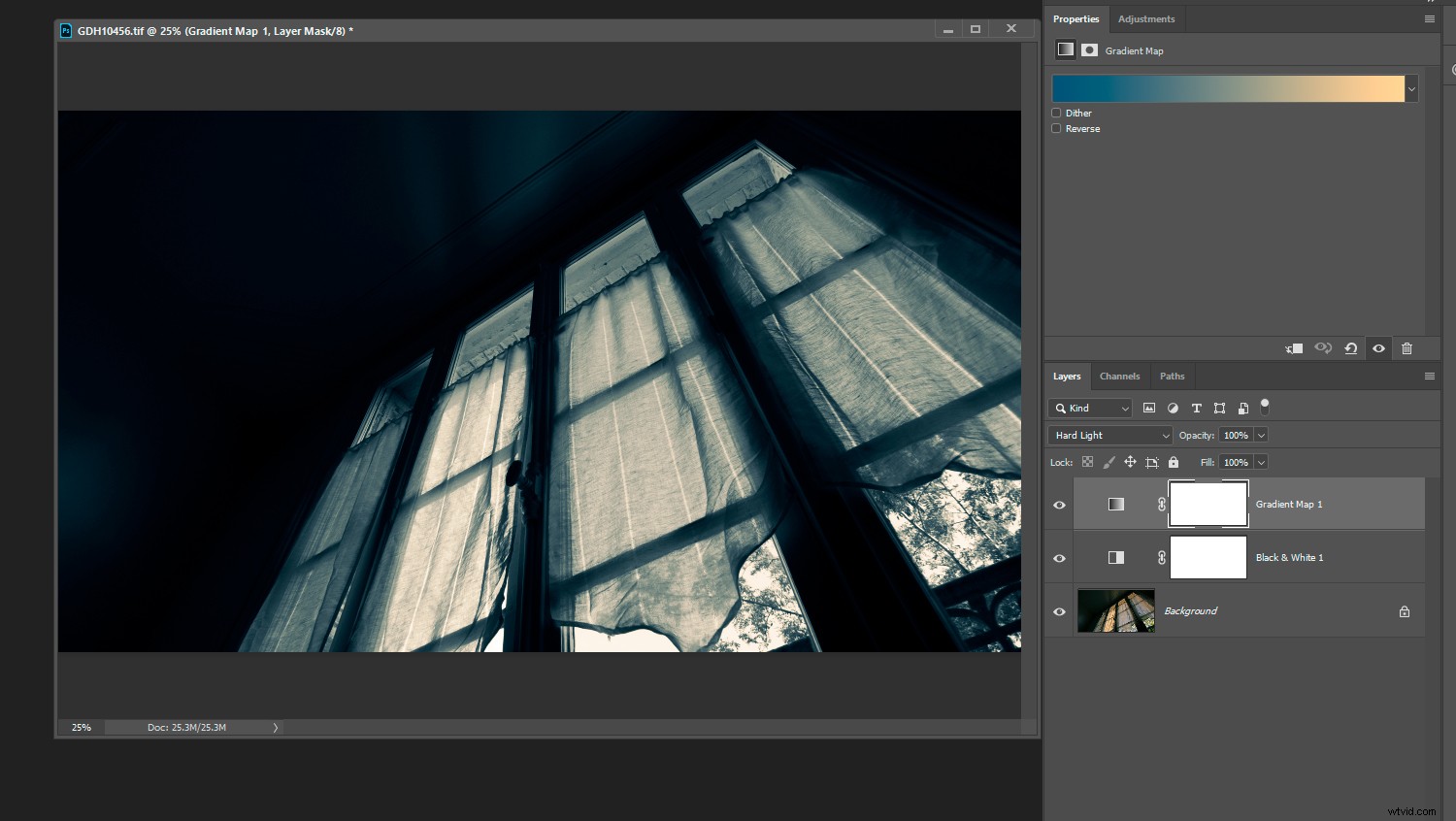
Vous rétablirez le contraste de l'image d'origine en sélectionnant un mode de superposition, de lumière douce, de lumière dure ou de mélange de couleurs.
Lorsque vous optez pour un duotone subtil avec des couleurs noir et blanc cassé, vous pouvez ignorer la couche noir et blanc. Utilisez simplement un calque de carte en dégradé avec un mode de fusion normal. Notez cependant que cela exclut la possibilité de réduire l'opacité (qui ramène la couleur) ou d'ajuster sélectivement différents tons. La couche N&B supplémentaire ajoute de la polyvalence.
Le mode de fusion normal semble également pop-arty si vous choisissez des couleurs vives, il est donc bon pour créer des affiches graphiques ou des images de flyers. Dans ce mode, il convient de garder à l'esprit lors de la sélection des couleurs qu'une couleur de bas en bas et une de haut sur le graphique du sélecteur donnent plus de contraste. Plus les deux teintes sont proches l'une de l'autre en termes de "hauteur du sélecteur", moins vous aurez de contraste en termes de luminosité. D'autres modes de fusion ajoutent du contraste, donc cela ne s'applique qu'à "normal".

Un autre duotone de carte de dégradé utilisant un mode de fusion «normal». Le bleu et l'orange sont des couleurs complémentaires (environ). Photo :Pixabay
Bien sûr, si vos ombres et vos reflets sont si proches du noir et blanc que leurs teintes sont difficiles à détecter, vous revenez effectivement à la création de monochromes. La sémantique n'a pas d'importance à condition que vous ne participiez pas à des concours photo bicolores avec des images monochromes.
Compression de la gamme tonale
Lorsque vous utilisez le sélecteur de couleurs pour sélectionner vos couleurs d'ombre et de surbrillance, toute teinte que vous choisissez au-dessus de la base ou en dessous du haut du graphique comprime la plage tonale (ou plage dynamique) de la photo. C'est du moins le cas si vous effectuez une modification séparée ou utilisez un calque de réglage avec un mode de fusion normal.
Si vous optez pour une image graphique avec deux couleurs vives, la gamme de tons est presque immatérielle. Vous pouvez le laisser tomber où il peut. Mais avec des images monochromes et des bichromies subtiles, la plage dynamique est plus importante. On nous apprend toujours à viser une gamme tonale complète dans nos photos afin que les données soient bout à bout sur un histogramme, mais en réalité, les données compressées semblent parfois bonnes. Il donne aux photos en ligne une sensation d'impression en l'absence d'ombres profondes et de reflets éblouissants. Essayez !
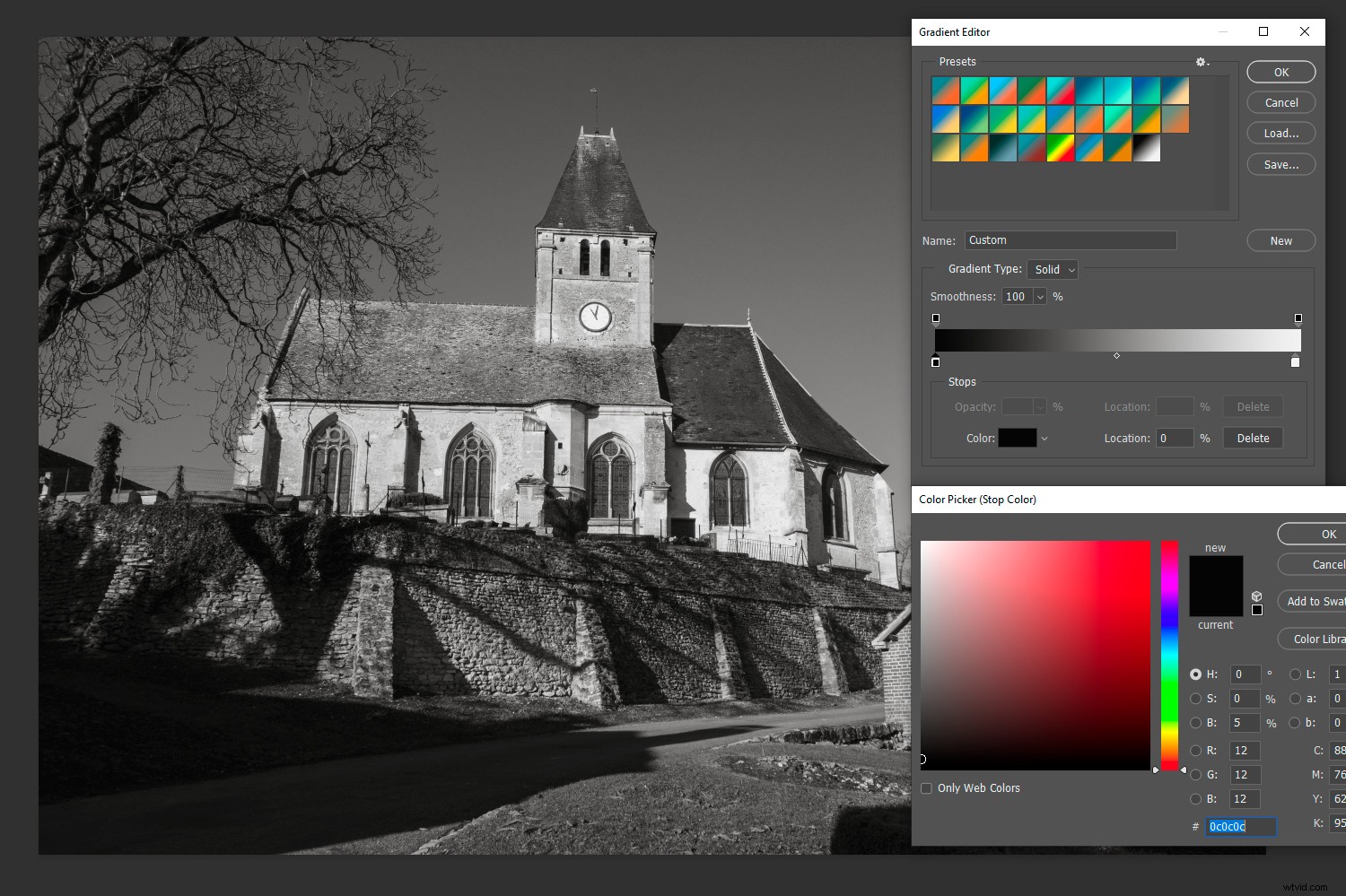
L'extrême gauche du sélecteur de couleurs va du noir pur au blanc, de bas en haut. Le même principe s'applique aux couleurs. Ils vont du noir pur à la pleine saturation. Dans cet exemple, j'ai compressé la plage tonale d'une photo en noir et blanc de 5 %, en soulevant légèrement les ombres et en atténuant les hautes lumières.
Tout comme vous pouvez compresser la plage tonale d'une image à l'aide de courbes ou de niveaux, vous pouvez utiliser des cartes de dégradés et le sélecteur de couleurs. Vous pouvez faire la même chose en mode bichromie en ajustant les extrémités des courbes intégrées afin que la courbe soit moins raide. Inversement, rendre les courbes plus raides augmente le contraste et finit par couper les ombres et les hautes lumières.
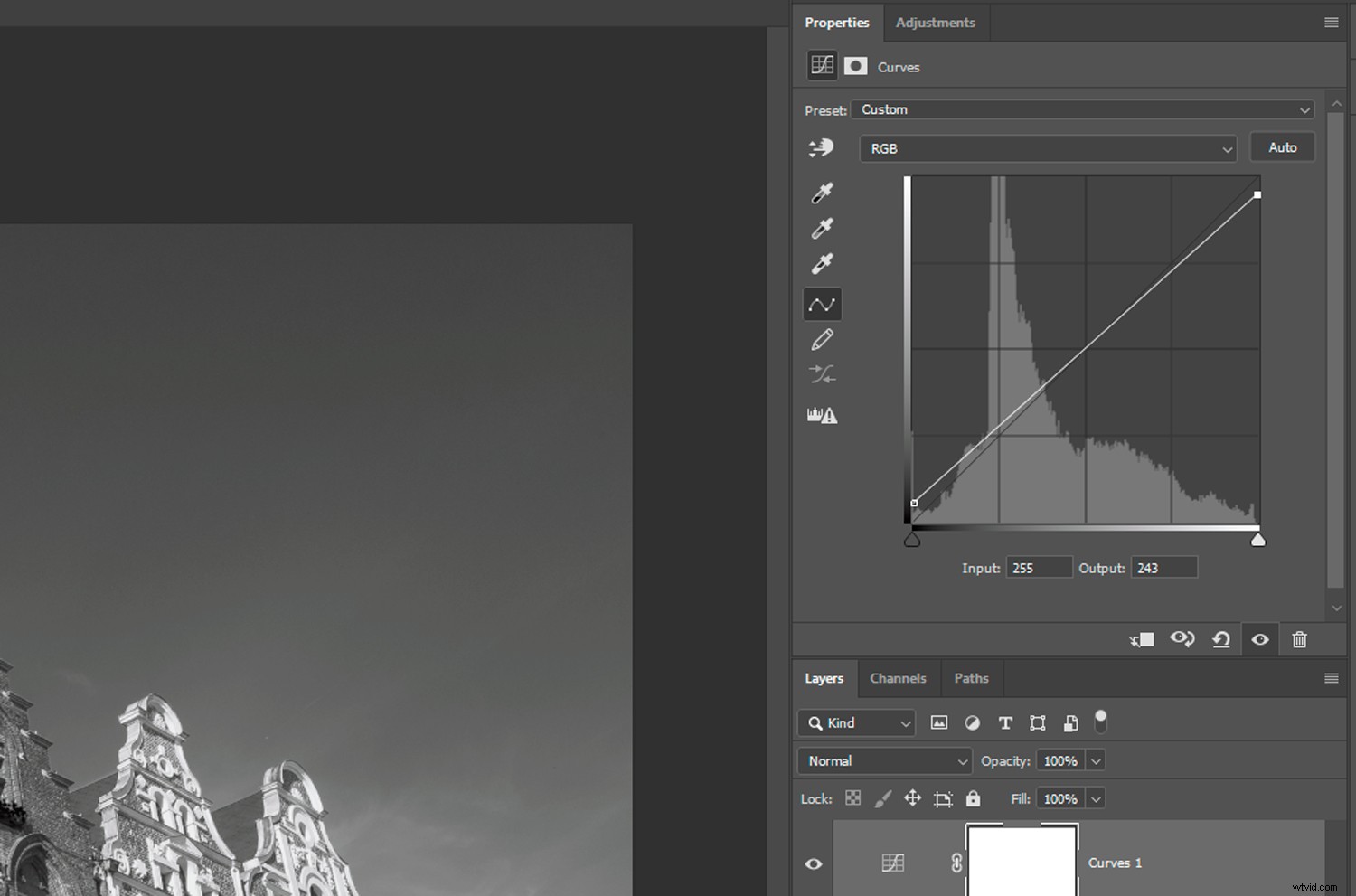
Ce que j'ai fait dans l'image ci-dessus en utilisant le sélecteur de couleurs est le même que dans les courbes. La sélection de deux couleurs bicolores à l'aide d'un mode de fusion normal comprimera également la plage tonale, sauf si vous choisissez la teinte et le noir les plus saturés. (La ligne de base du sélecteur de couleurs est toujours un noir pur.)
Choix des couleurs
Si vous recherchez des couleurs qui vont bien ensemble, essayez d'utiliser l'extension Adobe Color Themes dans Photoshop CC. Vous n'avez pas besoin d'avoir une image ouverte pour l'expérimenter. Définissez vos couleurs d'arrière-plan et de premier plan via l'extension de la palette d'outils, et elles seront automatiquement transférées vers une carte de dégradé lorsque vous en ouvrirez une. Les couleurs complémentaires sont parfaites pour les bichromies.
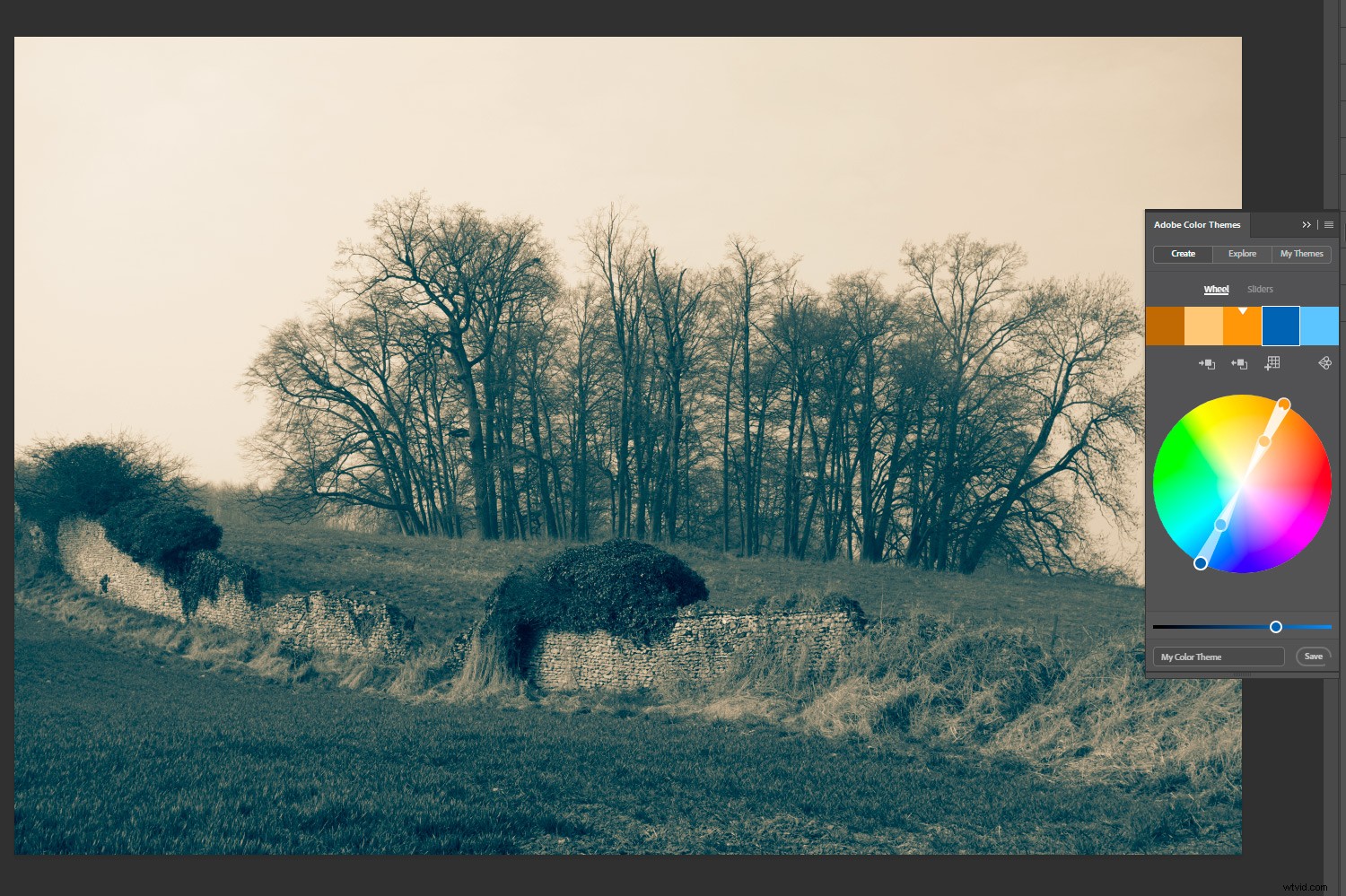
Avec cette photo, j'ai défini des couleurs de premier plan et d'arrière-plan complémentaires dans Photoshop CC à l'aide de l'extension Adobe Color Themes. Ensuite, j'ai ouvert une carte de dégradé, qui applique automatiquement les deux couleurs.
Il existe plusieurs sites Web dédiés à la recherche de couleurs qui fonctionnent bien ensemble, y compris Adobe Color. Ceux-ci incluent généralement les numéros hexadécimaux, que vous pouvez copier et coller dans le sélecteur de couleurs Photoshop pour reproduire exactement les mêmes teintes.
Réflexion finale
Dans le passé, une bichromie était utilisée comme une alternative moins chère à l'impression en demi-teintes couleur. Aujourd'hui, vous pourriez le considérer au sens figuré comme une alternative plus coûteuse au noir et blanc. Je ne dirais pas que c'est mieux (bien sûr que ce n'est pas le cas), mais c'est une autre façon de transmettre l'humeur. Parfois, vous pouvez faire allusion à la couleur qui était sur la photo originale. Ou, vous pouvez simplement faire du pop art lointain. Il existe de nombreuses possibilités.