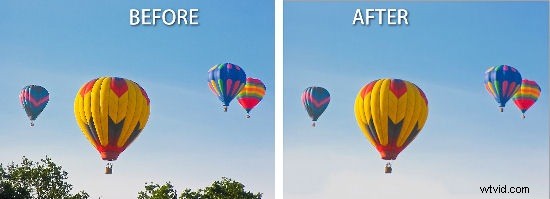
Si vous êtes comme moi, vous avez essayé la nouvelle fonctionnalité Content Aware Fill de Photoshop CS5 et vous avez été un peu déçu.
Ce que fait Content Aware Fill est de remplacer les zones indésirables d'une image de manière intelligente. Cela peut réduire le temps que vous passez à travailler avec le tampon de clonage et d'autres outils de réparation lorsque vous avez quelque chose dont vous devez vous débarrasser dans une image. Cependant, là où la fonction Content Aware Fill semble échouer, c'est lorsque vous souhaitez supprimer une grande partie d'une image - ces moments-là même où vous souhaitez que cela fonctionne parfaitement.
Eh bien, la semaine dernière, j'ai appris une technique intéressante à utiliser avec Content Aware Fill qui résout ces problèmes, grâce à Bryan Hughes d'Adobe. Voici donc un moyen de faire en sorte que Content Aware Fill se comporte beaucoup plus intelligemment.
Dans cette image ballon, si je veux supprimer les arbres en bas de l'image, je ferais une sélection autour d'eux avec, par exemple, l'outil Lasso.
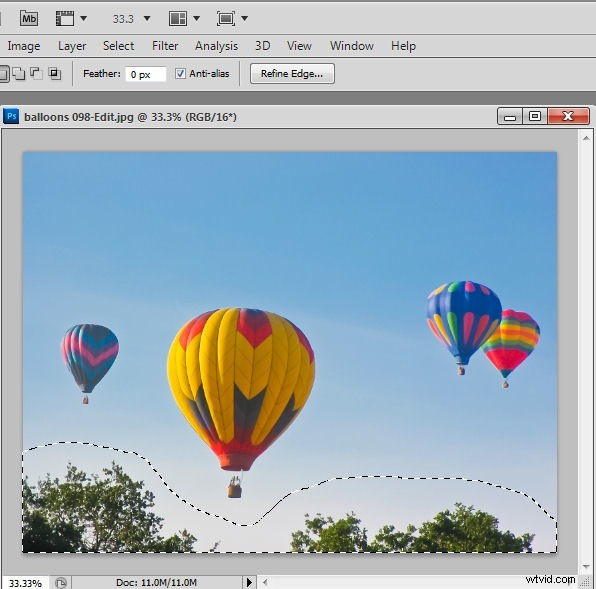
Ensuite, dans Photoshop CS5 - même si le calque inférieur de l'image est un calque d'arrière-plan, j'appuierais sur Supprimer pour ouvrir la boîte de dialogue Remplir. Ici, je peux choisir Utiliser :Remplissage sensible au contenu et appuyer sur Entrée pour que Photoshop supprime les arbres pour moi.
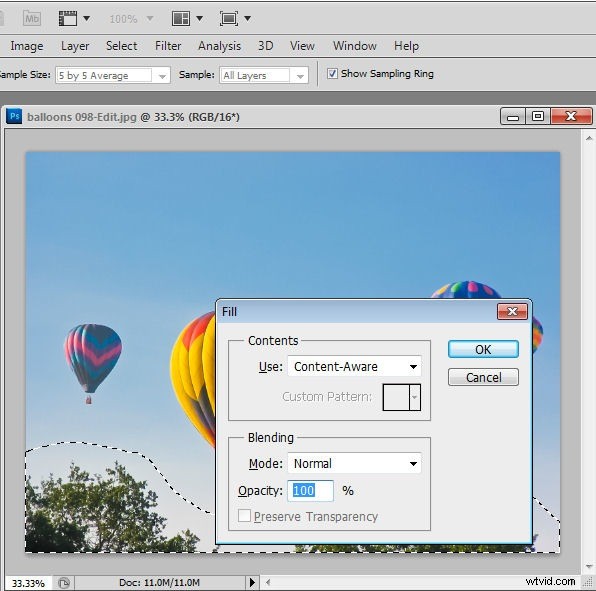
Le problème est que, le plus souvent, une partie d'un ou plusieurs ballons apparaîtra dans la zone remplie. Ce que je veux, c'est du ciel bleu et non des ballons. Je pourrais répéter le processus "Sélectionner et supprimer" jusqu'à ce que l'image ressemble à ce que je veux, mais il existe une autre façon d'utiliser la fonction de remplissage sensible au contenu. Cette façon de travailler est idéale lorsque vous essayez de supprimer un objet volumineux et qu'il n'y a pas beaucoup de données d'image propres que Photoshop peut utiliser pour effectuer le remplissage.
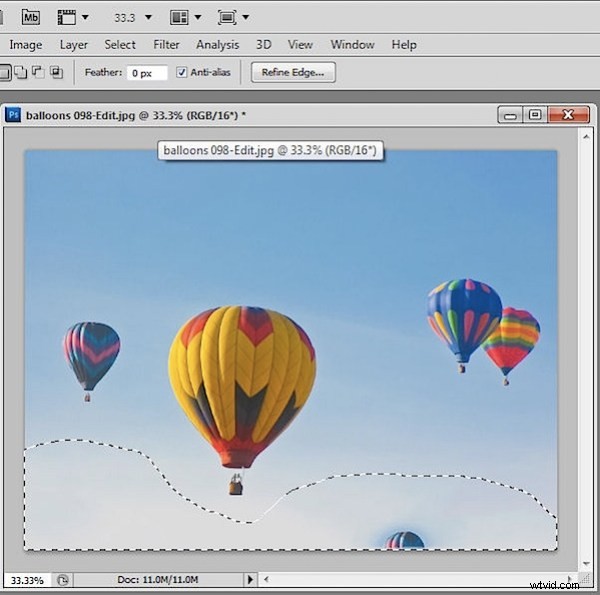
Cette solution consiste à supprimer toute partie de l'image que je ne souhaite pas que la fonction de remplissage sensible au contenu utilise - ici, ce sont les ballons - ne laissant temporairement que le contenu que je veux qu'il utilise - ici, c'est le ciel bleu. Pour ce faire, j'ai converti le calque d'arrière-plan en un calque normal en double-cliquant dessus et en appuyant sur Entrée.
Ensuite, j'ai ajouté un masque de calque en utilisant Calque> Masque de calque> Révéler tout et peint sur le masque en noir pour supprimer les ballons - un pinceau à bord dur est un bon choix ici.
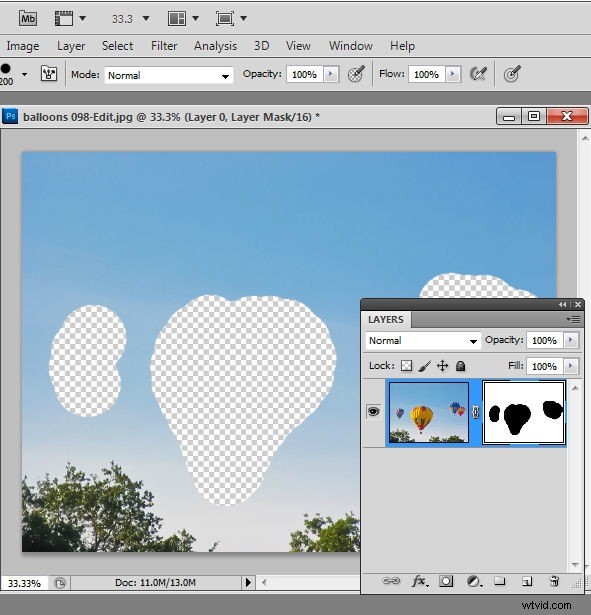
Maintenant, j'ai resélectionné l'image - pas le masque - et j'ai refait une sélection autour des arbres à l'aide de l'outil Lasso. Appuyer sur Supprimer cette fois ne fonctionnera pas - cela supprime simplement la sélection, donc, à la place, je dois appuyer sur Maj + F5 ou choisir Édition> Remplir pour ouvrir la boîte de dialogue Remplir. Assurez-vous que Use:est défini sur Content Aware et cliquez sur OK.
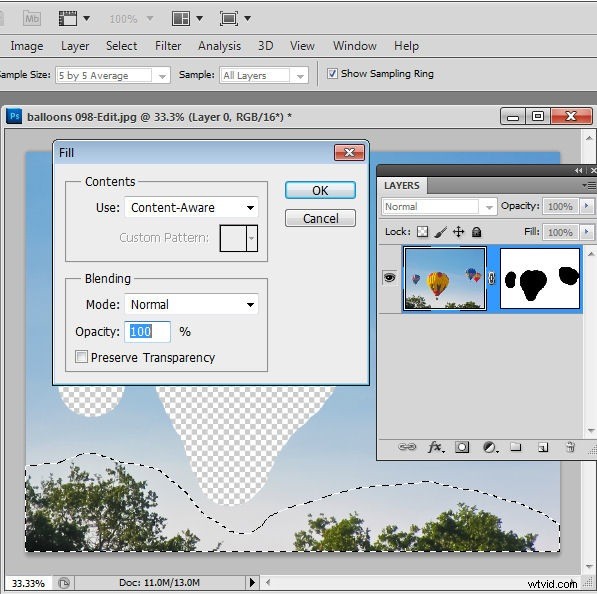
Cette fois, Photoshop utilise uniquement le contenu visible pour remplir la zone et, comme les ballons ne sont pas visibles, ils ne sont pas utilisés pour remplir la zone lorsque les arbres sont supprimés.
Une fois que vous avez terminé, vous pouvez ramener les ballons en faisant glisser et en déposant le masque de calque dans la corbeille - sélectionnez Supprimer lorsque vous y êtes invité pour supprimer le masque - ne l'appliquez pas.
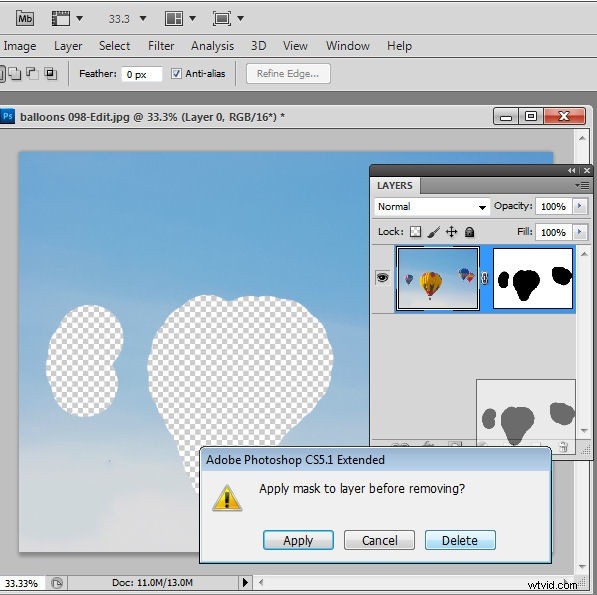
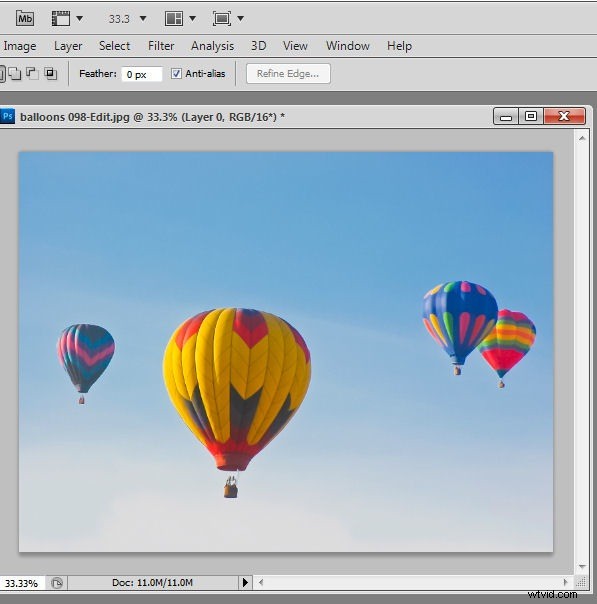
Désormais, l'outil de remplissage sensible au contenu fonctionne comme vous l'attendez, vous permettant de supprimer de grandes parties d'une image et de remplir la zone de manière intelligente.
