Si vous avez utilisé Photoshop, vous savez probablement maintenant qu'il existe de nombreuses façons d'accomplir les mêmes tâches. L'un des plus importants qui devrait être fait pour presque toutes les images numériques est la netteté. Ceci est nécessaire car la plupart des capteurs d'appareils photo numériques utilisent un filtre anti-crénelage, qui brouille très légèrement l'image, pour réduire les risques de moiré dans l'image. Ce léger flou, généralement d'une taille d'un seul pixel, entraîne une légère perte de détails dans une image. Pour corriger le léger flou, des outils tels que Unsharp Mask sont utilisés. Pour un bon tutoriel sur le masque flou, consultez How To Sharpen Photos :An Introduction.

Cette photo de tournesols a bénéficié du filtre passe-haut en accentuant les détails fins au centre de la fleur.
Un autre moyen simple d'affiner vos images consiste à utiliser un filtre qui ne se trouve même pas dans le menu Netteté sous Filtres dans Photoshop. Il est relégué dans la catégorie Autre au bas du menu Filtres et s'appelle High Pass. Le filtre passe-haut est un peu plus facile à utiliser que le masque flou, dans la mesure où il n'a qu'un seul curseur à prendre en compte, et la technique d'utilisation permet une certaine expérimentation même après son application, de sorte que vous pouvez obtenir votre image exactement comme vous veux.
Remarque :J'utilise la dernière version de Photoshop, la version 2015.0.1 dans Creative Cloud.
Étape 1 :modifiez votre image, puis aplatissez-la
Avant d'utiliser le filtre passe-haut, vous devez d'abord traiter l'image à votre guise. De manière générale, la netteté doit être la dernière étape de la retouche d'image, car elle dépend directement de la taille de l'image. Vous affinerez une image dimensionnée à 5×7″ différemment d'une image dimensionnée à 13×19″. Une fois votre image modifiée, aplatissez tous les calques en allant dans le menu Calque et en sélectionnant Aplatir l'image. Ajustez ensuite la taille de votre image selon vos besoins si vous souhaitez l'imprimer ou l'afficher en ligne.
Étape 2 :Dupliquer le calque
Maintenant que votre image est aplatie, dupliquez ce calque en appuyant sur
Étape 3 :Le filtre passe-haut

Dans le menu Filtre, sélectionnez Autre, puis Passe-haut.
Allez dans le menu Filtre et sélectionnez Autre, puis Passe-haut. Vous verrez l'image entière prendre une couleur grise plate. Ne vous inquiétez pas, cela vous permettra de voir ce que fait le filtre.
Étape 4 :Ajuster le degré de netteté
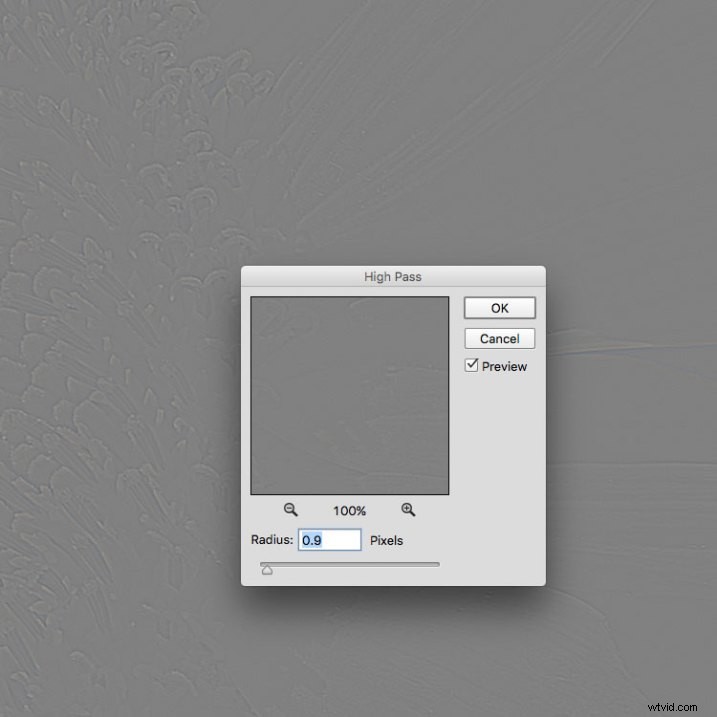
Une fois que la boîte de dialogue du filtre passe-haut apparaît, utilisez le curseur pour ajuster le rayon.
Une fois que vous avez exécuté le filtre, vous verrez une boîte de dialogue s'ouvrir, affichant un aperçu avec un curseur de rayon. De plus, l'image derrière la boîte de dialogue sera devenue grise, avec quelques lignes de contour visibles. Cela vous permet de voir exactement ce qui est affûté. Le filtre passe-haut ne fait qu'accentuer les bords, de sorte que tout ce qui n'est pas un bord devient gris plat. La quantité de netteté que vous ferez dépendra en grande partie de l'image, ainsi que de la taille.
Pour cette image des tournesols, je faisais une grande impression, en utilisant la pleine résolution de l'image. Ce faisant, j'ai constaté que le montant de mon rayon se situe généralement entre 0,5 et 5 pixels. Vous devez être prudent ici, car trop de netteté introduira des artefacts et du bruit indésirables dans l'image. J'utilise l'aperçu comme guide. Je veux voir de fines lignes noires sur les zones grises, avec peu ou pas de blanc. Une fois que vous voyez du blanc, cela signifie que vous avez commencé à avoir un halo, ce que vous voulez éviter. L'effet final sera une netteté subtile, pas un pop drastique. Pour cette image, j'ai utilisé un rayon de 0,9. Vous pouvez voir ci-dessus qu'il n'y a que des lignes noires sur les bords de la fleur, avec très peu de halo. Cliquez sur OK lorsque vous êtes prêt.
Étape 5 :Ajuster le mode de fusion des calques
 Une fois que vous avez appliqué le filtre passe-haut, il est temps de vous débarrasser de cette image grise et d'apporter votre photo de retour à la vie. Accédez à votre palette Calques et sélectionnez le menu déroulant Mode de fusion et réglez-le sur Superposition. Votre image retrouvera sa couleur et vous pourrez activer et désactiver le calque de netteté pour comparer l'image avec et sans netteté.
Une fois que vous avez appliqué le filtre passe-haut, il est temps de vous débarrasser de cette image grise et d'apporter votre photo de retour à la vie. Accédez à votre palette Calques et sélectionnez le menu déroulant Mode de fusion et réglez-le sur Superposition. Votre image retrouvera sa couleur et vous pourrez activer et désactiver le calque de netteté pour comparer l'image avec et sans netteté.
Vous pouvez également expérimenter différents modes de fusion, notamment Soft Light, Hard Light, Vivid Light, Linear Light et Pin Light. De plus, vous pouvez utiliser le paramètre Layer Opacity pour réduire un peu l'effet, si vous décidez que la netteté est un peu trop forte. La beauté de cette technique est qu'elle est complètement ajustable (non destructive) après avoir appliqué le filtre, et parce que vous avez travaillé sur un calque séparé, vous pouvez facilement annuler la netteté et recommencer si nécessaire. De plus, encore une fois parce que vous travaillez sur un calque séparé, s'il y a certaines zones de l'image où vous souhaitez appliquer la netteté, vous pouvez utiliser des masques de calque pour le masquer ou l'afficher.
Résultats finaux
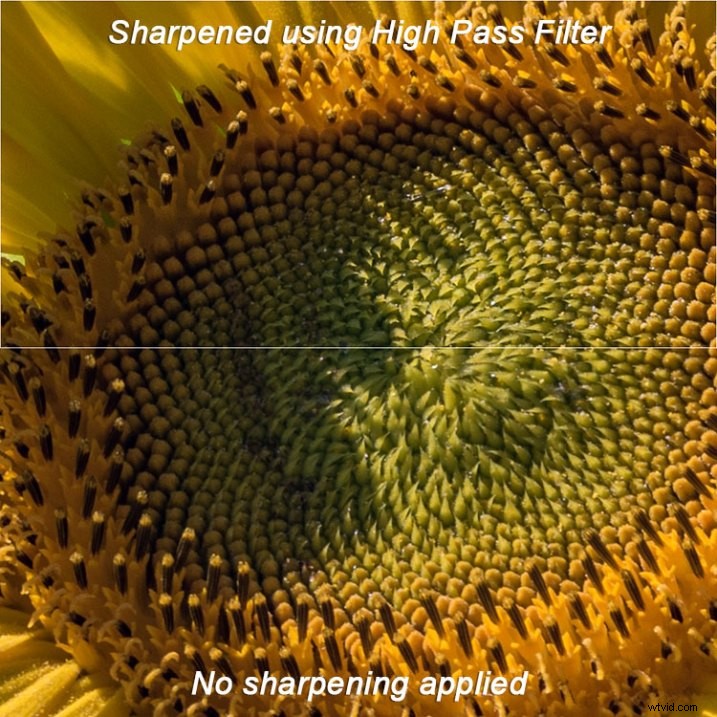
Dans cette image de comparaison, la moitié supérieure a été accentuée à l'aide du filtre passe-haut, tandis que la moitié inférieure n'a pas été accentuée.
Les filtres passe-haut permettent une grande flexibilité dans la netteté des photos et sont simples à utiliser. C'est un excellent moyen de donner à vos images un aspect plus net et plus net avant de les télécharger ou de les imprimer. Essayez-le et dites-moi ce que vous en pensez !
