Comme la plupart des choses dans Photoshop, il existe probablement une demi-douzaine de façons de simuler une image sépia. Ce qui vous vient probablement à l'esprit lorsque vous entendez du sépia, ce sont probablement des photographies «à l'ancienne». Mais pourquoi en est-il ainsi ? Eh bien, le ton sépia a été utilisé pour plusieurs raisons, artistiques et plus prosaïques.
Le véritable virage sépia a commencé vers les années 1880 avec des tirages photographiques exposés au sépia afin d'aider à remplacer l'argent métallique de l'émulsion photo par un composé d'argent. Ce faisant, le développeur pourrait changer la couleur, évidemment, mais aussi augmenter la gamme tonale de la photo. On croyait également que le virage sépia augmentait la longévité de la photo en remplaçant l'argent métallique moins stable. En effet, de nombreux tirages sépia subsistent à ce jour. Il s'avère que le sépia est simplement de l'encre extraite d'une seiche (la seiche commune européenne (Sepia officinalis )), un céphalopode étroitement apparenté aux poulpes et aux calmars !

La seiche commune européenne a fourni l'encre sépia originale. (Crédit photo ; Hans Hillewaert, Wikimedia Commons)
De nombreuses simulations de tons sépia dans Photoshop ne sont pas très convaincantes. Certains ressemblent trop à quelqu'un qui a placé un filtre beige sur l'image, sans véritable mappage des tons du sépia sur les ombres, les tons moyens et les hautes lumières. Bien que ce ne soient certainement pas les seules ou nécessairement les meilleures façons de passer au sépia, j'aimerais passer en revue certaines des méthodes proposées par Photoshop pour le virage sépia, afin que vous puissiez juger par vous-même quelle méthode peut être la meilleure pour une situation donnée.
Tout d'abord, vous devez commencer avec une image en noir et blanc ou en niveaux de gris. Vous pouvez accomplir cela de nombreuses façons numériquement, ou simplement prendre des photos en noir et blanc pour commencer, je vous laisse donc le soin de choisir une méthode pour désaturer votre photo.

À l'origine une photo couleur, cette version a été désaturée simplement en réglant la saturation à 0 % avec un calque de réglage Teinte/Saturation.
1. Couche de réglage de la carte de dégradé
Vous pouvez ouvrir une couche de carte de dégradé et choisir un dégradé approprié. Celui-ci s'appelle "marron clair" et est livré avec Photoshop. Vous pouvez également modifier les cartes standard ou créer assez facilement une nouvelle carte de dégradé personnalisée. J'ai réglé l'opacité du calque à 55%. Essayez de changer le mode de fusion de la couche de carte de dégradé en superposition ou en lumière douce. Si vous optez pour une lumière douce, vous pouvez augmenter l'opacité du calque pour un effet plus intense. Ce mode de fusion semble aider à mapper les tons encore plus efficacement.
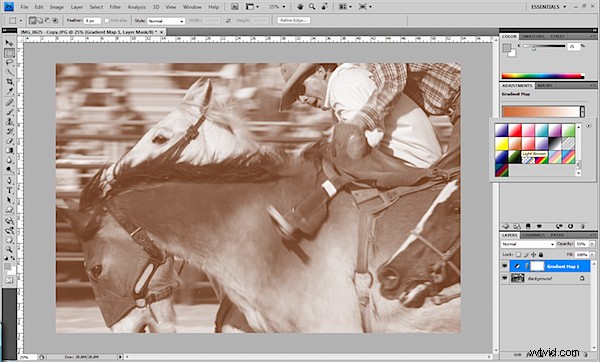
Utilisation d'une carte de dégradé pour simuler le ton sépia

Même carte de dégradé, mais mode de fusion défini sur une lumière douce avec une opacité de calque accrue
2. Couche de réglage du filtre photo
Ce calque de réglage est même livré avec un filtre nommé "sépia". Vous devez certainement ajuster le niveau de densité. Il peut être utile de jouer avec les modes d'opacité et de fusion du calque, comme dans la méthode 1).
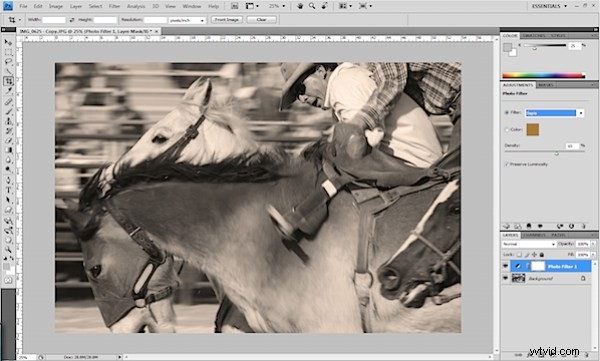
Le calque de réglage du filtre photo contient une option sépia.
3. Calque de réglage noir et blanc
Le calque de réglage noir et blanc est devenu disponible pour la première fois dans Photoshop CS3. C'est un excellent moyen de créer une image en noir et blanc, car non seulement vous pouvez régler l'intensité des tons avec des curseurs de couleur, mais comme il est appliqué en tant qu'ajustement de calque, il ne modifie pas réellement les pixels de l'image et peut être modifié. ou supprimé à tout moment. Lorsque vous ouvrez ce réglage, il y a une case à cocher pour "Teinte". Si vous cochez cette case, vous pouvez créer un aspect sépia en cliquant sur la petite case de couleur à côté de la case à cocher et en choisissant une couleur proche du sépia. Vous ne pouvez pas mélanger cette teinte aussi facilement qu'avec d'autres méthodes, mais la partie intéressante est la possibilité de modifier davantage vos paramètres de noir et blanc, après l'application de la teinte sépia.
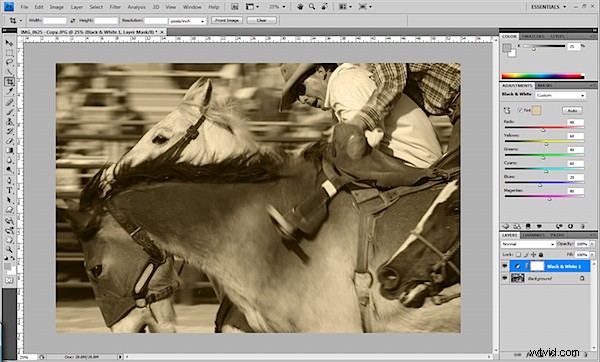
Le calque de réglage noir et blanc vous permet de créer une image en noir et blanc et d'ajouter une teinte de type sépia en une seule opération.
4. Calque de réglage de la balance des couleurs
Vous pouvez même utiliser un calque de balance des couleurs pour simuler le sépia. En utilisant une image en noir et blanc en mode couleur RVB, j'ai juste ajouté du jaune et du rouge aux tons moyens. Assurez-vous que votre image n'est pas en mode Niveaux de gris, sinon vous ne pourrez pas utiliser cette option, car il n'y a techniquement aucune couleur à équilibrer !
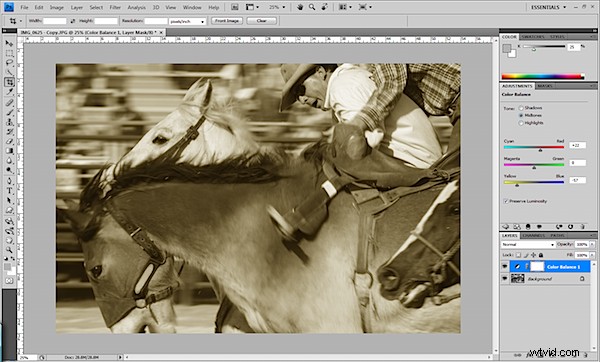
L'utilisation de la balance des couleurs peut ajouter des jaunes et des rouges pour simuler le sépia.
5. Calque de réglage de teinte/saturation
Ouvrez le calque de teinte/saturation avec votre image désaturée, cochez la case « Coloriser », et le calque vous permettra d'appliquer une teinte. Choisissez une teinte la plus proche de ce que vous aimez et réduisez la saturation.
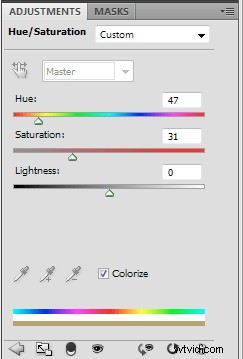
Paramètres de colorisation de teinte/saturation
6. Calque de réglage des courbes
Vous pouvez même utiliser des courbes pour simuler un virage sépia ! Le plus souvent, il est utilisé pour contrôler le contraste, mais ouvrez le calque de réglage des courbes et cliquez sur le petit menu déroulant pour pouvoir régler les courbes des canaux RVB individuels. Choisissez le canal vert et tirez la courbe légèrement en dessous de la ligne médiane, plus ou moins au centre de la grille. Cela augmentera le magenta dans l'image et diminuera le vert. De même, choisissez le canal bleu et tirez la ligne un peu plus vers le bas pour augmenter le jaune et diminuer le bleu.
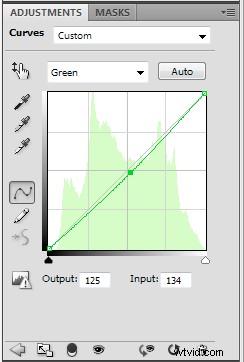
Augmenter le magenta dans le canal vert avec des courbes
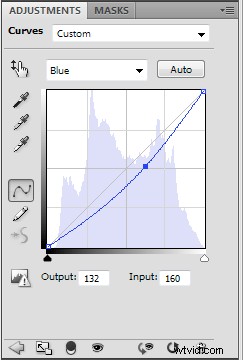
Augmentation du jaune dans le canal bleu avec des courbes

Ton sépia simulé avec un ajustement des courbes
7. Couche de couleur unie
L'ajout d'un calque de réglage de couleur unie n'est pas quelque chose que je fais souvent dans Photoshop. Mais c'est un moyen facile et modifiable de teinter une image. Ouvrez un nouveau calque de couleur unie au-dessus de votre image et le sélecteur de couleurs s'ouvrira automatiquement. Choisissez une couleur pour représenter la teinte souhaitée et cliquez sur OK. Maintenant, amusez-vous et ajustez l'opacité et les modes de fusion du calque de couleur unie. Ne laissez pas le mode de fusion à la normale, sinon l'image aura l'air très trouble. Votre meilleur pari sera probablement une lumière douce ou une superposition, car ces deux tons de carte se fondent bien dans une image.

Sépia simulé avec un calque de couleur unie défini pour se superposer, avec une opacité réduite.

Sépia simulé avec un calque de couleur unie réglé sur une lumière douce, avec une opacité réduite.
La création d'un bichromie dans Photoshop peut vous rapprocher encore plus de la simulation d'un bon ton sépia. Mais il y a deux raisons pour lesquelles je ne le présente pas ici. Premièrement, il existe déjà un excellent didacticiel sur les bichromies ici, sur Convertir les bichromies dans Photoshop. Deuxièmement, la création d'une bichromie nécessite certaines opérations "sans retour en arrière", comme la suppression des informations de couleur, qu'il vaut mieux éviter si possible.
Voilà. Sept façons de sépia, et je suis sûr que vous pouvez en découvrir plus. Personnellement, je penche pour utiliser le calque de réglage noir et blanc pour supprimer la couleur, puis créer un calque de réglage de couleur unie au-dessus de tout pour ajouter le ton sépia. Cela vous donne beaucoup de flexibilité. La couche de réglage noir et blanc facilite le réglage fin de vos tons et peut toujours être annulée et modifiée à l'avenir. Le calque de couleur unie vous permet également de modifier la teinte à tout moment, et vous pouvez contrôler plus complètement l'opacité et le mode de fusion de la teinte sépia. Mieux encore, aucune seiche n'a été blessée lors de la rédaction de cet article.
