Avec Macphun (bientôt Skylum) désireux de promouvoir Luminar 2018 en remplacement de Lightroom, il ne fait aucun doute que de nombreux photographes sont intéressés à l'essayer. Malheureusement, c'est là que la confusion peut commencer car l'interface de Luminar est complètement différente de Lightroom et de Photoshop.
Si vous débutez avec le logiciel Macphun, cela peut prendre du temps pour vous repérer dans la nouvelle interface. Mais si vous avez déjà utilisé certains de leurs autres programmes, vous constaterez que Luminar est très familier, car Macphun a tendance à utiliser la même mise en page dans la plupart de ses logiciels.
Remarque :Les captures d'écran de cet article sont tirées de la version Mac de Luminar 2018.
Disposition du tableau de bord Luminar
Lorsque vous ouvrez une photo dans le programme pour la première fois, vous voyez quelque chose comme ça.
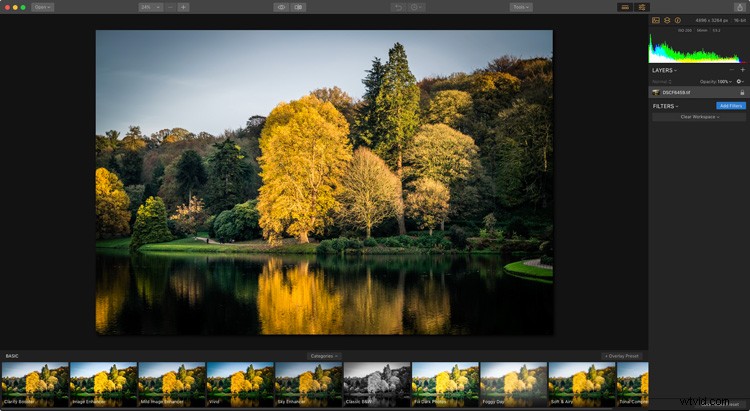
La photo sur laquelle vous travaillez s'affiche au centre. Les préréglages sont affichés en bas (rouge). Le panneau latéral de droite est l'endroit où vous appliquez des filtres et créez des espaces de travail (vert). Il y a plus d'outils en haut (jaune). Voir l'image ci-dessous.
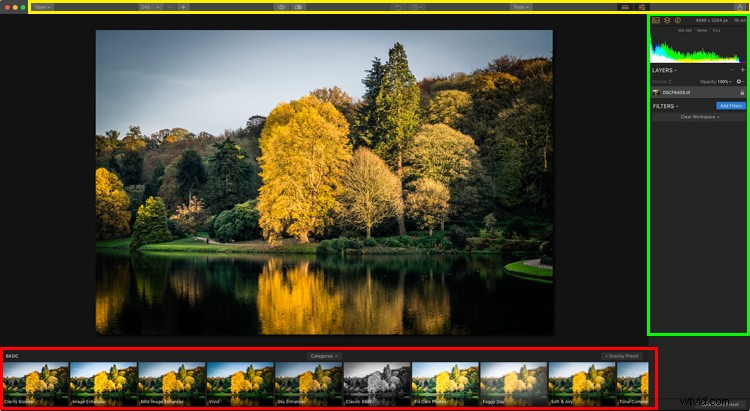
Examinons chacun d'eux plus en détail.
Préréglages Luminar
L'un des avantages de l'utilisation de Luminar est qu'il est livré avec de nombreux préréglages que vous pouvez utiliser. Si vous n'aimez pas les préréglages, ce n'est pas grave - les préréglages sont facultatifs et vous pouvez les ignorer ou masquer le panneau si vous ne les utilisez pas.
Les préréglages Luminar sont intelligents et chacun est livré avec un curseur de quantité. Si vous aimez un préréglage mais que l'effet est trop fort, vous pouvez réduire l'intensité. Cela signifie que les préréglages Luminar sont adaptables et que vous pouvez les utiliser de manière subtile si c'est ce que vous préférez.
Cliquez sur n'importe quel préréglage pour l'appliquer à votre photo (indiqué ci-dessous). Dans cet exemple, j'ai sélectionné un préréglage appelé Center of Attention. Ensuite, vous verrez un curseur de quantité que vous pouvez définir n'importe où sur une échelle de zéro à 100. Vous pouvez également cliquer sur l'icône étoile pour ajouter le préréglage à votre liste de favoris afin de trouver rapidement ceux que vous aimez.
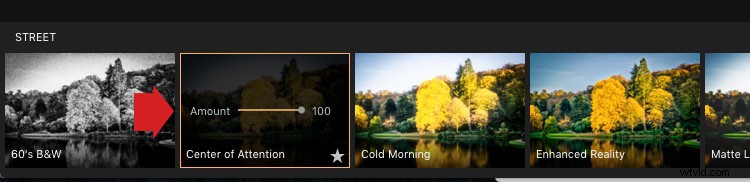
Cliquez sur le bouton Catégories (marqué ci-dessous avec la grande flèche rouge) pour afficher une liste des catégories prédéfinies disponibles dans votre version de Luminar. Cliquez sur l'une des catégories pour afficher les préréglages en dessous.
Luminar affiche les préréglages de base par défaut, mais vous pouvez choisir parmi des catégories telles que Rue, Dramatique et Portrait. Vous pouvez également cliquer sur Favoris pour afficher tous les préréglages que vous avez marqués comme favoris. En cliquant sur "Obtenir plus de préréglages", vous accédez à une page du site Web où vous pouvez obtenir des ensembles supplémentaires de préréglages (certains payants et d'autres gratuits).
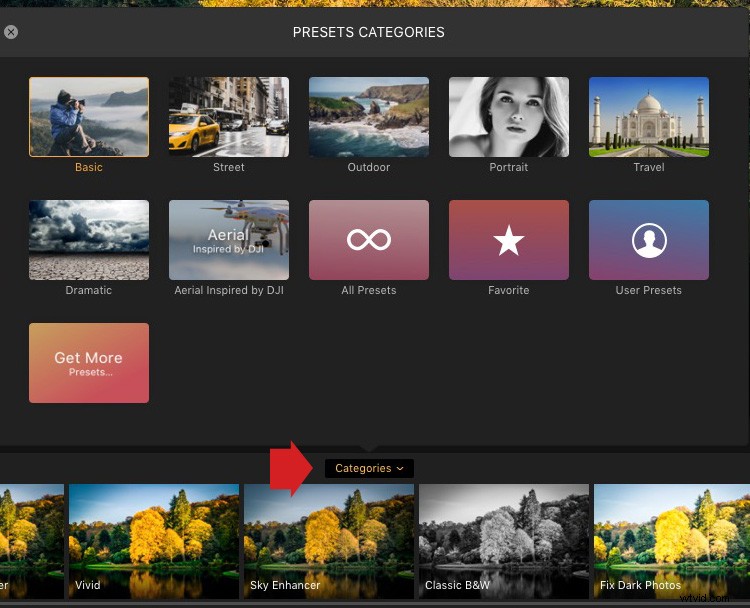
Espaces de travail, calques et filtres
Si vous êtes un utilisateur de Lightroom, le panneau de droite de Luminar vous semblera familier car il ressemble aux panneaux du module de développement de Lightroom. Il y a un histogramme en haut, des calques en dessous (oui, Luminar a des calques !), puis des filtres en dessous.
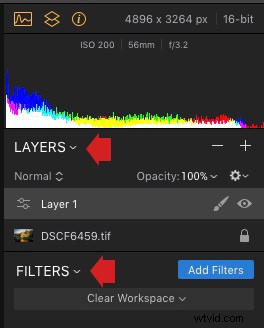
Cette zone peut sembler un peu nue au début, mais c'est uniquement parce que l'espace de travail est dégagé. Dans Luminar, un espace de travail est une sélection de filtres affichés prêts à être utilisés.
Les filtres sont l'équivalent de Luminar des panneaux de droite dans Lightroom ou des différents ajustements de calque disponibles dans Photoshop. La raison pour laquelle Luminar n'affiche pas tous les filtres disponibles est qu'il y en a tellement (50 au total). Au lieu d'afficher tous les filtres, Luminar les organise dans des espaces de travail. Vous pouvez utiliser l'un des espaces de travail intégrés de Luminar ou créer le vôtre.
Cliquez sur le bouton Effacer l'espace de travail (ci-dessous) pour choisir l'un des espaces de travail intégrés de Luminar. Ici, j'ai choisi l'espace de travail Portrait. Il dispose de neuf filtres qui, comme vous vous en doutez, sont utiles pour développer des portraits.
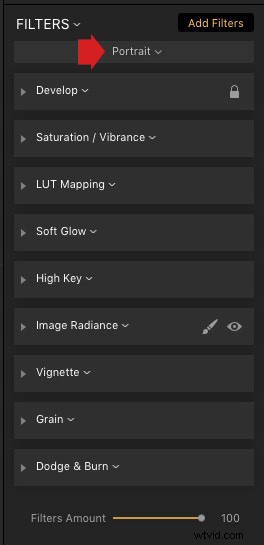
Cliquez sur la flèche grise (marquée ci-dessous) pour ouvrir un filtre et révéler ses paramètres et ses curseurs. La capture d'écran ci-dessous montre le filtre Développer, qui est similaire au panneau Basique de Lightroom.
Remarque : Lorsque vous travaillez avec des fichiers RAW, ce filtre s'appelle RAW Develop, et lorsque vous travaillez avec des JPG, il s'appelle simplement Develop.
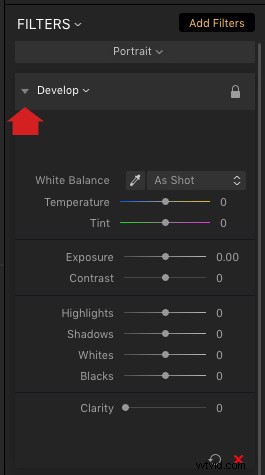
Un autre avantage de l'utilisation des espaces de travail est que vous pouvez les personnaliser pour afficher uniquement les filtres que vous souhaitez utiliser. Vous pouvez commencer par supprimer et ajouter des filtres à l'un des espaces de travail intégrés de Luminar.
Pour supprimer un filtre, cliquez sur la flèche blanche à côté du nom du filtre (indiqué ci-dessous) et sélectionnez Supprimer dans le menu déroulant.
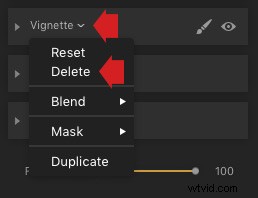
Pour ajouter un filtre, cliquez sur le bouton Ajouter des filtres (marqué ci-dessous). Luminar ouvre le catalogue de filtres à gauche, et ils sont affichés dans des catégories utiles comme vous pouvez le voir ci-dessous; Correcteurs de problèmes, créatifs, etc. Ici, vous pouvez sélectionner un filtre pour l'ajouter à votre espace de travail.
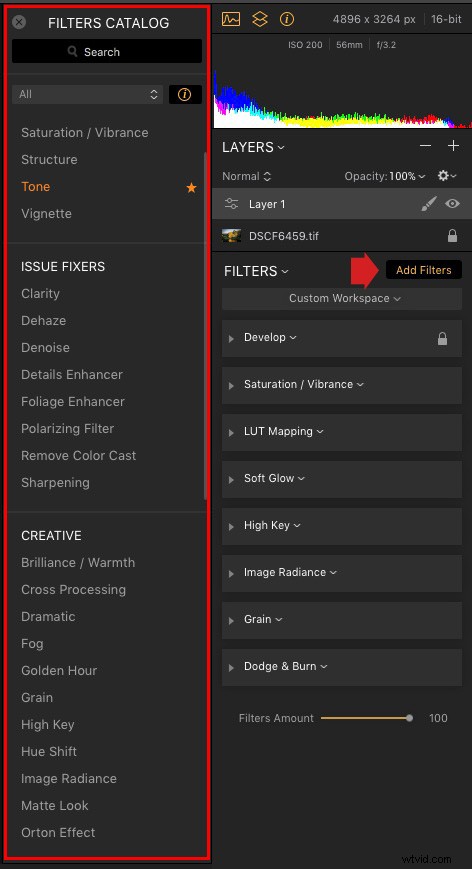
Lorsque vous survolez le nom d'un filtre dans le catalogue de filtres, Luminar affiche un panneau d'informations pour vous dire ce que fait le filtre.
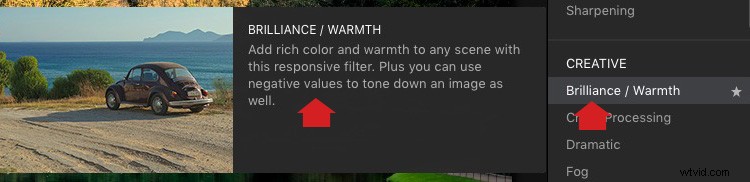
Pour enregistrer l'espace de travail, cliquez sur Espace de travail personnalisé (marqué ci-dessous) et sélectionnez Enregistrer en tant que nouvel espace de travail. Maintenant, votre nouvel espace de travail apparaîtra dans la liste et vous pourrez le sélectionner à tout moment.
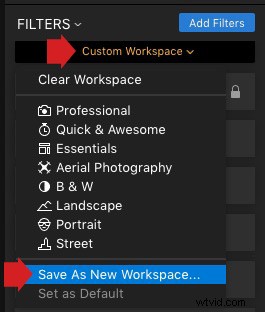
La barre d'outils Luminar
Enfin, la barre d'outils en haut de Luminar contient des commandes et des outils supplémentaires qui vous seront utiles. La plupart d'entre eux sont explicites. Lorsque vous passez la souris sur une icône, Luminar affiche une bande de texte pour expliquer ce qu'il fait. Dans la capture d'écran ci-dessous, vous pouvez voir que le pointeur de la souris se trouve sur l'icône de comparaison.
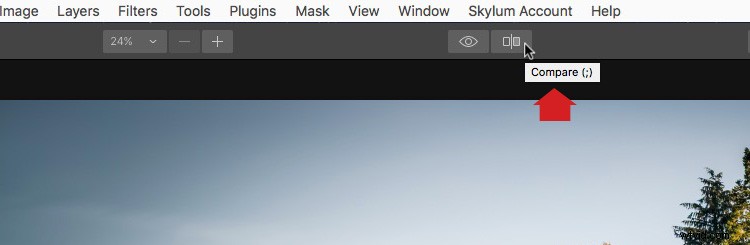
Comme vous pouvez le voir, l'interface Luminar est simple et facile à utiliser. Le plus grand obstacle à l'utilisation de Luminar est de comprendre le fonctionnement des préréglages, des espaces de travail et des filtres. Une fois que vous avez compris comment utiliser ces outils, vous pouvez commencer à explorer le potentiel de Luminar pour créer de belles photos.
Avis de non-responsabilité :Macphun, qui deviendra bientôt Skylum, est un partenaire publicitaire de dPS.
