Un article invité de David Spickett
Le filigrane est quelque chose que de nombreuses personnes utilisent pour protéger leurs images en ligne. Il s'agit essentiellement de placer une marque telle qu'un logo, une U.R.L ou simplement votre nom, sur une partie de la photo. Cela décourage les personnes qui ont l'intention de voler vos images (dans une certaine mesure) et vous donne également la possibilité d'obtenir un crédit même si l'image est déplacée hors de votre contrôle.

Maintenant que nous savons ce qu'est le filigrane et pourquoi nous pourrions vouloir le faire, regardons comment le faire. Les méthodes incluent la création d'un pinceau personnalisé, l'utilisation d'un document comme cadre pour toutes vos images ou simplement la saisie de votre filigrane sur l'image. J'utilise ce dernier dans mon post-traitement car je filigrane avec mon U.R.L et les zones de texte peuvent également être facilement déplacées et mises à l'échelle sans affecter la qualité, avant d'aplatir l'image pour l'exportation.
Vous pourriez penser que c'est la méthode la plus lente, mais en utilisant une fonctionnalité de Photoshop appelée actions, nous pouvons accélérer le processus. Les actions sont des ensembles d'instructions enregistrées qui peuvent être exécutées à tout moment en un seul clic. Cela signifie que nous pouvons taper un filigrane une fois et à l'avenir, exécutez simplement l'action pour l'appliquer. La palette d'actions est normalement regroupée avec le panneau d'historique, mais si vous ne la voyez pas, allez dans Fenêtre> Actions dans vos menus Photoshop et cliquez pour afficher le panneau d'actions.
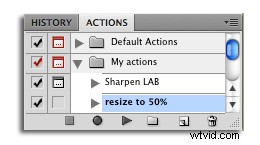
Avant de commencer à faire notre action, ouvrez une image dans Photoshop et redimensionnez-la à la taille que vous utilisez pour la majorité de votre travail. Pour moi, c'est la taille de Flickr, c'est-à-dire le bord le plus long de 900 pixels. Cela réduira le travail que vous avez à faire après avoir exécuté l'action.
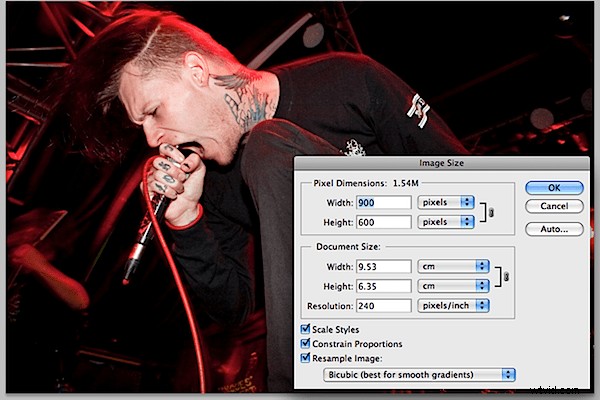
Ensuite, nous commençons à enregistrer l'action en cliquant sur l'icône du panneau des actions qui ressemble à une page tournante (1 à partir de la droite en bas). Cela sera un dialogue "Nouvelle action" où vous pouvez le nommer ("filigrane" par exemple).
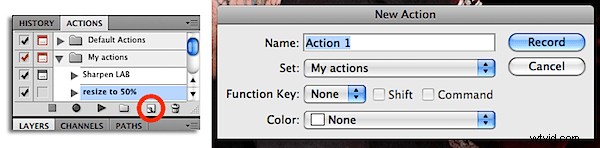
Ensuite, nous commençons l'enregistrement de l'action. Cliquez sur l'icône du cercle dans la palette d'actions (une à partir de la gauche en bas). Sélectionnez maintenant l'outil de texte, l'icône "T" dans la barre d'outils de gauche ou appuyez sur "T" sur votre clavier. Cliquez n'importe où dans l'image pour commencer à taper et tapez votre texte, dans mon cas, mon U.R.L.
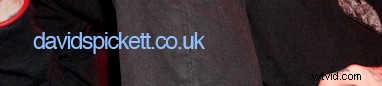
Il est important de définir maintenant les propriétés du texte. Vous pouvez trouver ces paramètres en haut de la fenêtre, et ils sont affichés ci-dessous. Si une propriété est déjà définie à votre goût, vous pouvez la laisser telle quelle et Photoshop utilisera ce paramètre. Par exemple, j'ai choisi Helvetica, Regular, 7pt, sharp, aligné à gauche et la couleur blanche.

Pour terminer votre calque de texte, sélectionnez un autre outil tel que le lasso ou le pinceau et Photoshop finalisera le calque de texte. Maintenant, à ce stade, vous pouvez définir toutes sortes d'autres choses telles que l'opacité et les styles de calque, mais pour l'instant, je vais suivre l'itinéraire simple et terminer l'action ici. Pour arrêter l'enregistrement de l'action, cliquez sur le carré en bas à gauche du panneau des actions.
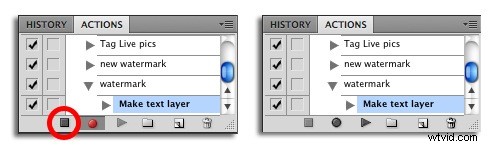
Votre action est maintenant terminée ! Chaque fois que vous souhaitez refaire votre filigrane, cliquez simplement sur l'action, puis cliquez sur le bouton de lecture deux à partir de la gauche en bas du panneau (il ressemble à une flèche pointant vers la droite). Votre filigrane sera appliqué automatiquement par magie. Notez cependant qu'il vous faudra repositionner le texte à l'aide de l'outil de déplacement, et parfois le redimensionner légèrement. Bien que ce soit certainement loin du travail que vous auriez à faire sans l'action, je pense que cela donne un bon équilibre entre automatisation et personnalisation.
D'autres exemples d'actions que j'utilise sont le redimensionnement à des pourcentages courants (par exemple, 25 %, 50 %), le redimensionnement à des tailles fixes (par exemple, 900 pixels de long) et certaines techniques d'accentuation standard. Surtout, rappelez-vous que les actions peuvent enregistrer à peu près tout ce que vous pouvez faire dans Photoshop et exceller à réduire les tâches fastidieuses à un seul clic.
 David Spickett est un étudiant qui, dans ses temps libres, est critique de concerts et photographe pour www.noiseaddiction .co.uk.
David Spickett est un étudiant qui, dans ses temps libres, est critique de concerts et photographe pour www.noiseaddiction .co.uk.
Il blogue également sur la photographie, fournissant des astuces, des conseils et des astuces sur son site personnel www.davidspickett.co.uk.
