Adobe Lightroom est un excellent programme de retouche photo. Vous pouvez passer des heures à post-traiter une photo jusqu'à ce qu'elle soit parfaite. Mais une fois que vous êtes satisfait de l'image, que se passe-t-il ?
Vous souhaitez probablement partager vos photos préférées avec votre famille ou les réseaux sociaux. Dans cet article, nous verrons comment exporter des photos depuis Lightroom.

Pourquoi exporter des photos depuis Lightroom ?
Avant d'apprendre à exporter des photos depuis Lightroom, pourquoi faut-il exporter une image pour la partager ? Lightroom est un programme de retouche photo non destructif. Lorsque vous modifiez une photo, le programme ne modifie pas l'image. Cela protège votre fichier d'origine.
Lightroom enregistre les modifications dans un fichier lié appelé "sidecar". Le programme lit les modifications enregistrées dans ce fichier et les applique à votre image. Si vous partagez votre photo sans l'avoir d'abord exportée, vous ne verrez aucune modification post-traitement.
Si vous souhaitez montrer à d'autres votre image modifiée, vous devez emballer le fichier RAW d'origine avec le fichier sidecar. Nous exportons l'image sous forme de fichier image facile à lire comme un JPEG. Vous ne verrez pas le fichier sidecar à moins que vous ne demandiez spécifiquement à Lightroom d'afficher l'icône dans les préférences.
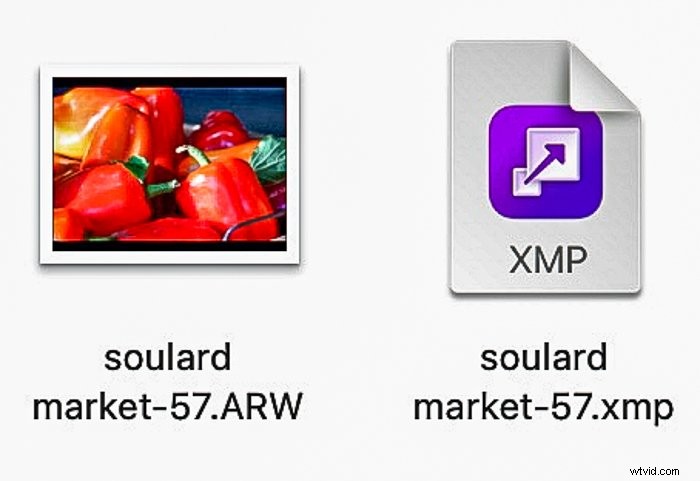
Comment exporter des photos depuis Lightroom CC par rapport à Classic
Lightroom CC et Lightroom Classic organisent les options d'exportation différemment. Les deux programmes vous permettent de personnaliser votre exportation, mais Lightroom Classic propose quelques options supplémentaires. Voici comment exporter des photos depuis les programmes Lightroom :
- Sélectionnez l'image.
- Allez ensuite dans le menu déroulant Fichier et choisissez Fichier > Exporter .
Dans Lightroom CC, la combinaison de touches de raccourci est Maj+E. Dans Lightroom Classic, vous pouvez utiliser la combinaison de raccourcis clavier Maj+Ctrl/Commande+E.
Exporter les paramètres dans Lightroom CC
Dans Lightroom CC, les paramètres d'exportation s'affichent dans la colonne de droite de l'espace de travail. Vous pouvez sélectionner le type de fichier, sa taille, sa qualité et inclure un filigrane.
Le type de fichier le plus courant est un JPEG. Il s'agit d'un fichier image compressé qui fonctionne bien pour le partage sur le Web. Si vous souhaitez imprimer une image, vous pouvez plutôt sélectionner un fichier TIFF ou DNG de meilleure qualité.
Cochez la case à côté de « Inclure le filigrane » et cliquez sur l'icône d'engrenage. Plus d'options apparaîtront. Les versions récentes de Lightroom CC incluent la possibilité d'ajouter un filigrane graphique. Ou vous pouvez saisir un filigrane de texte.
Ouvrez le curseur à côté de "Plus d'options". Vous pouvez désormais modifier le nom, ajuster la netteté de la sortie et l'espace colorimétrique, et limiter les métadonnées.
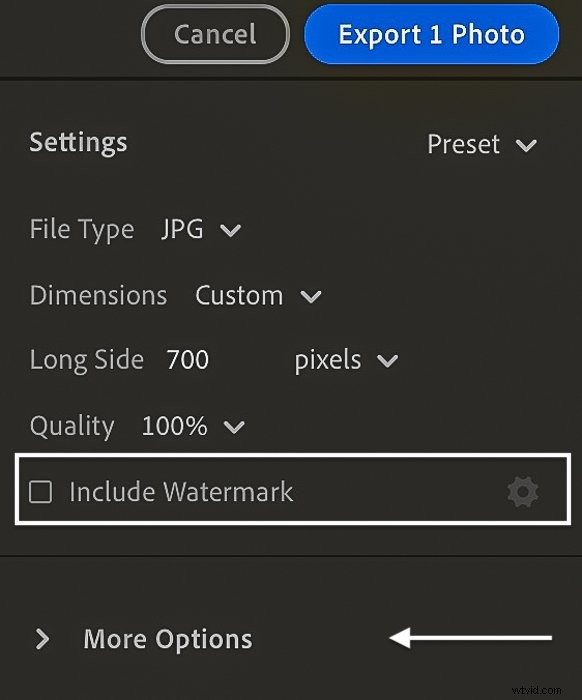
Exporter les paramètres dans Lightroom Classic
Dans Lightroom Classic, le processus d'exportation ouvre une boîte de dialogue d'exportation. Les paramètres se trouvent sous des rubriques telles que "Emplacement d'exportation", "Nom de fichier", "Paramètres de fichier", "Netteté de la sortie" et "Filigrane". Vous pouvez également choisir d'exporter vers un disque dur, un e-mail ou un DVD/CD.
Lightroom Classic vous offre un large choix d'options d'exportation. Par exemple, vous pouvez renommer, choisir des métadonnées et utiliser un système de numérotation de votre choix. Vous pouvez également configurer la taille de votre photo.
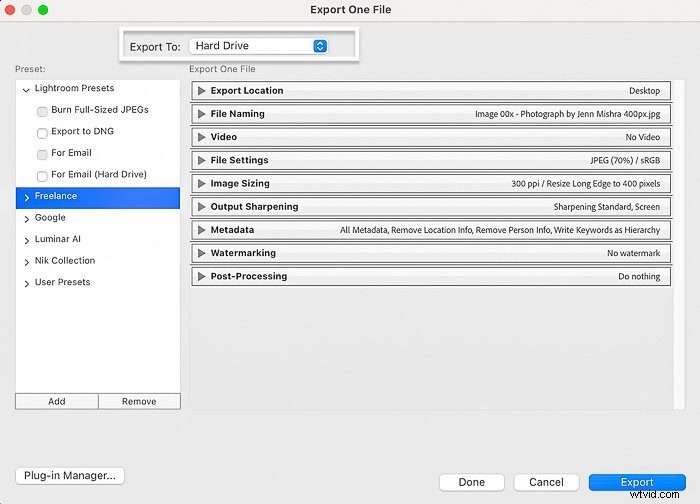
Comment "exporter avec le précédent"
"Exporter avec le précédent" est une petite commande pratique. Il vous permet d'exporter rapidement des images en utilisant votre dernier ensemble de paramètres de fichier. Cette commande contourne la boîte de dialogue d'exportation et enregistre votre image en arrière-plan.
Allez dans le menu déroulant Fichier et sélectionnez Fichier> Exporter avec précédent s. Dans Lightroom Classic, la combinaison de touches de raccourci est Option+Maj+Ctrl/Commande/E. Dans Lightroom CC, la combinaison de touches de raccourci est Ctrl/Commande+E.
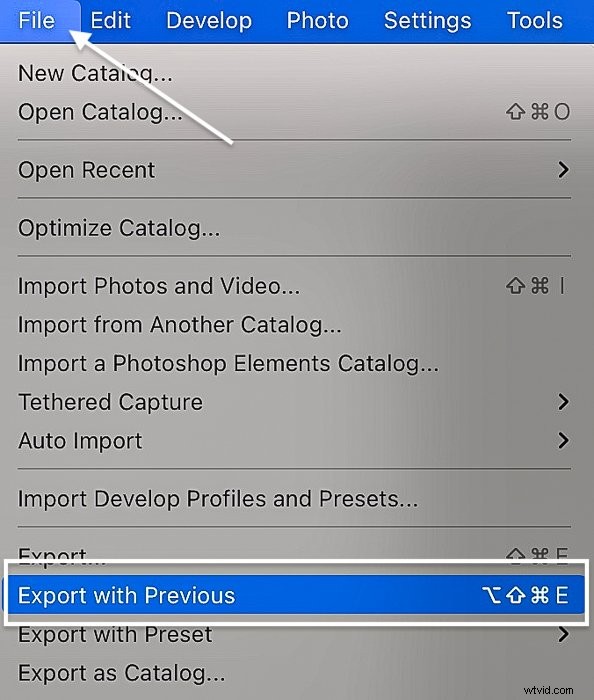
Comment exporter plusieurs photos depuis Lightroom
Lightroom facilite l'exportation par lots de nombreuses photos avec les mêmes paramètres d'exportation. Mettez simplement en surbrillance les images que vous souhaitez exporter dans la pellicule :
- Pour ce faire, sélectionnez la première image que vous souhaitez exporter. Maintenez la touche Maj enfoncée et sélectionnez la dernière image que vous souhaitez exporter. Cela met en évidence tous les fichiers intermédiaires. Si les photos que vous souhaitez exporter ne sont pas dans l'ordre, maintenez la touche Ctrl/Commande. Cliquez ensuite sur les images séparées.
- Une fois que vous avez sélectionné vos images, lancez le processus d'exportation.
Les paramètres que vous choisissez dans la boîte de dialogue d'exportation sont appliqués à toutes les images sélectionnées. Lightroom vous rappelle combien de fichiers seront exportés en haut de la fenêtre du panneau d'exportation.
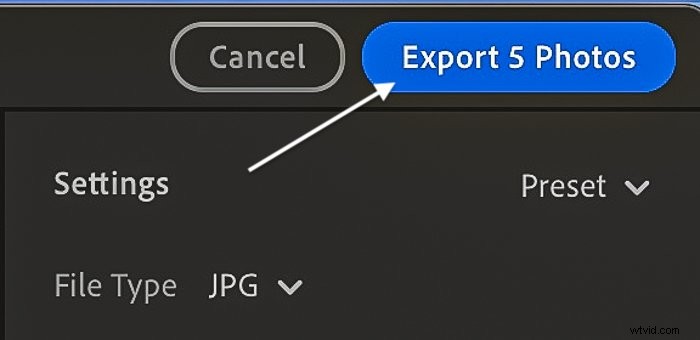
Comment utiliser les préréglages d'exportation Lightroom
Vous pouvez avoir différents paramètres d'exportation Lightroom pour différents besoins. Par exemple, vous souhaiterez peut-être créer un fichier de plus petite taille pour que la publication se charge plus rapidement sur les réseaux sociaux. Une bonne taille pour les photos en ligne est de 2048 pixels sur le côté long. Ou, si vous imprimez, vous pouvez exporter une image en taille réelle.
Les deux versions de Lightroom sont livrées avec quelques préréglages d'exportation. Les préréglages d'exportation sont répertoriés dans la colonne de gauche de la boîte de dialogue d'exportation. Ils sont également répertoriés dans le menu déroulant Fichier sous Fichier > Exporter avec préréglage .
Création d'un préréglage d'exportation Lightroom Classic
Plutôt que de mémoriser différents paramètres d'exportation, configurez un préréglage d'exportation. Vous pouvez configurer des préréglages distincts pour la publication sur Instagram, les sites Web et l'impression. Lightroom Classic vous permet de créer vos propres préréglages :
- Tout d'abord, sélectionnez vos paramètres d'exportation.
- Cliquez sur le bouton Ajouter sous la colonne Préréglage dans la boîte de dialogue d'exportation.
- Renommer le fichier et choisir un dossier dans lequel le placer.
- Cliquez sur le bouton Créer.
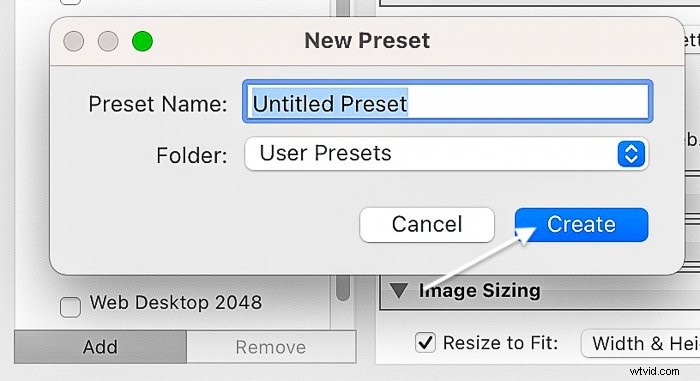
Comment exporter par lots avec plusieurs préréglages de Lightroom
Une astuce peu connue vous permet d'exporter plusieurs versions d'une image avec différents préréglages à la fois :
- Sélectionnez au moins une photo.
- Ouvrez la boîte de dialogue d'exportation.
- Dans la colonne Préréglages utilisateur, cochez les cases à côté des préréglages que vous souhaitez exporter.
Vous pouvez vérifier autant de préréglages que vous le souhaitez. Lightroom exporte une version de l'image pour chaque préréglage sélectionné !
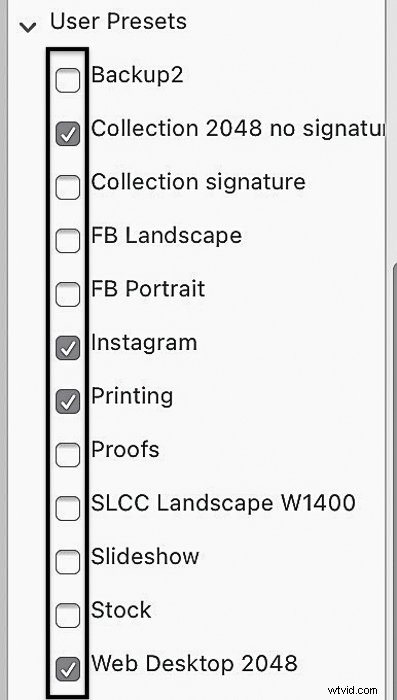
Comment exporter des photos vers les services de publication
Certains services de galerie en ligne comme Smugmug et Flickr communiquent avec Adobe Lightroom Classic. Un plug-in d'intégration vous permet d'exporter des photos de Lightroom directement dans votre galerie.
« Publier des services » apparaît juste au-dessus du bouton Importer dans la colonne de gauche du module Bibliothèque. Si vous avez un compte avec l'un des services affichés, voici ce que vous faites :
- Double-cliquez sur le service pour ouvrir la boîte de paramètres.
- Saisissez les informations de votre compte.
- Sélectionnez vos paramètres d'exportation Lightroom.
- Lorsque vous êtes prêt à exporter vers une galerie, faites glisser l'image dans le dossier sous le service de publication.
- Cliquez avec le bouton droit sur le dossier. Sélectionnez "Publier maintenant".
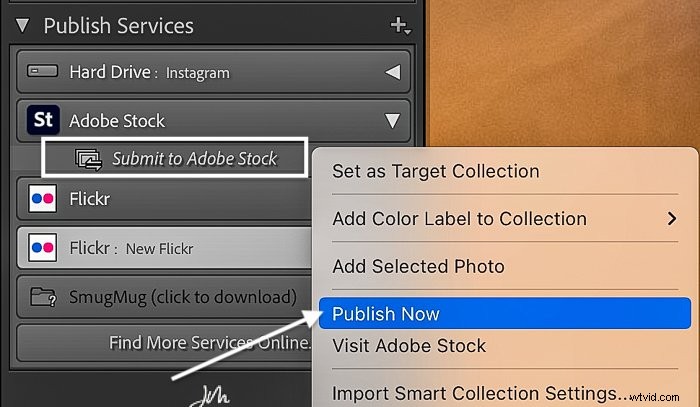
Comment ajouter un service de publication
Si votre service d'hébergement n'est pas répertorié, vérifiez s'il s'intègre à Lightroom. Si c'est le cas, téléchargez le plug-in :
- Accédez au menu déroulant Fichier et sélectionnez Fichier > Gestionnaire de plug-ins.
- Cliquez sur le bouton Ajouter et accédez au plug-in téléchargé.
Vous pouvez maintenant ajouter ce service à la liste des services de publication en cliquant sur l'icône plus. Si vous utilisez Adobe Portfolio ou Behance, vos albums seront disponibles via votre Creative Cloud.
Comment exporter en tant que catalogue depuis Lightroom
Dans Lightroom Classic, vous disposez d'une autre option d'exportation. Vous pouvez exporter des photos vers un catalogue. Cela vous permet de partager une partie de votre catalogue Lightroom avec un autre utilisateur Lightroom :
- Mettez en surbrillance les fichiers que vous souhaitez inclure dans ce nouveau catalogue.
- Dans le menu déroulant Fichier, sélectionnez Fichier > Exporter en tant que catalogue .
- Choisissez où vous souhaitez enregistrer le nouveau catalogue et nommez le fichier.
- Cliquez sur le bouton Exporter le catalogue.
Cela ne supprime pas les fichiers de votre catalogue actuel. Il crée un nouveau catalogue qui ne comprend que les photos sélectionnées. N'oubliez pas non plus que les fichiers d'image réels ne figurent pas dans le catalogue. Vous devez partager les images avec le catalogue.
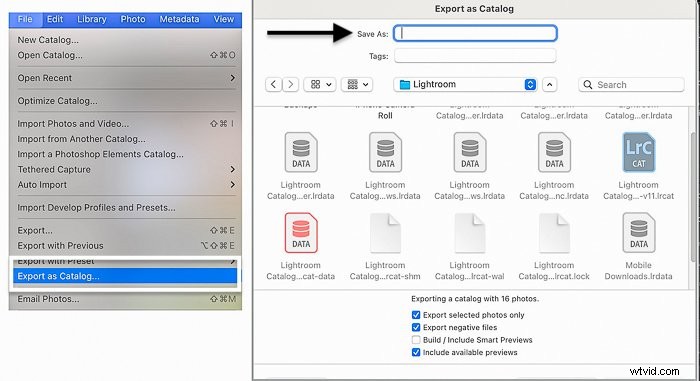
Conclusion
L'exportation depuis Lightroom est similaire à la commande "Enregistrer sous…" dans d'autres programmes. Il regroupe le fichier d'origine avec vos retouches photo.
Lightroom CC et Lightroom Classic vous permettent de sélectionner les fonctionnalités de vos images exportées. Redimensionnez, renommez et préparez l'image pour l'impression ou la publication en ligne. Mais Lightroom Classic propose davantage d'options d'exportation.
Apprendre à exporter des photos depuis Lightroom vous permet de partager votre créativité photographique. Plus vous le faites, plus cela devient facile !
Essayez notre cours d'édition sans effort pour maîtriser tous les secrets de l'édition professionnelle dans Lightroom.
