Cet article couvrira les meilleurs paramètres d'exportation Lightroom - ces paramètres équilibrent la qualité de l'image avec l'accessibilité. Qu'il s'agisse de publier sur Instagram ou d'imprimer, vous trouverez le moyen idéal de partager votre meilleur travail.
Examinons en profondeur les nombreux paramètres de la boîte de dialogue d'exportation de Lightroom Classic (Fichier> Exporter). De nombreuses options se trouvent également dans le panneau d'exportation de Lightroom CC, mais pas toutes.
Pour savoir comment exporter des photos depuis Lightroom, consultez notre article "Comment enregistrer et exporter des photos depuis Lightroom".
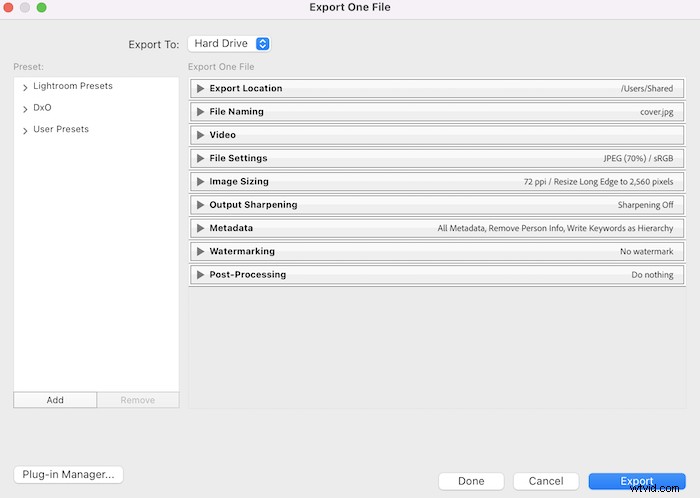
Comment créer les meilleurs paramètres d'exportation Lightroom
Vous aimez vos images et souhaitez partager vos favoris avec la meilleure qualité possible. Mais cela ne signifie pas toujours exporter les fichiers à 100%. L'exportation d'images depuis Lightroom n'est pas une situation unique.
Vous partagez vos photos de différentes manières. Les paramètres d'exportation Lightroom dépendent de l'endroit où vous partagez les images. Mais nous verrons comment exporter au mieux des photos depuis Lightroom sans perte de qualité.
Étape 1 :Utiliser l'emplacement d'exportation
Utilisez les paramètres sous l'onglet Emplacement d'exportation pour vous aider à organiser les exportations. Il n'y a pas de meilleur emplacement d'exportation. Choisissez l'emplacement qui vous convient.
Sélectionnez "Même dossier que la photo d'origine" pour conserver vos exportations avec les photos d'origine. Mais vous pouvez également choisir de les enregistrer sur votre bureau dans un nouveau dossier. Choisissez où vous souhaitez conserver vos images.
Vous avez également le choix d'ajouter les images créées à un sous-dossier ou à votre catalogue Lightroom. Si vous souhaitez accéder ultérieurement au fichier exporté, vous devrez peut-être synchroniser le dossier dans lequel il se trouve (Bibliothèque > Synchroniser le dossier).
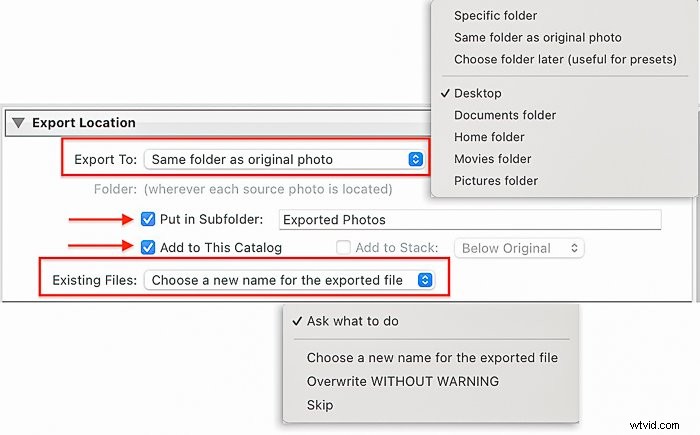
Étape 2 :Utiliser la dénomination des fichiers
Lightroom Classic exporte en utilisant le nom de fichier encodé par votre appareil photo par défaut. Mais vous pouvez personnaliser les noms de fichiers de manière presque infinie. Ensuite, vous pouvez enregistrer vos combinaisons de noms préférées pour les utiliser à chaque exportation.
Commencez par ouvrir l'onglet Nommage de fichier et cliquez sur la case à côté de "Renommer le fichier". Ouvrez le menu déroulant et sélectionnez Modifier. Cela ouvre l'éditeur de modèle de nom de fichier.
Lightroom Classic inclut des choix de dénomination par défaut tels que « Nom de fichier », « Numéro de séquence », « Date » et « Titre ». Faites défiler les menus déroulants pour voir plus de choix.
Utilisez d'autres options comme 'Image #' et les options de nommage des métadonnées comme 'Copyright'. Incluez autant d'identifiants que vous le souhaitez. Cliquez sur le bouton Insérer à côté de vos choix.
Paramètres personnalisés et préréglages
Vous pouvez également taper directement dans l'éditeur de modèles. Ajoutez du texte personnalisé au titre de votre image ou une ponctuation pour séparer les éléments du titre. Lightroom vous montre un exemple de ce à quoi ressemble le titre de votre image sélectionnée.
Ouvrez le menu déroulant Préréglage pour enregistrer votre nom de fichier en tant que nouveau modèle. Sélectionnez « Enregistrer les paramètres actuels en tant que nouveau préréglage ». Nommez le préréglage et cliquez sur Créer.
Enfin, cliquez sur Terminé.
Lightroom CC vous permet également de nommer vos fichiers exportés de manière personnalisée. Mais les choix sont plus limités.
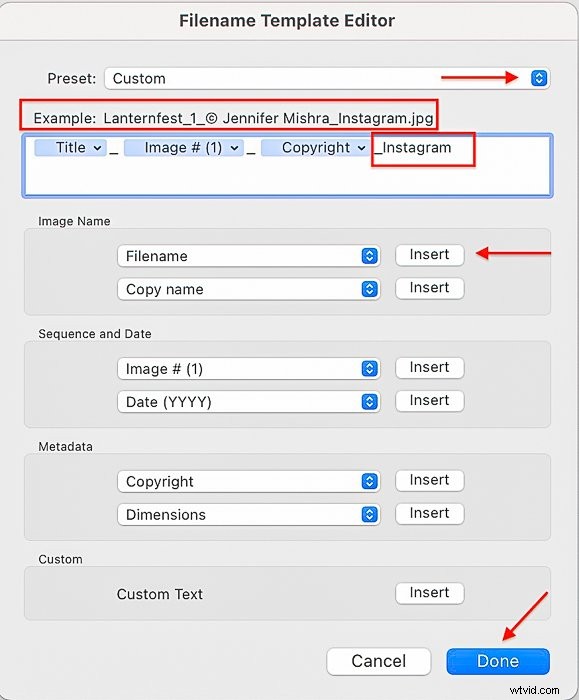
Étape 3 :Ajustez les paramètres du fichier
Les paramètres de fichier vous permettent de choisir le format d'image, la qualité d'image, l'espace colorimétrique et la taille du fichier. Lightroom CC a des paramètres similaires. Mais le panneau d'exportation est organisé différemment de Lightroom Classic.
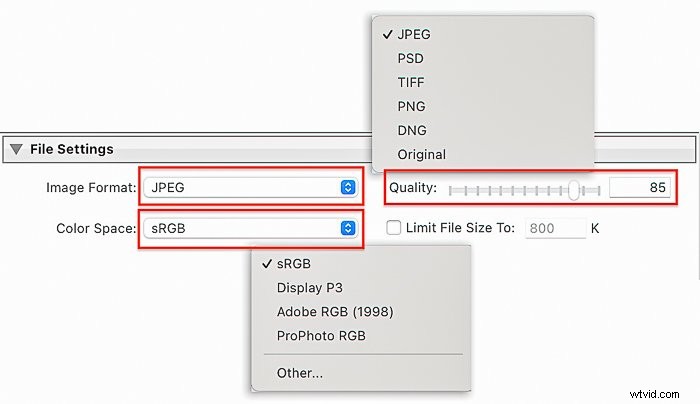
Meilleurs formats pour exporter des photos
Le meilleur format d'image pour la publication en ligne est le JPEG. C'est un format de fichier image universel. Mais un JPEG est un fichier compressé. Ainsi, vous perdrez de la qualité lors de l'exportation. Cela peut ne pas être évident lors de la visualisation d'une photo en ligne.
Si vous souhaitez exporter une image haute résolution, sélectionnez TIFF ou DNG. Pour l'impression, vous pouvez choisir un fichier JPEG ou TIFF.
Mais toutes les plateformes de médias sociaux n'acceptent pas les formats de fichiers non compressés. Certaines plateformes acceptent les fichiers RAW. Mais ce n'est pas courant.
Passez en GIF si votre photo comprend une animation ou en PNG si elle a un arrière-plan transparent.
Voici les formats de fichiers image actuellement acceptés par les plateformes de médias sociaux les plus populaires :
- Instagram convertit toutes les photos téléchargées en JPEG
- Facebook accepte les formats JPEG, BMP, PNG, GIF et TIFF
- Twitter accepte les formats JPEG, GIF et PNG
- Flickr accepte les fichiers JPEG, PNG et GIF non animés. Tous les autres formats sont convertis en JPEG.
- Pinterest accepte les formats JPEG, PNG, TIFF, BMP et WEBP
- Les hébergeurs de sites Web varient. Wix accepte les fichiers JPG, PNG, GIF, JPEG, JPE, JFIF, BMP, HEIC, HEIF, TIFF, TIF, WEBP, JPEG 2000 et RAW.
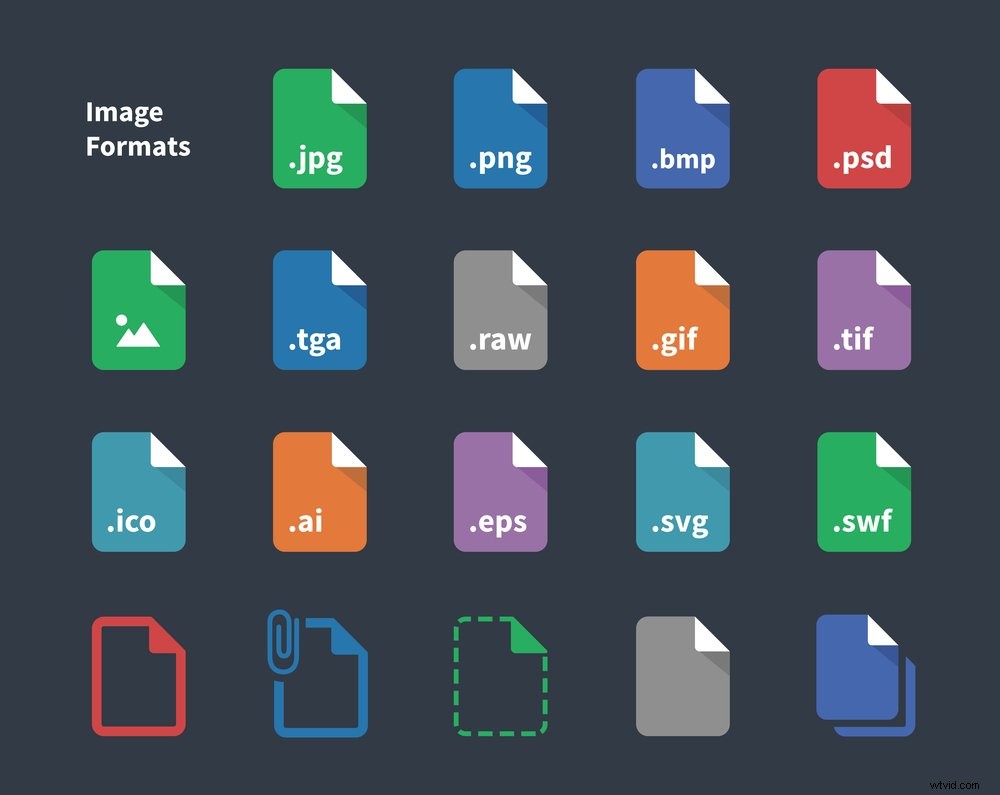
Meilleures tailles et qualité d'image pour l'exportation
Les caméras avec beaucoup de mégapixels créent des fichiers volumineux. Et si vous effectuez des modifications au préalable dans Photoshop, la taille de votre fichier peut monter en flèche au-delà d'un gigaoctet !
Nous voulons exporter des photos depuis Lightroom sans perdre en qualité. Mais l'exportation de fichiers de taille normale signifie généralement des fichiers de grande taille.
Lors de l'exportation pour l'impression, exportez un fichier en taille réelle, sauf si le laboratoire d'impression a une limite de taille d'image, mais les fichiers d'image volumineux ne fonctionnent pas bien en ligne.
Les fichiers image volumineux sont lents à charger et utilisent beaucoup d'espace de stockage. De plus, il existe une limite à la qualité d'affichage sur la plupart des écrans d'ordinateur et des appareils mobiles.
Les plates-formes populaires compressent vos images en raison du grand volume téléchargé. Si vous exportez des images à leur taille recommandée, vous devriez voir peu de différence dans la qualité de l'image.
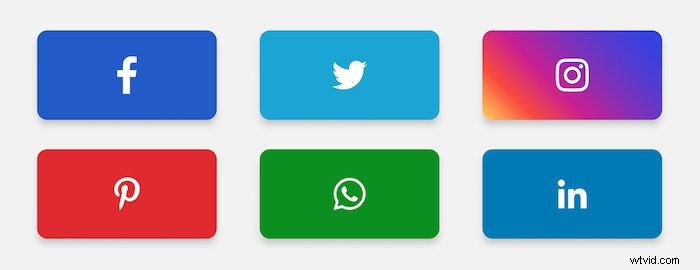
Mais si vous téléchargez une image en taille réelle et laissez la compression à la plate-forme, vous verrez probablement une qualité d'image réduite. Les images de haute qualité peuvent devenir pixélisées et la plate-forme peut recadrer votre photo.
De plus, la réduction de la taille protège également votre image en taille réelle des téléchargements non officiels.
Dans Lightroom, vous pouvez réduire la taille du fichier de deux manières. Vous pouvez utiliser le curseur pour réduire la qualité JPEG d'un pourcentage ou définir une limite de taille.
Plutôt que d'exporter les fichiers à 100 %, sélectionnez 85 %. Cela réduira la taille du fichier et conservera la qualité d'image perçue. Certains photographes suggèrent même de réduire la qualité d'image à 70 %.
Si la plate-forme de médias sociaux a une limite de taille de fichier, cochez la case à côté de "Limiter la taille du fichier à". Entrez ensuite une taille de fichier maximale.
Lightroom crée le fichier de la meilleure qualité dans la limite de taille. Voici les limites de taille d'image actuelles des plates-formes de médias sociaux populaires :
- Instagram :30 Mo
- Facebook :8 Mo
- Twitter :5 Mo sur mobile et 15 Mo sur le Web
- Flickr :200 Mo
- Pinterest :20 Mo
- Hébergeurs de sites Web :variables. Wix compresse les images de plus de 25 Mo.
Vous pouvez également réduire la taille du fichier pour accélérer le chargement des images. Mais il y a un désaccord sur la taille d'image optimale pour la visualisation en ligne. Si les images se chargent lentement, réduisez la taille à moins de 1 Mo (1 000 Ko). Si les photos se chargent toujours lentement, réduisez la taille à 500 Ko.
Meilleurs paramètres d'espace colorimétrique pour l'exportation
La plupart des contenus en ligne sont visualisés sur des écrans d'ordinateur ou des appareils mobiles où les couleurs sont limitées. Vous préférerez peut-être éditer dans un espace colorimétrique plus large comme Adobe RVB.
Mais le meilleur espace colorimétrique pour publier en ligne est sRGB. Cela limite les couleurs à celles que vos spectateurs peuvent voir.
C'est également l'espace colorimétrique par défaut pour de nombreuses caméras. Et de nombreuses plates-formes compriment de toute façon un espace colorimétrique plus grand en sRGB, parfois avec des résultats imprévisibles.
L'espace colorimétrique peut être sRVB ou Adobe RVB si vous imprimez des photos.

Étape 4 :Ajuster la taille de l'image
La taille de vos images varie en fonction de votre système de caméra et de la façon dont vous l'avez recadrée. Mais la plupart des appareils photo numériques créent des images plus grandes que celles acceptées sur les plateformes de médias sociaux.
La taille de l'écran limite la plupart des ordinateurs. Par exemple, mon Mac a un écran de 2560x1600px et une résolution de 227 pixels par pouce (PPI). Peu importe la taille du fichier. C'est le maximum que je peux voir à l'écran.
Sous "Image Sizing", vous pouvez exporter des fichiers à des tailles d'affichage et des résolutions définies. Vous avez des choix similaires dans Lightroom CC, mais ils sont plus limités.
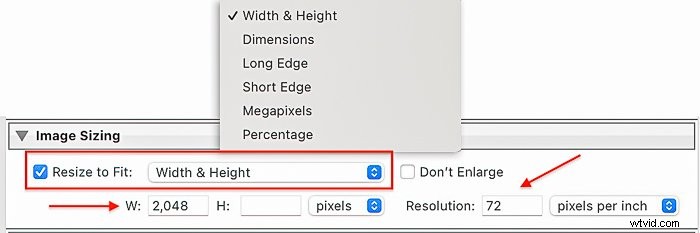
Meilleure taille d'affichage pour l'exportation
Si vous imprimez, exportez votre fichier avec la taille d'affichage d'origine. Cochez la case à côté de "Redimensionner pour s'adapter" si vous publiez en ligne.
Vous pouvez choisir d'entrer des dimensions exactes pour la largeur et la hauteur. Ou vous pouvez choisir d'entrer des dimensions pour le bord long ou court de votre image - Lightroom détermine l'autre dimension en fonction du rapport d'aspect actuel.
Il existe une taille d'affichage optimale pour de nombreuses plateformes de médias sociaux. Les plateformes réduiront votre image à la taille maximale. Certains conserveront le rapport d'aspect, mais d'autres peuvent recadrer votre photo.
Il existe différentes recommandations au sein des plates-formes pour les photos de couverture, les bannières et les publicités. Mais voici les recommandations de taille d'affichage pour les publications d'images :
- Instagram fait 1080 pixels sur le bord inférieur. Les photos en orientation paysage font 1080x608px. Les photos en orientation portrait font 1 080 x 1 350 pixels (format d'image 4:5)
- Facebook fait 1 200 pixels sur le bord inférieur. Les images en orientation portrait fonctionnent bien en 1 200 x 1 500 px (format d'image 4:5).
- Les images Twitter affichent mieux à 1 200 x 675 px (panoramiques 16:9).
- Les images Flickr Pro s'affichent à 6 144 px sur le bord long. Les autres comptes s'affichent à 2 048 pixels.
- Les images Pinterest s'affichent à 1 000 pixels sur le côté court. Les photos en orientation paysage font 1000x1500px. Les photos en orientation portrait font 1000x2100px.
- Les hébergeurs de sites Web varient. Wix suggère de télécharger des images de 2 560 x 1 440 px.
Il y a un débat sur la meilleure résolution pour publier des images sur un site Web personnel. Il s'agit d'équilibrer la qualité et la vitesse de chargement de la page Web.
La plupart des services d'hébergement Web vous permettent de charger la taille de fichier que vous souhaitez. Mais la plate-forme peut compresser ou "optimiser" votre image pour augmenter la vitesse. Si vous n'êtes pas sûr de la taille d'affichage à utiliser pour votre site Web, 2048px est un excellent point de départ.
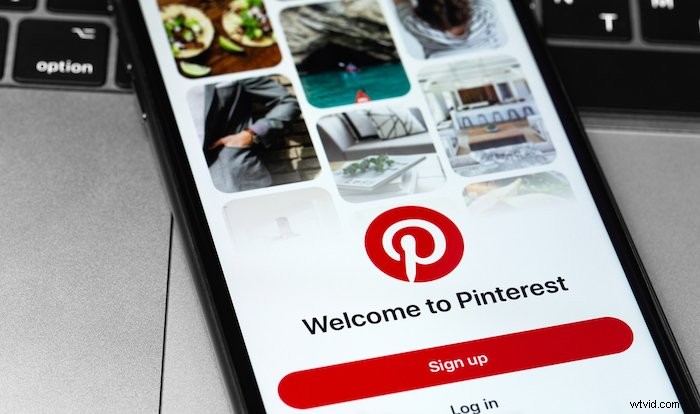
"Ne pas agrandir" et meilleure résolution d'exportation
Si vous travaillez avec un petit fichier image, vous pourriez être tenté d'agrandir la photo à l'exportation. Lightroom n'est pas un bon outil pour agrandir des photos. Cochez la case à côté de "Ne pas agrandir".
Si vous devez agrandir une photo pour l'imprimer, utilisez un outil de redimensionnement. Vous pouvez en trouver un dans les filtres neuronaux de Photoshop ou utiliser le plug-in de redimensionnement d'ON1 Photo Raw.
La meilleure résolution pour les images consultées en ligne est de 72 pixels par pouce (PPI). Pour l'impression, changez la résolution à 300 PPI.
Étape 5 :Ajuster la netteté de la sortie
La netteté définit les bords et ajoute généralement un peu de luminosité à votre image. La plupart des images bénéficient d'un peu de netteté à l'exportation. Selon vos besoins, vous pouvez choisir parmi un ensemble de préréglages de netteté de sortie.
Lightroom Classic et CC incluent tous deux des préréglages de netteté pour l'écran et l'impression sur papier mat et brillant. Vous pouvez choisir parmi trois niveaux de netteté :"Faible", "Standard" et "Élevé".
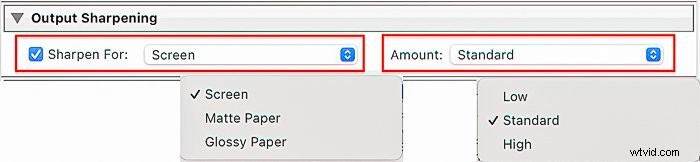
Étape 6 :Ajuster les paramètres de métadonnées
Votre appareil photo collecte de nombreuses données, notamment des paramètres et éventuellement des coordonnées GPS. Lightroom facilite l'ajout de métadonnées supplémentaires à vos images pour vous aider à trouver et à trier des images.
Vous pouvez ajouter le nom d'un modèle et votre adresse. Et vous voudrez peut-être que ces informations personnelles soient jointes à l'image. Mais vous n'aimerez peut-être pas que le monde le voie.
Parce que ces informations vivent avec une image, elles deviennent publiques lorsque vous les publiez sur de nombreuses plateformes de médias sociaux. L'exception est Instagram, qui dépouille votre image de toutes les métadonnées. D'autres plates-formes peuvent supprimer certaines des métadonnées. Flickr conserve les métadonnées.
Sous l'onglet Métadonnées, vous contrôlez les métadonnées que Lightroom Classic intègre lorsque vous exportez des images. Vous pouvez inclure toutes les métadonnées, les paramètres de l'appareil photo ou uniquement les informations de copyright. Vous pouvez également choisir de supprimer les informations sur l'emplacement et les personnes sur votre photo.
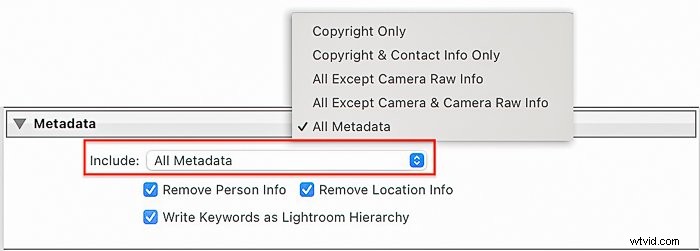
Étape 7 :Ajouter un filigrane aux images
Ajouter un filigrane revient à signer un tableau. Il y a beaucoup de débats sur l'opportunité de filigraner les images ou non. Une partie soutient qu'un filigrane nuit à l'image. L'autre côté soutient que c'est comme signer un tableau et réduit le vol d'images.
L'ajout d'un filigrane à l'exportation, plutôt que sur l'image elle-même, vous permet de changer quand et où vous ajoutez un filigrane. La plupart des photographes ne filigranent pas les images imprimées. Mais vous pouvez l'ajouter lors de la publication sur les réseaux sociaux.
Vous pouvez ajouter du texte simple ou un filigrane graphique. Cliquez sur la case à côté de "Filigrane". Ouvrez le menu déroulant dans Lightroom Classic et sélectionnez "Modifier les filigranes".
Dans Lightroom CC, cliquez sur l'icône d'engrenage. Cela ouvre l'éditeur de filigrane. À partir de là, vous pouvez naviguer vers un graphique ou saisir un filigrane. Vous pouvez ajuster la taille, la position et l'opacité.
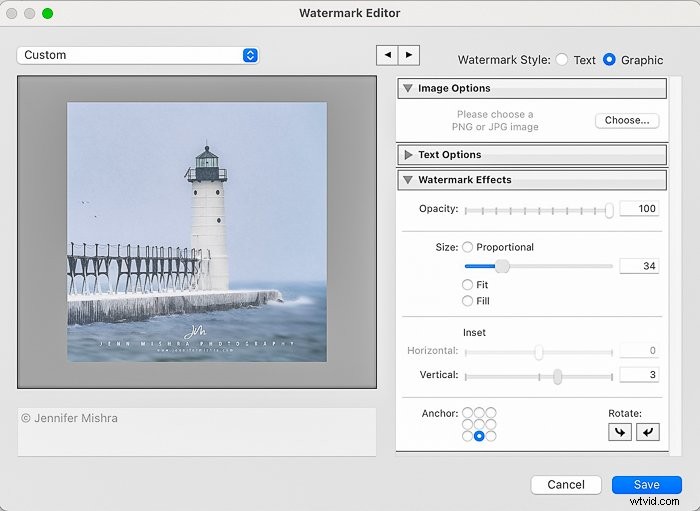
Étape 8 :Configurer les paramètres d'exportation prédéfinis
Il est facile d'oublier quels paramètres d'exportation sont les meilleurs pour diverses plateformes de médias sociaux et d'impression. Alors, créez un préréglage d'exportation de vos paramètres préférés ! Cliquez sur le bouton Ajouter sous la colonne de gauche dans la boîte de dialogue d'exportation de Lightroom.
Paramètres d'exportation Lightroom pour Instagram
- Emplacement :choix personnel
- Nom du fichier :nom_du_fichier_Instagram
- Paramètres de fichier :JPEG, sRVB, 85 %
- Dimensionnement de l'image :largeur 1 080 pixels, résolution 72 ppp
- Affûtage :écran, standard
- Métadonnées :laissez le paramètre par défaut
- Filigrane :choix personnel
Paramètres d'exportation Lightroom pour le site Web
- Emplacement :choix personnel
- Nom de fichier :nom_fichier_site Web
- Paramètres de fichier :JPEG, sRVB, 85 %
- Dimensionnement de l'image :largeur 2 048 pixels, résolution 72 PPI
- Affûtage :écran, standard
- Métadonnées :incluez toutes les métadonnées, cochez "Supprimer les informations sur la personne", cochez "Supprimer les informations sur l'emplacement"
- Filigrane :choix personnel
Paramètres d'exportation Lightroom pour l'impression haute résolution
- Emplacement :choix personnel
- Nom de fichier :nom_fichier_impression
- Paramètres de fichier :TIFF, sRVB, 100 %
- Dimensionnement de l'image :décochez la case de redimensionnement, résolution 300 PPI
- Affûtage :mat/brillant, standard
- Métadonnées :laissez le paramètre par défaut
- Filigrane :décochez la case
Conclusion
Les meilleurs paramètres d'exportation Lightroom dépendent de la manière dont vous souhaitez utiliser le fichier exporté. Les tailles de fichier et d'affichage varient selon les plateformes de médias sociaux. Et ce que vous utilisez pour les publications sur les réseaux sociaux ne sera pas le même pour les paramètres d'exportation Lightroom pour l'impression. Vous devez les déterminer au cas par cas !
Pour plus de trucs et astuces, jetez un œil à notre guide Lightroom complet !
Essayez The Preset Collection pour des raccourcis parfaits !
Les images de cet article ont été en partie fournies par DepositPhotos .
