
Introduction
Ce didacticiel est une démonstration du système de préréglage SLR Lounge Lightroom 4 et a été transcrit pour DPS à partir du DVD qui l'accompagne. Avec plus de 200 préréglages, le système de préréglage LR4 a été acclamé par la critique comme le système de préréglage le plus puissant et le plus intuitif disponible pour Lightroom 4, cliquez sur le lien ci-dessus pour en savoir plus/acheter.
Aperçu
Ce didacticiel est une méthode étape par étape pour créer un look faux HDR qui fonctionne parfaitement pour les paysages et les portraits environnementaux. Cet effet consiste simplement à mapper les tons de l'image pour faire ressortir les ombres et atténuer les hautes lumières, ce qui élargit la plage dynamique de l'image sans aller trop loin.
Recette et tutoriel de mixologie
Si vous possédez les préréglages LR4, cet effet peut être obtenu en environ 10 secondes et 5 clics (comme indiqué ci-dessous). Si vous ne possédez pas le système de préréglage, veuillez passer à "Comment prendre l'image" pour apprendre à le faire manuellement.
1. MA MIXOLOGIE> 00 Import standard
2. RÉGLAGES DE BASE> 16 HDR lourds (tons de base)
3. AJUSTEMENTS DE BASE> 35 Heavy Boost (Contraste)
4. RÉGLAGES DE LA BASE> 62 Lumière (réduction du bruit)
5. COURBES NEUTRE> 31 Ivoire (coups de poing neutres)
Continuez à lire ci-dessous pour voir ce que chacun de ces ajustements prédéfinis fait pour créer notre look final en faux HDR.
Comment prendre l'image
Cet effet fonctionne mieux lors de l'utilisation d'images RAW sans surbrillances et ombres écrêtées de manière significative. Les images avec des reflets soufflés et des ombres écrêtées ont perdu des détails dans des zones qui ne pourront pas être récupérées à l'aide de cette technique. Lors de la prise de vue, nous essayons de retenir un maximum de détails en « exposant à droite ». Maintenant, cela ne signifie pas que vous soufflez votre image, cela signifie simplement que vous poussez les reflets tout le chemin vers la droite de l'histogramme sans souffler les détails des reflets. Assurez-vous également de photographier avec l'ISO natif le plus bas de votre appareil photo afin de conserver autant de détails et de plage dynamique que possible.
Pour ce didacticiel, nous avons sélectionné l'image RAW suivante à partir des fichiers d'exercices du DVD.

Étape 1. Augmenter la plage dynamique
Nous allons étendre la plage dynamique de notre image en augmentant nos ombres et nos noirs de +60 chacun, et en réduisant les hautes lumières et les blancs de -60 chacun. Cela déplacera la majorité de notre gamme tonale vers le milieu de l'histogramme pour conserver plus de détails dans les hautes lumières et les ombres. Ce processus d'augmentation de la plage tonale tue le contraste global, nous allons donc équilibrer notre ajustement en ajoutant également +75 au contraste.
Nous allons également augmenter la clarté à +15 et la vibrance à +15 juste pour augmenter le contraste des tons moyens et les détails de l'image, ainsi que pour donner un léger coup de pouce aux couleurs globales.
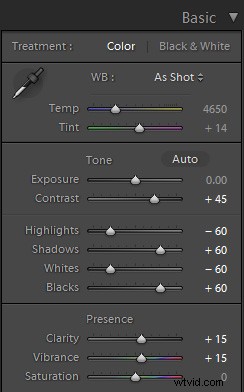
Soulever les ombres d'une telle quantité a également tendance à introduire du bruit, donc pour contrer cela, ajoutons une légère quantité avec Réduction du bruit. Accédez au panneau Détail sur le panneau latéral droit et ajoutez +20 à Luminance dans la zone Réduction du bruit.
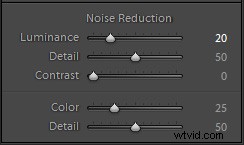
Voici l'image avec les ajustements effectués jusqu'à présent :

Étape 2. Contraste supplémentaire via les courbes
Nous voulons séparer un peu plus les hautes lumières et les ombres pour ajouter un peu de punch supplémentaire à l'image, donc cette fois nous allons utiliser le panneau Tone Curve pour trier le "contraste de la pile". Assurez-vous que vous utilisez le mode Point Curve en cliquant sur l'icône Curve en bas à droite du panneau. Vous saurez si vous êtes dans le bon mode car sous le graphique de la courbe se trouve un menu déroulant pour les canaux RVB. Nous allons uniquement travailler avec la courbe principale et non avec les courbes de couleur individuelles pour ce didacticiel.
Ajoutez deux points dans les ombres et deux points dans les hautes lumières, puis abaissez les ombres et augmentez les hautes lumières. Vous pouvez expérimenter pour voir les ajustements de courbe dont vous aurez besoin, mais vous devriez vous retrouver avec une courbe en S standard augmentant le contraste qui ressemble à la courbe ci-dessous :
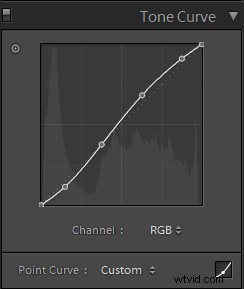
Voici l'image après le réglage de la courbe de tonalité :

Étape 3. Finaliser l'exposition + la température
À ce stade, j'aime affiner mon exposition et ma température pour me donner la tonalité de couleur finale et l'ambiance que je recherche.
Pour cette image particulière, je vais juste baisser l'exposition d'un point (-1,00) pour obtenir de belles couleurs de coucher de soleil romantiques dans la scène et je vais laisser la température comme prise de vue.
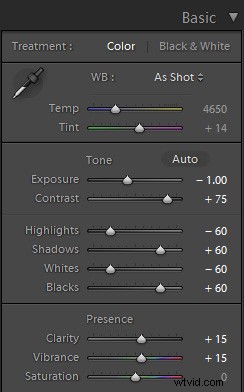
Voici l'image après le réglage final de l'exposition et de la température :

Étape 4. Filtres gradués
J'aime utiliser le très subtil préréglage de pinceau gradué -1 dans le système de préréglage LR4 pour tirer vers le bas sur le ciel juste pour ajouter un peu plus de couleur et de drame dans l'image, comme indiqué ci-dessous.
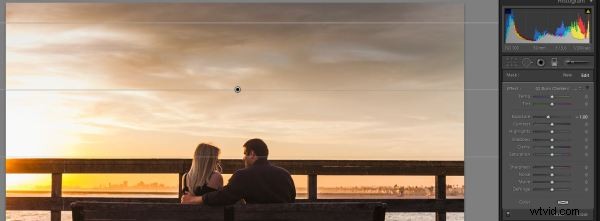
Images finales avant et après
Voici donc l'image avant et après avec le préréglage Vivid Landscape HDR Light Mixology :
Image RAW

Image finale

Le système de préréglage Lightroom 4
Les effets créés dans les préréglages Lightroom incluent la correction des couleurs de base, les fondus vintage, les effets noir et blanc, les effets d'inclinaison, le faux HDR, la retouche, l'amélioration des détails et pratiquement tout autre aspect et effet. Le tout dans Lightroom 4 uniquement et la plupart en 5 clics.
