Lightroom dispose d'une vaste gamme de boutons, de curseurs et de zones de sélection qui peuvent améliorer à peu près n'importe quelle photo, mais parfois les options sont si écrasantes que vous ne savez même pas par où commencer ! Il est impossible de dire quels ajustements spécifiques fonctionneront pour une photo donnée, en partie parce qu'il existe des possibilités infinies et que chaque photographe est unique. Cependant, il existe quelques astuces Lightroom que vous pouvez utiliser avec certains types d'images, comme les paysages, qui les améliorent en quelques clics. Si vous avez toujours voulu embellir vos paysages rapidement et facilement, il existe quatre options que vous pouvez utiliser immédiatement pour rendre n'importe quel paysage magnifique.

Si vous importez une image de paysage dans Lightroom mais que vous êtes étourdi et confus devant l'éventail d'options d'édition, essayez de vous concentrer sur les quatre éléments ci-dessous. Je les utilise sur la plupart de mes paysages, et vous pourriez être surpris de voir à quel point ils fonctionnent aussi bien pour vous.
Bien sûr, vous pouvez toujours continuer à peaufiner et à ajuster autant d'options que vous le souhaitez, mais celles-ci sont idéales pour commencer.
- Tonalité de base
- Texture
- Affûtage
- Filtre gradué
Apprendre à utiliser ces quatre ajustements contribue grandement à améliorer non seulement vos paysages, mais également de nombreux autres types d'images.
Au fur et à mesure que vous gagnerez en expérience d'édition, vous commencerez à déterminer quelles sont vos préférences d'édition et apprendrez à ajuster les options en conséquence. Peut-être aimez-vous un peu plus de contraste tonal ou un peu moins de saturation ? Peut-être préférez-vous que vos images aient un peu moins de netteté ? L'expérimentation de ces options vous aide à comprendre ce que vous préférez. Il vous aide à développer vos compétences en tant qu'éditeur pour obtenir les résultats que vous aimez.
Tonalité de base
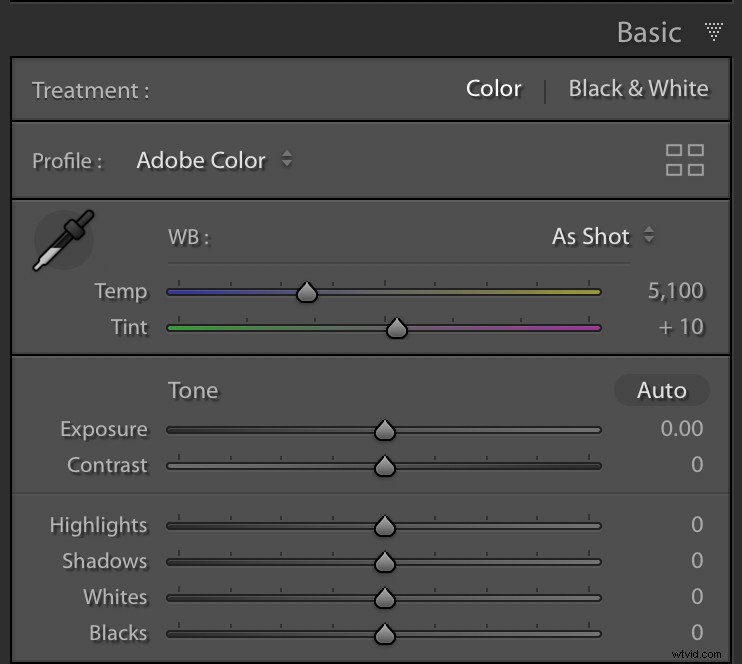
Il y a une raison pour laquelle le module Développer dans Lightroom a un panneau appelé Basique. Celui-ci contient les réglages les plus populaires que la plupart des photographes utilisent immédiatement. Ils sont particulièrement utiles pour les paysages aussi. Voici ce que je recommande comme point de départ pour ces types d'images.
Points forts :faites glisser ce curseur vers la gauche pour rendre les parties les plus claires de votre paysage un peu plus sombres.
Ombres :faites glisser ce curseur vers la droite pour rendre les parties les plus sombres de votre paysage un peu plus lumineuses.
Blancs :Faites glisser ce curseur vers la droite pour rendre les parties blanches plus blanches
Noirs :Faites glisser ceci vers la gauche pour rendre les parties noires plus noires.
Pour vous montrer à quel point ces simples ajustements peuvent avoir un effet sur un paysage, voici une image sans aucun ajustement directement de mon appareil photo.

Tourné dans la réserve nationale des prairies à herbes hautes au Kansas. Une image non retouchée directement de l'appareil photo.
L'image est terne, sans vie et pas du tout intéressante. 15 secondes de réglage de ces quatre curseurs dans le panneau de base font des merveilles et le transforment en une toute nouvelle image.

Faits saillants -43, Ombres +26, Blancs +70, Noirs -51. Aucun autre ajustement n'a été effectué.
L'image qui en résulte est vibrante, vivante et excitante à regarder, surtout par rapport à l'original. Il ne faut pas beaucoup de travail pour utiliser ces quatre curseurs simples lors de l'édition d'une photo de paysage, et les résultats peuvent être époustouflants.
Texture
L'effet de l'outil Texture n'est pas aussi prononcé et peut ne pas vous couper le souffle de la même manière. Cependant, le dernier ajout d'Adobe à Lightroom peut produire des résultats impressionnants. Bien que la texture soit particulièrement utile lors de l'édition de portraits, elle peut également faire ressortir les détails de l'herbe et des rochers, ainsi que d'autres zones d'une image de paysage qui a beaucoup de texture naturelle.
De nombreux photographes de paysages connaissent déjà l'outil Clarté, qui peut avoir un effet similaire à Texture. Mais, le premier peut souvent conduire à des images qui semblent sur-traitées et artificielles. La texture est vraiment conçue pour améliorer l'apparence et la sensation des surfaces texturées. Si vous ne l'avez pas essayé, vous pourriez être surpris par les résultats.
J'ai pris la photo ci-dessous dans les montagnes du nord-ouest du Pacifique, et bien que j'aie fait quelques retouches de base surbrillance/ombre/blanc/noir, je veux vraiment faire ressortir les détails dans les arbres à feuilles persistantes.

J'ai pris cette photo lors d'une randonnée près de Seattle, Washington.
L'augmentation de la valeur du curseur Texture aide les arbres à se démarquer. Ils prennent vie tout en laissant les nuages et le ciel pratiquement intacts. Adobe a conçu l'option Texture pour rechercher spécifiquement les surfaces texturées. Il applique l'effet uniquement là où il est vraiment utile plutôt que sur l'ensemble de l'image dans son ensemble.

Même image, avec une valeur de Texture +90.
Lorsqu'il est visualisé en pleine résolution, le résultat est remarquable, mais même sur un petit écran, vous pouvez voir que les arbres sont devenus plus prononcés. Les arbres d'arrière-plan sont également plus clairs et plus discernables.
Cette nouvelle option de Lightroom n'est pas encore aussi populaire et connue que Clarity, mais c'est une aubaine pour les photographes paysagistes qui veulent pimenter leurs images sans en faire trop.
Netteté
L'outil Netteté fait partie intégrante de Lightroom depuis des années, mais peut être négligé par les nouveaux photographes de paysage qui se sentent dépassés par toutes les fonctionnalités devant eux lors de l'édition de leurs images. Contrairement à Clarté et Texture, l'outil Netteté vous aide à souligner les bords de tout dans vos images tout en vous donnant le pouvoir de spécifier précisément comment vous souhaitez appliquer la netteté.
Comme avec l'outil Texture, vos résultats n'auront pas un impact aussi immédiat que d'autres modifications, telles que le panneau Basique. Cependant, des ajustements minutieux de la netteté peuvent ajouter un niveau de résonance à vos paysages et donner vie aux petits détails.

Tourné juste à l'extérieur d'une petite ville du centre-nord du Kansas. Quelques modifications de base appliquées, mais pas de netteté.
Le réglage Netteté, qui se trouve dans le panneau Détail, a quatre paramètres :Quantité, Rayon, Détail et Masquage. Bien que ces éléments soient tous importants, ceux sur lesquels je vous recommande de vous concentrer sont la quantité et le masquage. Déplacez le curseur Quantité vers la droite pour rendre votre image plus nette et ajouter une sensation de netteté. Après cela, utilisez le curseur Masquage pour indiquer à Lightroom où appliquer la netteté réelle.
Vous pouvez maintenir la touche Alt ou Option (sur un Mac) enfoncée pour voir comment cela fonctionne et ajuster si nécessaire. L'aperçu en noir et blanc est mis à jour en temps réel. Lorsque vous maintenez la touche de modification enfoncée et faites glisser le curseur, il vous indique exactement où la netteté sera appliquée.

Le réglage du paramètre de masquage tout en maintenant la touche Alt ou Option enfoncée (sur un Mac) affiche un aperçu en direct de l'endroit où la netteté sera ajoutée.
L'utilisation de l'outil Netteté est un excellent moyen d'améliorer vos paysages, en particulier lorsqu'il est combiné avec certaines des autres options d'édition.

Netteté ajoutée avec les valeurs suivantes :Amount 114, Radius 1.0, Detail 25 et Masking 85.
Filtre gradué
Si vous n'avez jamais utilisé le filtre gradué sur vos photos de paysage, vous allez vous régaler.
Cet outil vous permet d'appliquer des ajustements gradués à une partie de l'image, et même de modifier les ajustements à l'aide d'un masquage et d'un brossage sélectifs. C'est un excellent moyen de faire ressortir le bleu riche d'un ciel, les verts subtils de l'herbe et du feuillage, ou d'apporter d'autres modifications à une partie de votre photo sans affecter l'ensemble.
Pour démontrer le fonctionnement du filtre gradué, j'ai pris une photo dans le sud-est du Nebraska sans aucune modification, à l'exception de la suppression de quelques taches de poussière sur l'objectif. Le premier plan est sombre et j'aimerais changer la couleur du ciel pour refléter ce que j'ai réellement vu. Cependant, les modifications globales telles que le panneau de base ne fonctionnent tout simplement pas.

Tourné dans le Nebraska rural par une froide soirée de février.
À titre de comparaison, voici la même image avec quelques ajustements simples, comme dans mon tout premier exemple. Les ajustements de base aident mais ne produisent pas les résultats que je recherche.

Faits saillants -18, Ombres +100, Blancs +34, Noirs -7.
C'est une amélioration mais encore loin de ce que je souhaite. Heureusement, le filtre gradué est là pour vous aider ! En appliquant ce type de modification, je peux modifier la partie inférieure sans affecter la partie supérieure. De plus, la modification est appliquée progressivement, de sorte qu'elle semble plus naturelle à mesure que le premier plan s'éloigne à l'horizon.

Aucune modification par rapport à l'original, à l'exception d'un seul filtre gradué appliqué au premier plan. Temp 76, Exposition 2.16, Ombres 21, Noirs -13, Texture 50, Netteté 20.
Vous pouvez aller plus loin et ajouter des filtres gradués supplémentaires, ce qui est particulièrement utile lorsque vous travaillez avec des paysages. Dans cette image, j'aimerais faire ressortir les riches couleurs profondes du ciel sans affecter le champ au premier plan.
Un filtre gradué est l'outil parfait pour le travail.

Deuxième filtre dégradé appliqué au ciel. Temp -73, Exposition -.50, Highlights -45, Dehaze 10, Saturation 16.
J'ai répertorié le filtre gradué en dernier car c'est le plus compliqué de ces quatre ajustements que vous pouvez appliquer à votre paysage, mais c'est aussi, à mon avis, le plus puissant. Il existe de nombreuses options pour personnaliser vos filtres gradués, et cela vaudra la peine d'en explorer davantage. Cependant, l'exemple ci-dessus devrait suffire pour vous aider à démarrer.
Il y a tellement plus que vous pouvez faire avec des photos de paysage dans Lightroom au-delà de ce que j'ai démontré ici. Ces éléments de base devraient suffire pour vous aider à démarrer et vous aider à faire ressortir une grande partie de la couleur, des détails et de l'éclat qui peuvent manquer à vos photos de paysage.
Après avoir appris cela, j'espère que vous commencerez à explorer les autres options que Lightroom a à offrir.
J'aimerais voir des exemples de vos photos de paysage dans les commentaires ci-dessous !

