Chaque fois que vous voyez une photo qui vous semble belle, brillante ou époustouflante, vous n'êtes témoin que de la pointe de l'iceberg. Dans presque tous les cas, la photo est le résultat final de dizaines, voire de centaines de retouches effectuées par le photographe. Du simple recadrage et de la balance des blancs à l'édition en profondeur comme les courbes et le mélange de couleurs, ces modifications transforment une image ordinaire en une œuvre d'art.
Malheureusement, de telles modifications sur une photo ont été impossibles à voir. Mais, grâce à l'ajout récent d'une fonctionnalité "Partager votre modification" dans Lightroom Mobile, vous pouvez désormais afficher les modifications apportées aux images en arrière-plan.

L'une des meilleures façons de grandir en tant que photographe est d'apprendre des autres. Découvrez ce qui fonctionne pour les photographes que vous admirez et respectez, puis adoptez ces techniques dans votre propre flux de travail. C'est la base de presque tous les métiers, métiers ou activités artistiques. Pourtant, pour les photographes, ce savoir est souvent enfermé derrière une porte. Les gens peuvent voir le résultat final, mais pas le processus.
La fonctionnalité Découvrir de Lightroom Mobile résout ce problème en vous donnant accès à une communauté mondiale d'artistes qui ont volontairement partagé leur processus d'édition. Il existe des centaines, voire des milliers de communautés de photos en ligne qui vous permettent de visualiser des photos et de partager les vôtres. Cependant, aucun de ceux-ci - pas Instagram, Flickr, SmugMug ou quoi que ce soit d'autre - ne vous permet de voir le processus d'édition. Vous ne pouvez voir que l'image finale, ce qui n'est pas très utile si vous voulez savoir comment le photographe a modifié sa photo pour créer l'image.
C'est l'as de Lightroom Mobile dans le trou :Parce que la fonction Découvrir fait partie du même logiciel utilisé pour éditer les images partagées, elle permet un niveau de liberté inégalé par tout autre site de partage de photos. En quelques minutes, vous pouvez apprendre auprès d'experts et de professionnels du monde entier pour voir comment ils ont retouché leurs photos, et vous pouvez adopter leurs techniques dans votre propre flux de travail.
Découvrir la fonctionnalité Share Your Edit
L'accès à l'option Découvrir ne nécessite rien de plus que quelques tapotements sur votre appareil mobile. Ouvrez l'application Lightroom Mobile, puis appuyez sur l'icône qui ressemble à un globe. Si vous tenez votre appareil à la verticale, l'icône apparaîtra en bas de votre écran avec le bouton Découvrir étiquette.
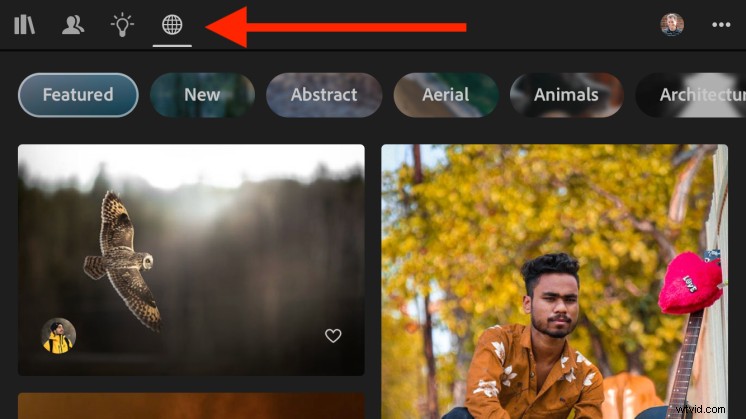
Ce que vous voyez ensuite peut vous rappeler de nombreuses autres applications de partage de photos, mais creusez un peu plus et vous en verrez bien plus. Faites défiler vers le haut et vers le bas pour voir plus de photos et appuyez sur l'icône en forme de cœur dans le coin inférieur droit de n'importe quelle image pour la marquer comme celle que vous aimez. Dans le coin inférieur gauche, vous verrez la photo de profil du photographe qui a pris la photo. En haut se trouve une liste de catégories à explorer :En vedette, Nouveau, Abstrait, Paysage, Nature, etc.
Jusqu'ici tout va bien, n'est-ce pas ? Si le but de la fonction Lightroom Mobile Discover est de vous aider à trouver des photos (ou des photographes) que vous aimez, alors il n'y a pas grand-chose à distinguer de toute autre application de partage de photos. Le vrai plaisir commence lorsque vous appuyez sur une photo pour voir l'historique des modifications.
Leçons tirées des modifications
Lorsque vous appuyez sur une image, c'est presque comme entrer dans une machine à voyager dans le temps ou, plus précisément, dans une salle de classe.
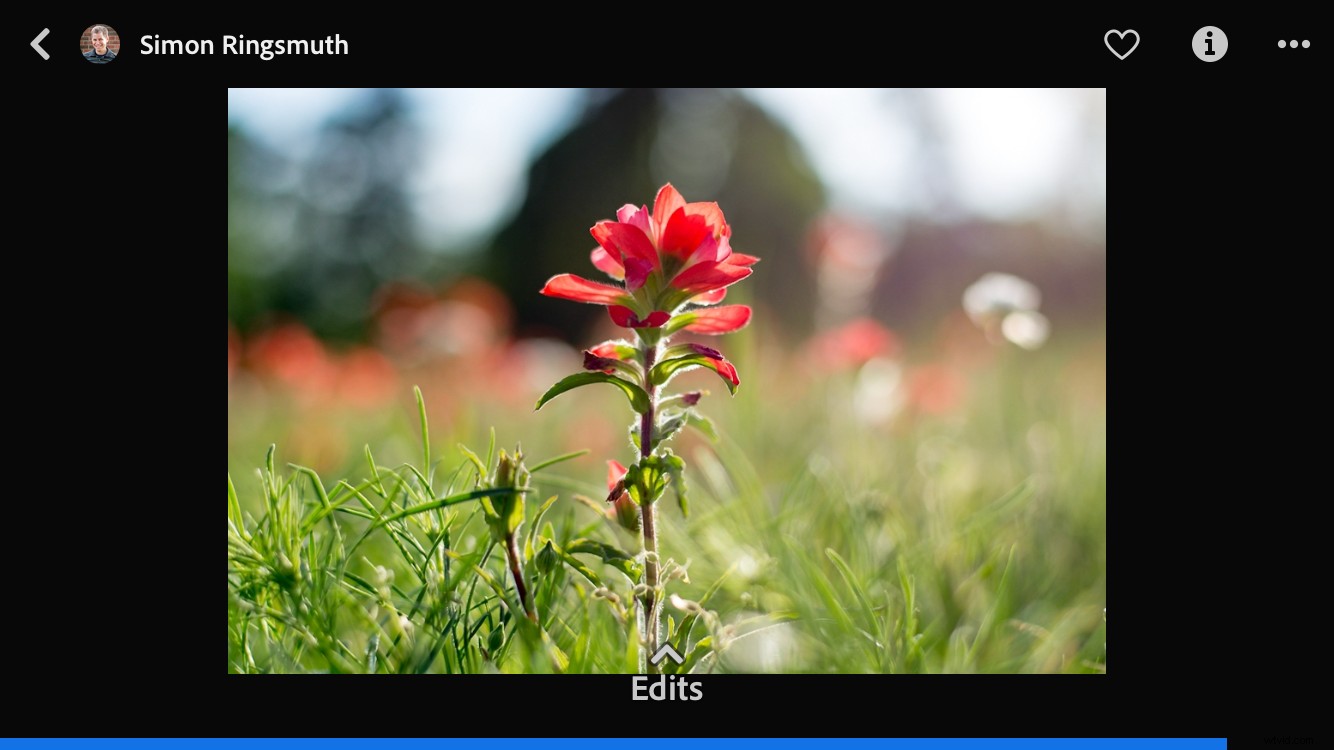
Lightroom Mobile vous montre maintenant l'image sur laquelle vous avez appuyé, ainsi qu'une barre bleue en bas de votre écran qui se remplit de gauche à droite. Au fur et à mesure que la barre se déplace, l'image change sous vos yeux, presque comme si vous la regardiez être modifiée en temps réel. Et, d'une certaine manière, c'est exactement ce qui se passe.
Appuyez sur Modifications en bas de l'écran ou appuyez simplement sur le bouton et faites défiler vers le haut sur la photo pour charger l'intégralité de l'historique d'édition de l'image. C'est là que la fonctionnalité Lightroom Mobile Discover explose dans la stratosphère et devient un outil formidable pour les photographes qui souhaitent apprendre des autres, et pas seulement s'inspirer de leurs photos.
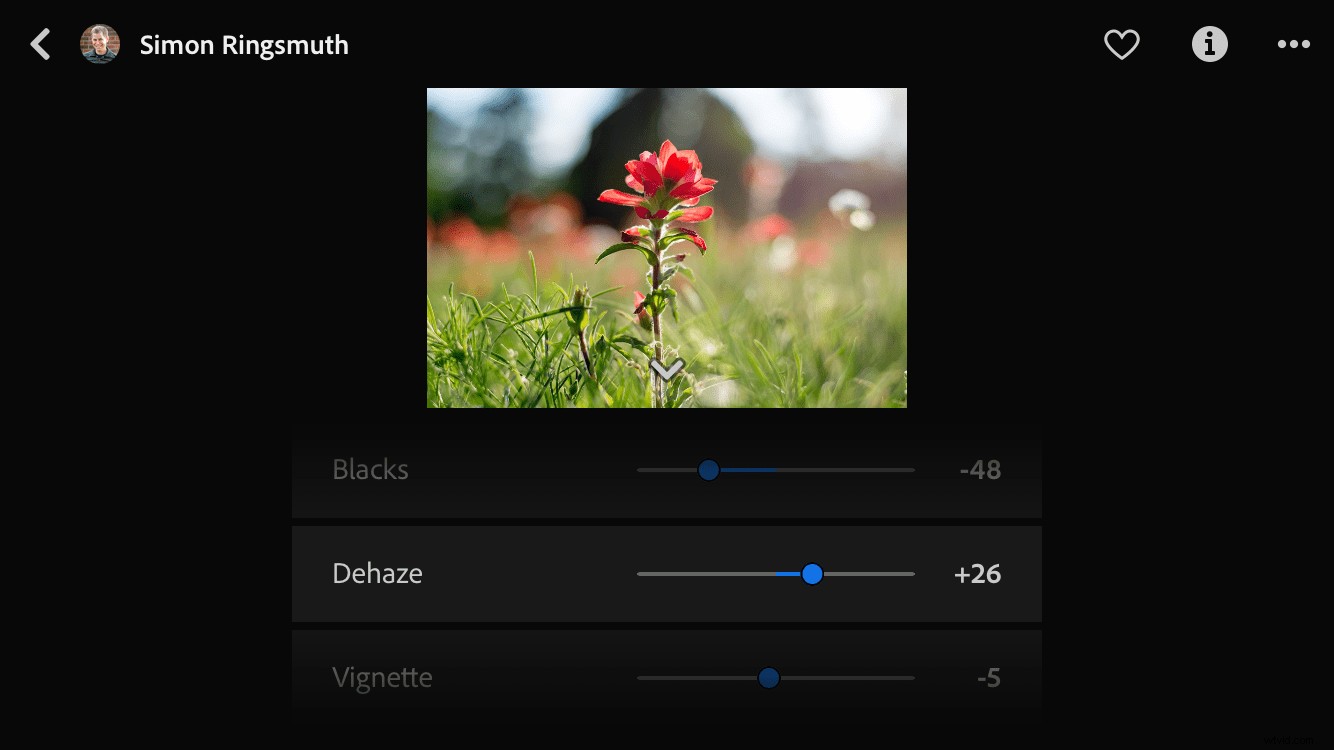
Après avoir appuyé sur le bouton Modifications, une liste déroulante de chaque modification que le photographe a appliquée à la photo s'affiche. Faites défiler vers le haut pour voir l'importation initiale, puis faites défiler lentement vers le bas pour voir l'image changer sous vos yeux au fur et à mesure que chaque modification individuelle a été appliquée. Lightroom Mobile vous montre chaque modification particulière ainsi que le numéro spécifique de chaque réglage individuel.
Cet historique de montage linéaire vous permet de regarder par-dessus l'épaule du photographe, de regarder chaque montage qu'il a effectué et de voir comment chaque décision a changé l'image. La fonction Découvrir vous permet de vous tenir dans une pièce avec des milliers de photographes, apprenant de chacun d'eux en voyant comment ils sont arrivés à leurs images finales.
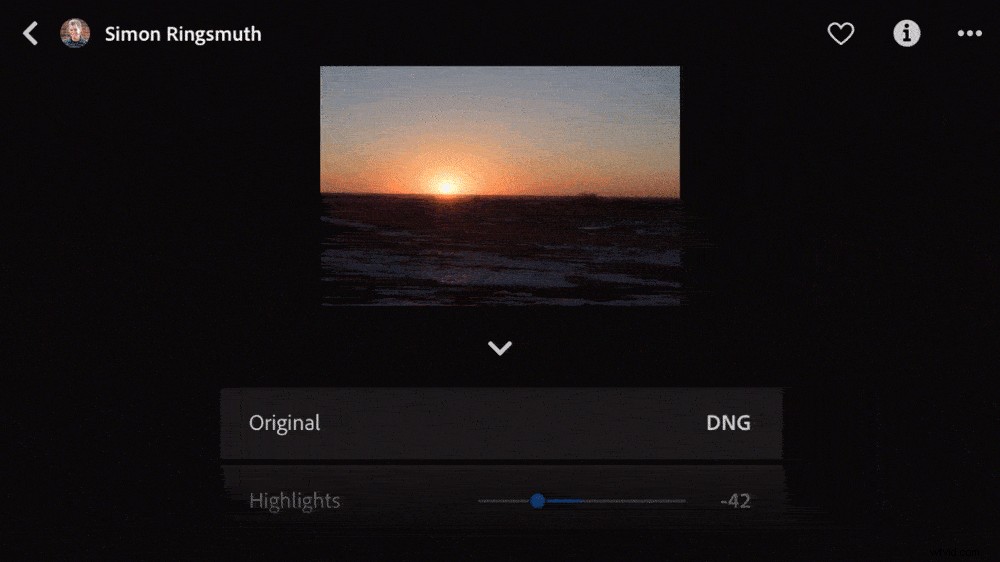
Une limitation que vous réaliserez rapidement est que cette fonctionnalité ne vous montre que les modifications. Vous n'êtes pas autorisé à modifier les valeurs d'édition et, par conséquent, à modifier l'image de quelque manière que ce soit. Cependant, vous pouvez enregistrer les modifications en tant que préréglage afin de pouvoir les utiliser dans votre propre photographie.
Cliquez sur l'icône à trois points dans le coin supérieur droit, puis appuyez sur Enregistrer comme préréglage pour télécharger les modifications dans votre propre application Lightroom. Vous pouvez ensuite appliquer ces modifications à n'importe laquelle de vos photos et ajuster les paramètres de votre choix.
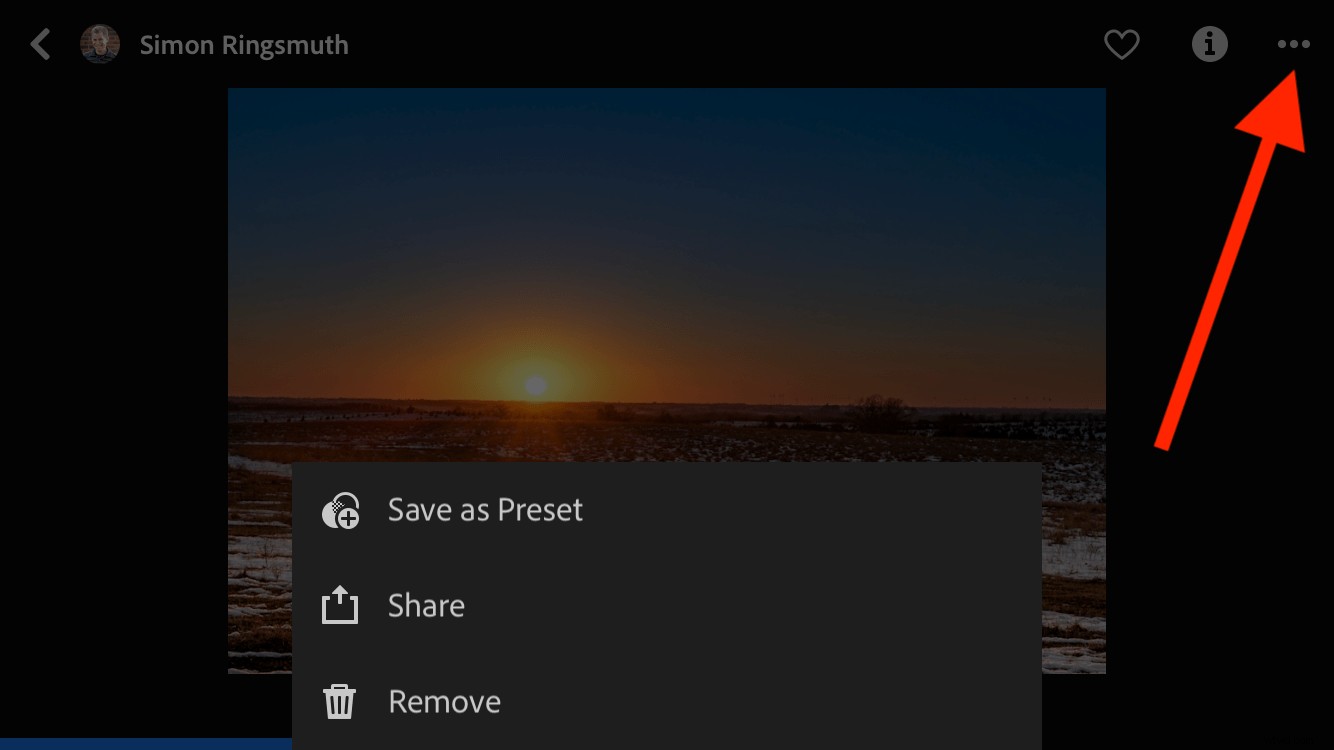
La fonction Lightroom Mobile Discover a quelques astuces supplémentaires dans sa manche pour vous aider à pénétrer dans l'esprit des photographes qui ont partagé leurs images. Appuyez sur Infos pour voir les détails supplémentaires que le photographe a partagés sur l'image. Cela comprend souvent un titre, une description écrite, des mots-clés liés au sujet, des données EXIF et des informations sur l'appareil photo. Tout cela est extrêmement utile pour quiconque souhaite en savoir plus sur une photo particulière au-delà de la façon dont elle a été modifiée.
Partagez le vôtre
Après avoir plongé dans la fonction Découvrir et en savoir plus sur la façon dont d'autres photos ont été modifiées, vous pourriez être enclin à partager vos propres images et modifications. Vous pouvez le faire facilement depuis Lightroom Mobile en quelques clics.
Pour commencer à partager vos images avec la communauté Discover, ouvrez simplement Lightroom Mobile et appuyez sur l'une des images de votre bibliothèque. Appuyez ensuite sur Partager icône dans le coin supérieur droit.
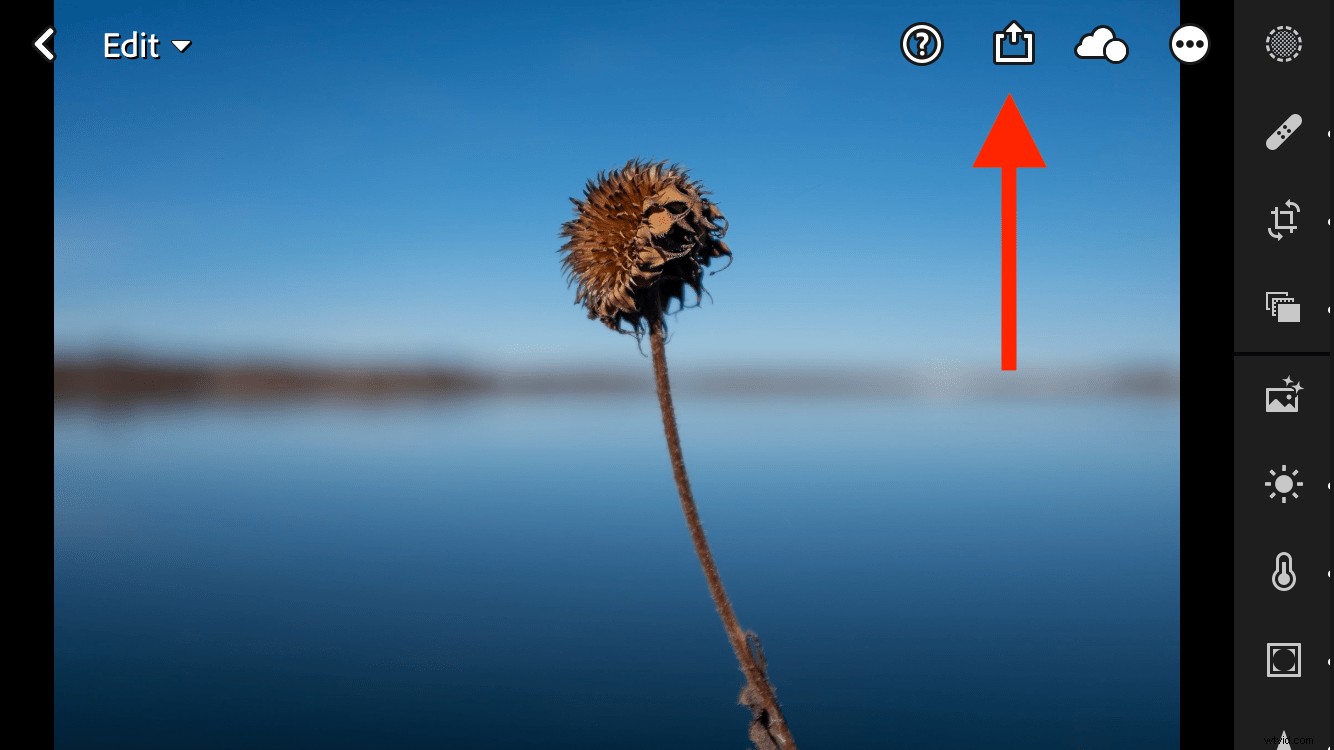
Cliquez ensuite sur Partager la modification option.
Notez qu'au moment d'écrire ces lignes (juillet 2020), ce processus est toujours en version bêta. Adobe l'améliorera et l'affinera sans aucun doute au fil du temps, et les étapes exactes peuvent changer.
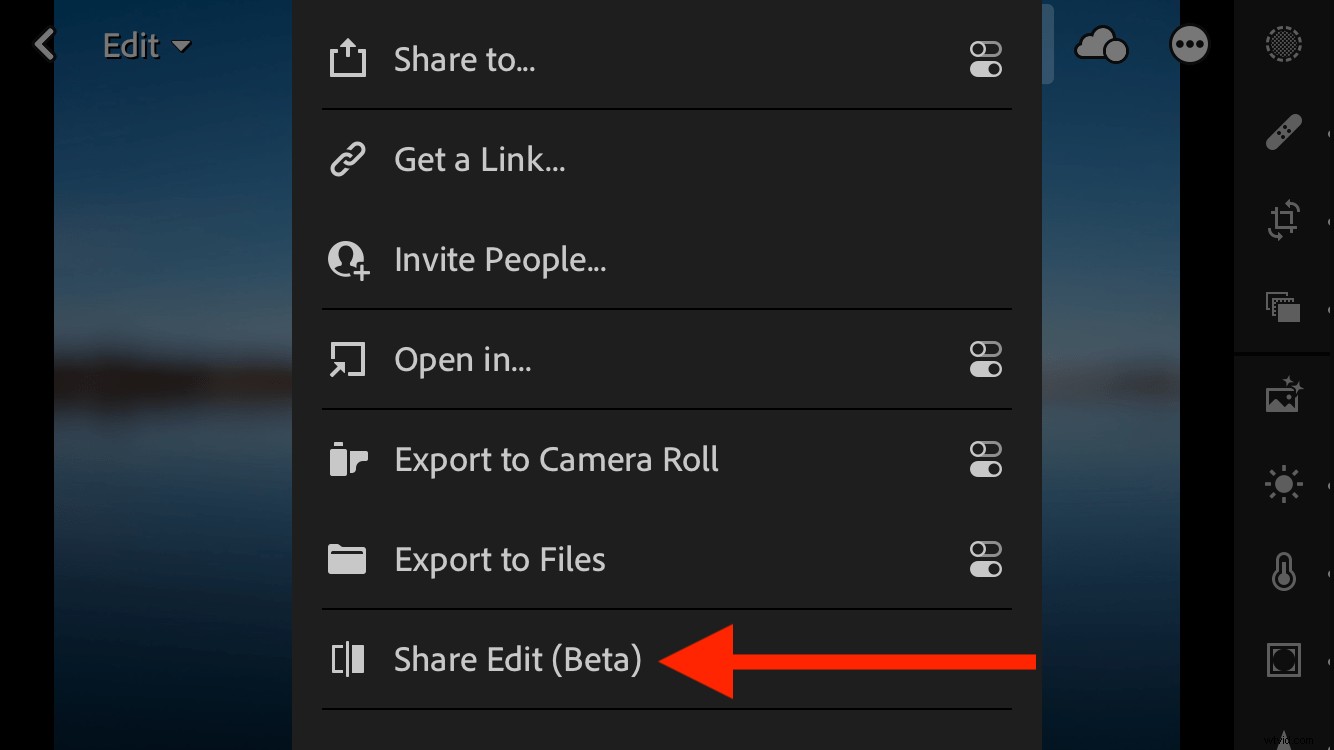
L'écran suivant vous invite à entrer des informations sur la photo. Ceci est similaire à Instagram et à d'autres sites de partage de photos, mais gardez à l'esprit que le but ici est d'aider les autres photographes à en savoir plus sur la photo. Vous n'êtes pas en compétition pour les likes ou les votes positifs ; vous partagez des informations précieuses avec vos modifications pour aider une plus grande communauté de photographes à en savoir plus sur leur métier.
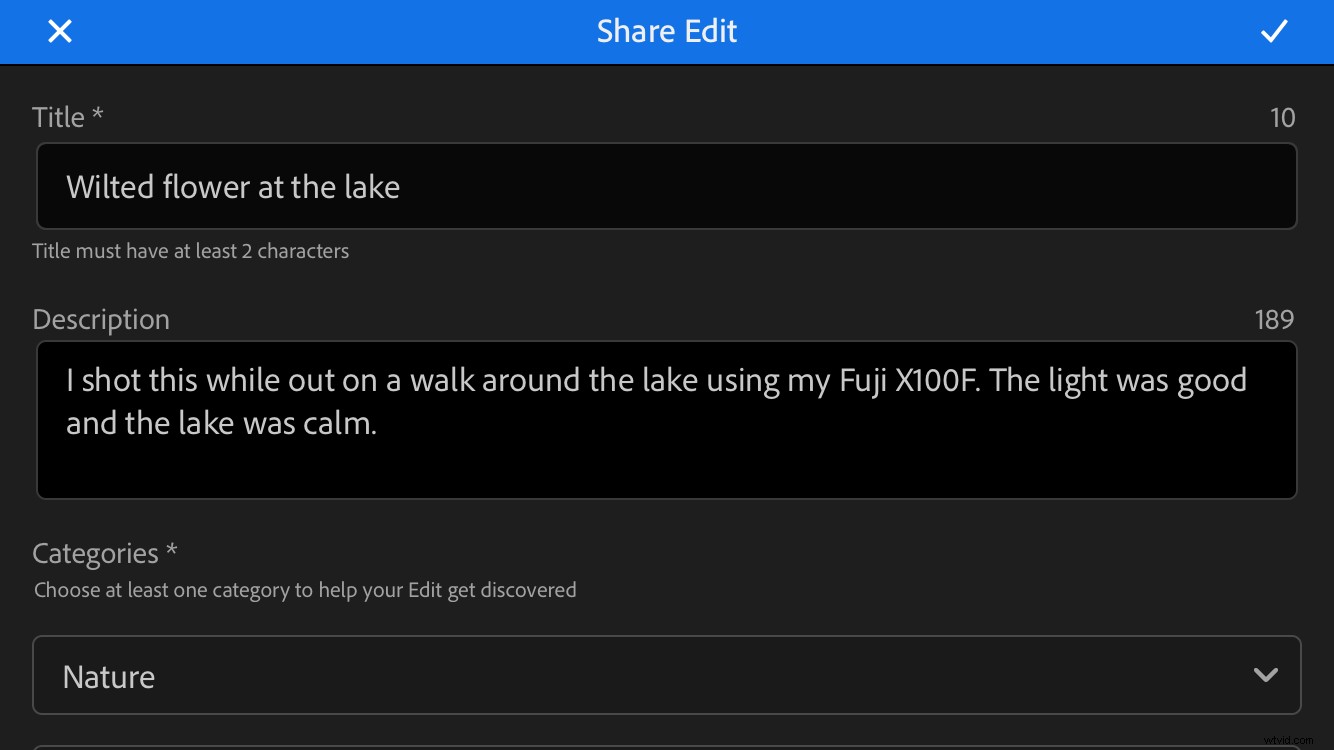
Il est utile d'être aussi descriptif que possible dans vos sections de titre, de description et de catégorie. De cette façon, non seulement vous aidez les autres à en savoir plus sur votre photo; vous les aidez également à le découvrir en utilisant des catégories similaires aux hashtags sur d'autres sites de partage de photos.
Enfin, choisissez si vous souhaitez que vos modifications soient enregistrées en tant que préréglages. Je recommande toujours d'activer cette option en raison de la mentalité de partage qui rend la fonctionnalité Lightroom Mobile Discover si précieuse. Si vous avez bénéficié de la visualisation des modifications apportées par d'autres photographes, il est agréable de répondre en partageant également vos propres modifications.
Je ne recommande pas d'inclure les informations de localisation, qui sont désactivées par défaut.
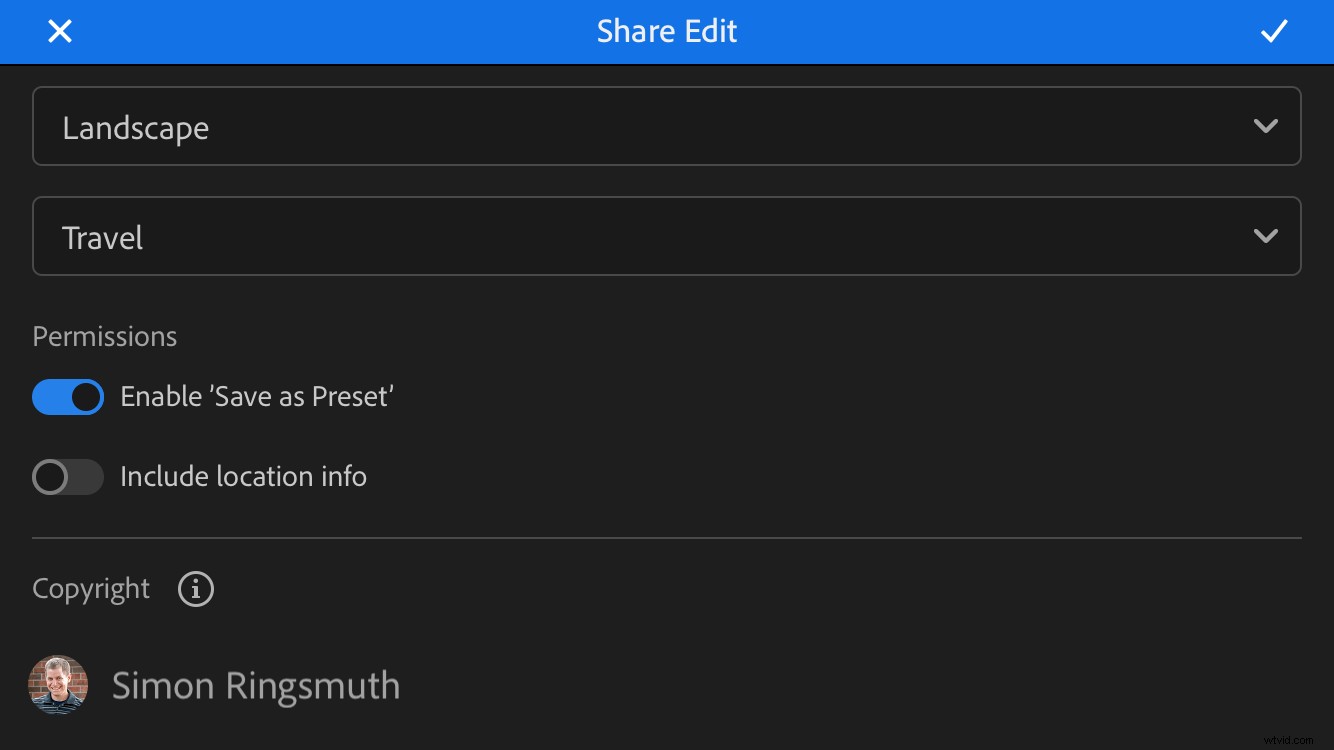
Une fois que vous avez toutes les informations de base sur votre photo prêtes à l'emploi, appuyez sur l'icône de coche dans le coin supérieur droit. Cela télécharge votre image, les informations de modification, le titre, la description et les catégories vers la fonction Découvrir.
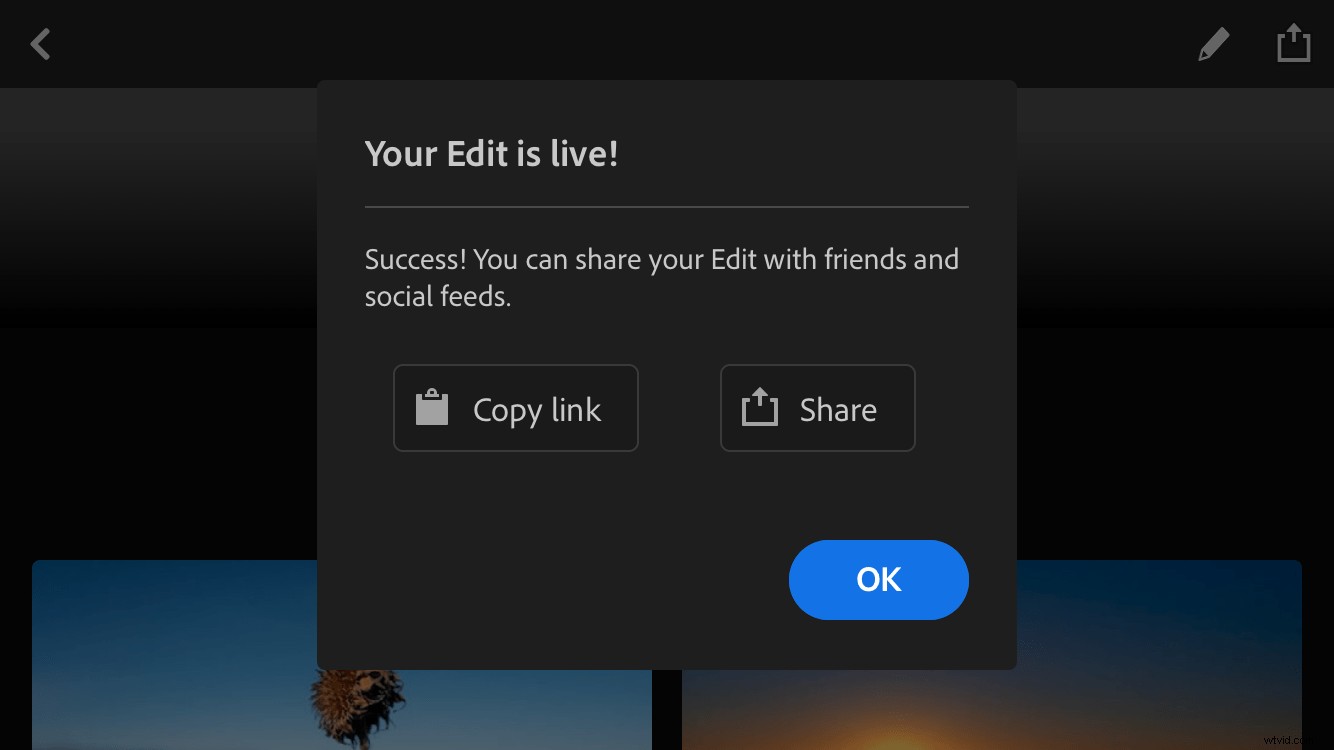
Appuyez sur OK puis dirigez-vous vers la fonction Découvrir pour voir votre image dans la section Nouveau. Bientôt, d'autres photographes commenceront à le visionner et à apprendre de vos modifications ! Pour voir toutes les images que vous avez partagées avec la communauté Discover, ainsi que le nombre de mentions J'aime pour chaque photo, appuyez sur l'icône de votre profil.
Gardez à l'esprit que le but de Discover n'est pas d'obtenir des likes mais d'apprendre et d'aider les autres à faire de même. Ainsi, le nombre de likes sur chacune de vos images est presque entièrement hors de propos et je vous recommande de ne pas y prêter attention.
Conclusion
La fonctionnalité Lightroom Mobile Discover en est encore à ses balbutiements et je suis ravi de voir où Adobe l'emmènera dans les années à venir. Même s'il est encore un peu rugueux sur les bords à quelques endroits, c'est un outil incroyablement utile pour en savoir plus sur le processus d'édition. J'espère que vous lui donnerez une chance et, si vous en apprenez quelque chose, j'aimerais avoir votre avis dans les commentaires ci-dessous !
