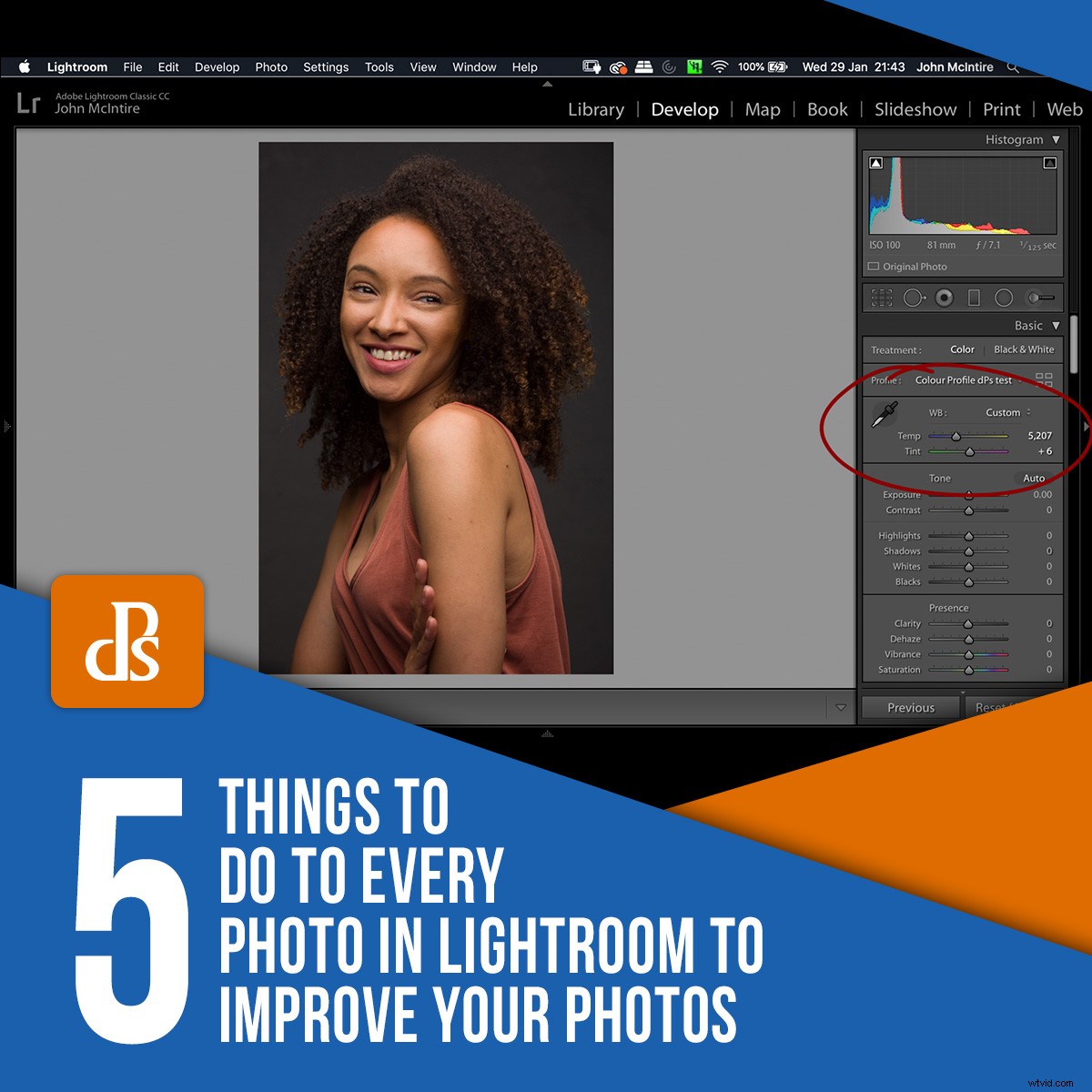
Lightroom, comme nous devrions tous le savoir maintenant, est un outil puissant qui vous permet de tirer le meilleur parti de vos fichiers bruts. Pour de nombreux photographes, il s'agit d'une solution tout-en-un pour leur flux de travail de post-traitement. Pour d'autres, ce n'est qu'un tremplin avant de déplacer le fichier vers Photoshop. Bien qu'il n'y ait pas de règles strictes quant à ce que vous faites à vos images à ce stade, il y a quelques choses à faire pour chaque photo dans Lightroom qui faciliteront votre flux de travail et peuvent aider à peaufiner un peu vos images. un peu plus.
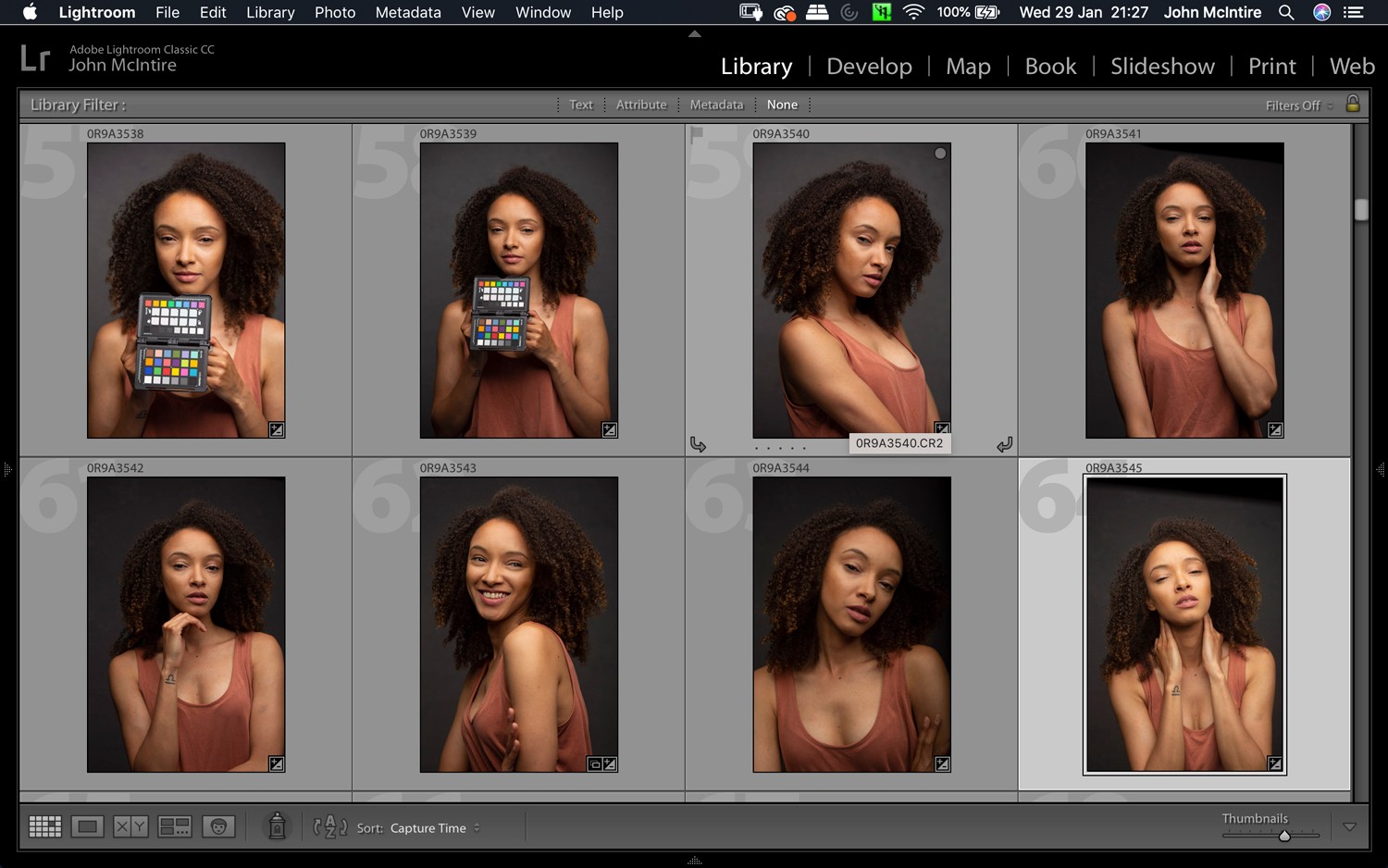
Lightroom est un outil inestimable pour organiser et traiter vos images. Il n'y a pas de flux de travail unique, mais il y a quelques choses que vous pouvez faire pour chaque photo.
1. Profil de couleur
La première des choses à faire pour chaque photo dans Lightroom est de configurer le profil de couleur de votre image.
Sous cet onglet en haut du module de base, vous trouverez plusieurs préréglages (tels que Paysage, Portrait et Neutre) qui tentent d'émuler ces paramètres dans votre appareil photo.
L'utilisation de ces préréglages peut vous aider à prendre un bon départ sur votre image. Ils ajusteront les couleurs et le contraste de votre image à un point de départ à moitié décent pour le type d'image que vous avez. À partir de là, vous pouvez affiner comme vous le souhaitez.
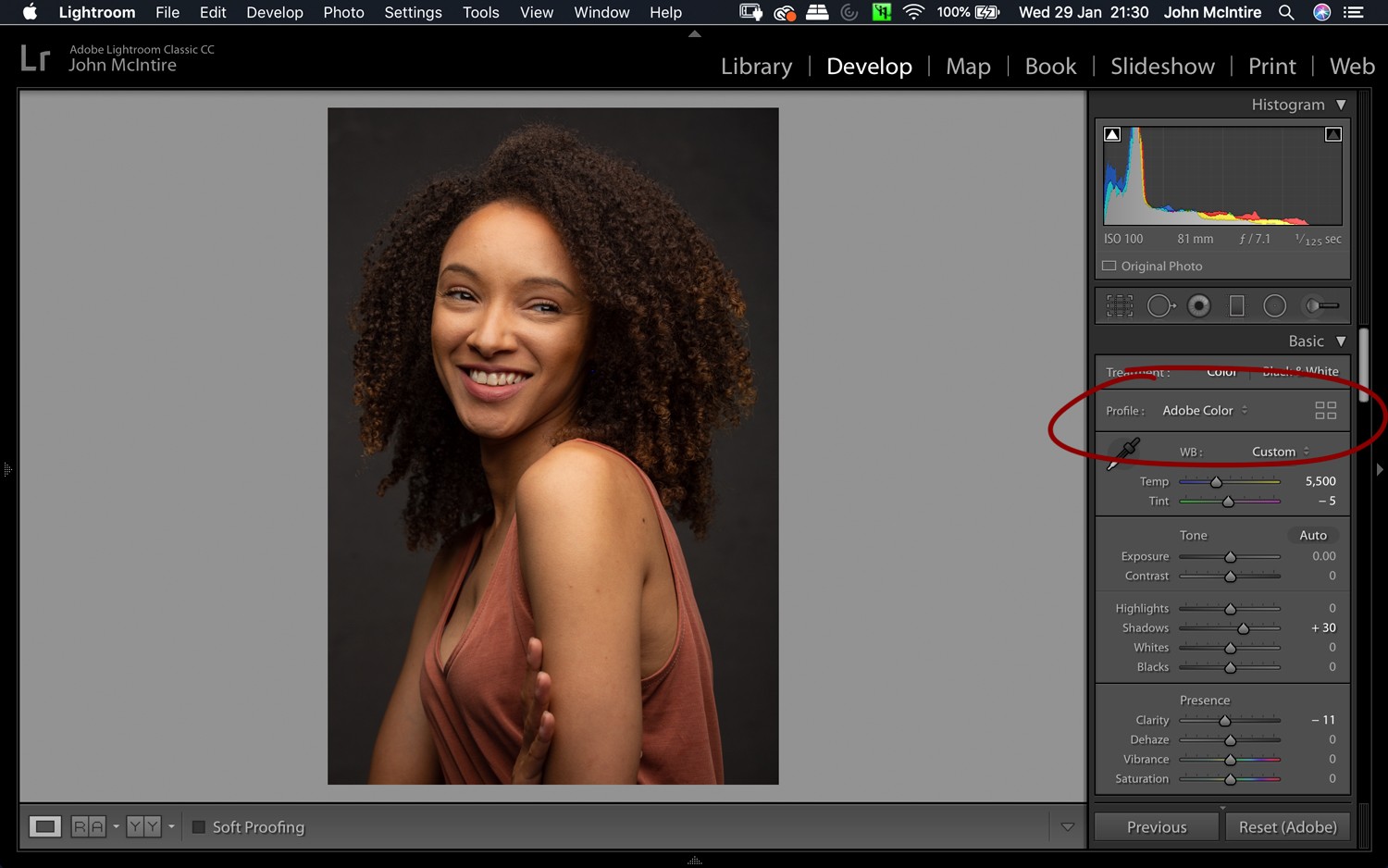
L'utilisation de profils de couleurs est un moyen efficace de gérer les couleurs de vos images. Que vous utilisiez un profil prédéfini ou personnalisé, il s'agit d'un bon outil pour se familiariser avec.

Comme vous pouvez le voir, l'utilisation du préréglage Paysage sur un portrait est quelque chose que vous ne voulez pas faire très souvent, mais les options disponibles peuvent être un bon début pour ajuster vos images.
Là où Color Profile prend tout son sens, c'est lorsque vous utilisez un outil externe pour créer des profils de couleurs personnalisés. Des outils tels que ColorChecker Passport de X-Rite vous permettent de créer un profil de couleur personnalisé pour n'importe quelle scène et configuration d'éclairage. Cela vous permet d'obtenir des couleurs précises pour chaque situation individuelle.
Pour utiliser cette fonctionnalité, vous devrez créer votre profil personnalisé avec le logiciel externe de l'outil que vous utilisez. Ensuite, vous l'importez dans Lightroom, où vous le trouverez dans la sous-section de l'onglet Profil de couleur intitulée Profils.
Dans le cas du ColorChecker Passport, cette tâche est aussi simple que de créer le profil et de redémarrer Lightroom, où il vous attendra.

La création d'un profil de couleur personnalisé (via ColorChecker Passport) garantit que le point de départ de l'image est une représentation précise des couleurs telles qu'elles étaient dans la vie réelle.
2. Balance des blancs
Avec votre profil de couleur configuré, vous pouvez maintenant porter votre attention sur la balance des blancs. J'aime commencer chaque image avec une balance des blancs aussi neutre que possible. Vous pouvez le modifier radicalement plus tard, mais je pense que tout le processus est plus facile avec une balance des blancs neutre dès le départ.
Si vous le faites à l'œil nu, vous pouvez utiliser les curseurs Temp et Teinte du module Basique pour ajuster à votre guise.
Portez une attention particulière aux blancs et aux gris de vos images et essayez de les rendre aussi neutres que possible. De cette façon, j'aime zoomer autant que possible sur les blocs de ton et de couleur (comme la peau et les arrière-plans) pour voir l'effet de mes ajustements.
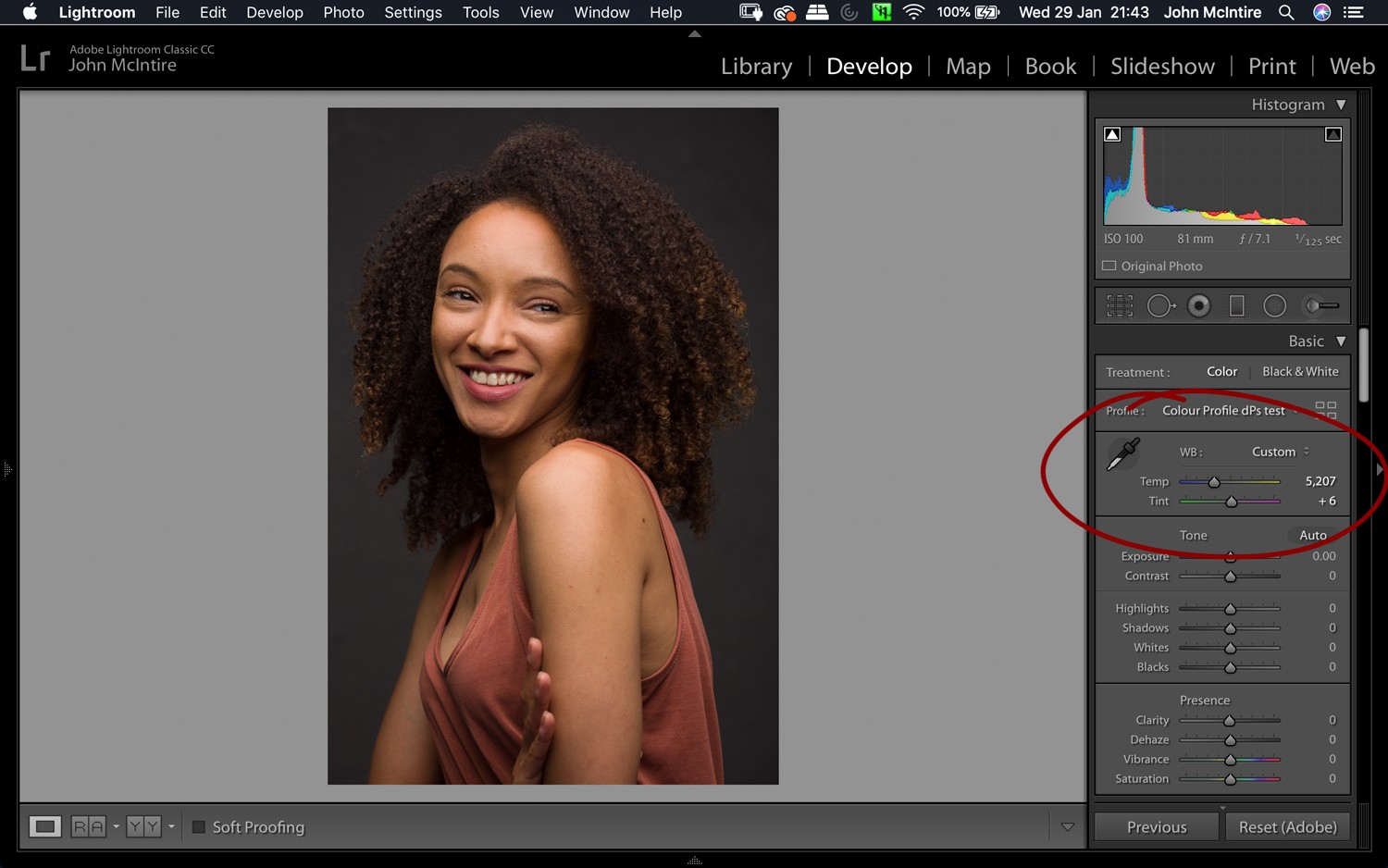
L'outil Balance des blancs est basique, mais il reste très puissant. Je trouve que commencer avec une balance des blancs neutre fonctionne bien (bien que ce ne soit pas une règle).
Si vous utilisez un outil externe (comme une carte grise) pour régler votre balance des blancs, vous pouvez le faire à la place avec votre méthode préférée.
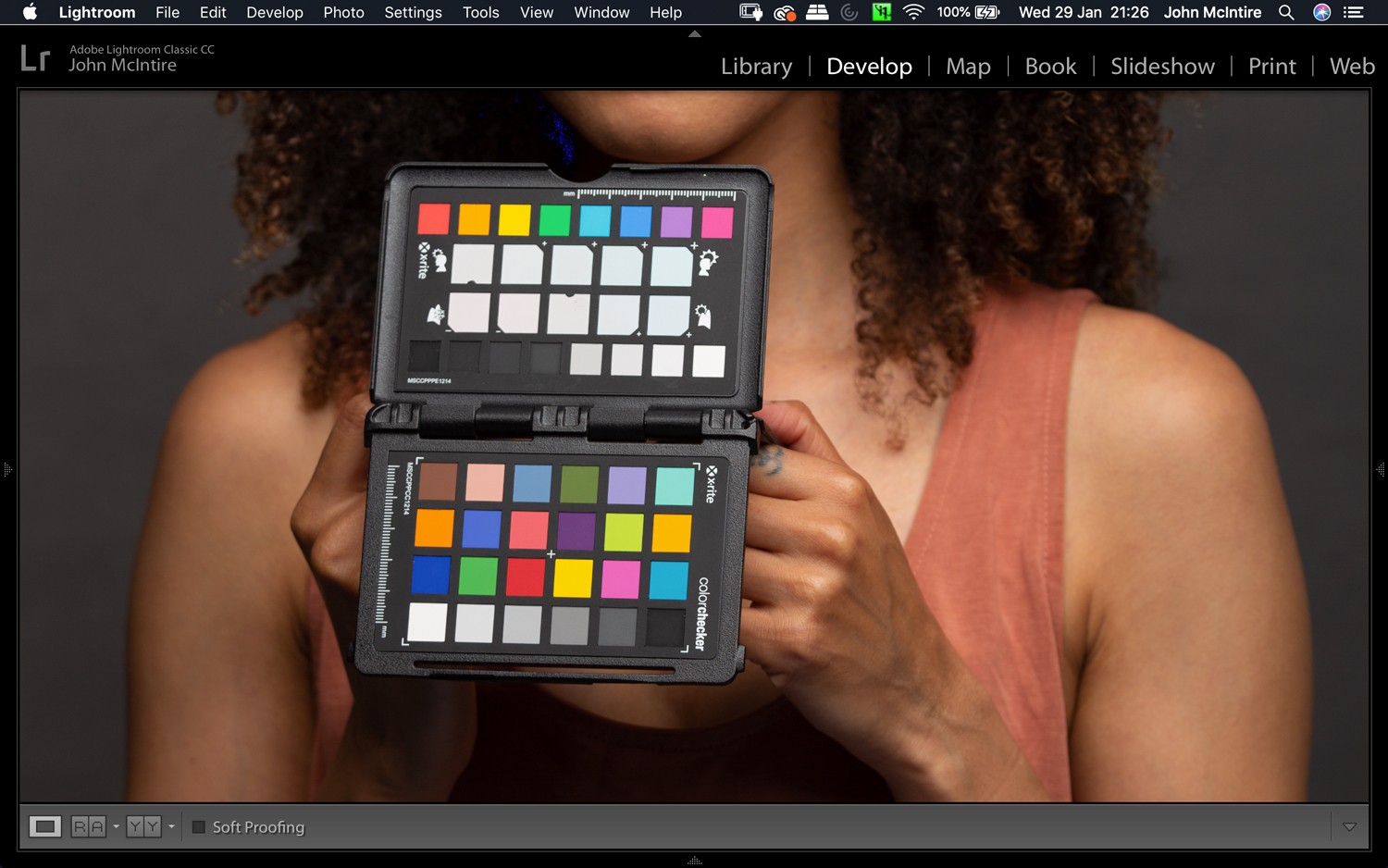
L'utilisation d'une carte grise ou d'un autre outil pour obtenir une balance des blancs précise peut aider à gagner du temps et à garantir une précision totale.
3. Netteté
Une autre des choses à faire pour chaque photo dans Lightroom est de régler le paramètre de netteté (sous Détails) sur "0". La raison en est que l'utilisation de cette fonctionnalité dans Lightroom traite la netteté comme un ajustement global qui affecte l'image entière. Il le fait également au début de votre flux de travail, alors que je préfère effectuer la netteté à la toute fin de l'étape de post-traitement.
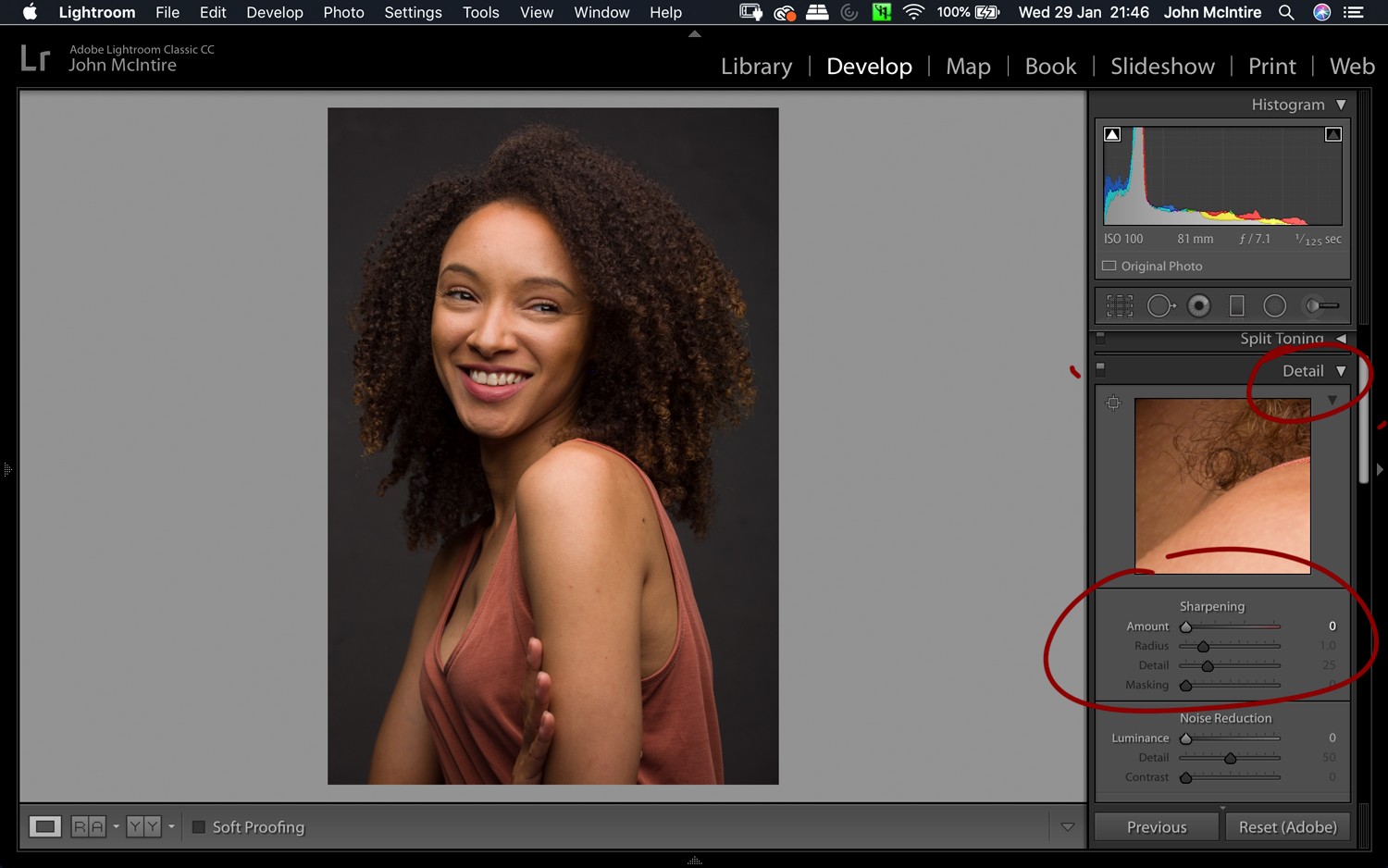
Le curseur Netteté de Lightroom n'offre pas beaucoup de contrôle. Utilisez plutôt une autre méthode qui vous permet d'affiner les effets à la fin de votre flux de travail.
En désactivant la netteté à ce stade, vous vous accordez beaucoup plus de contrôle sur le processus. Une fois dans Photoshop, vous pourrez accentuer avec beaucoup plus de précision que le curseur de Lightroom grâce aux divers outils d'accentuation et à d'autres fonctionnalités telles que les masques de calque.
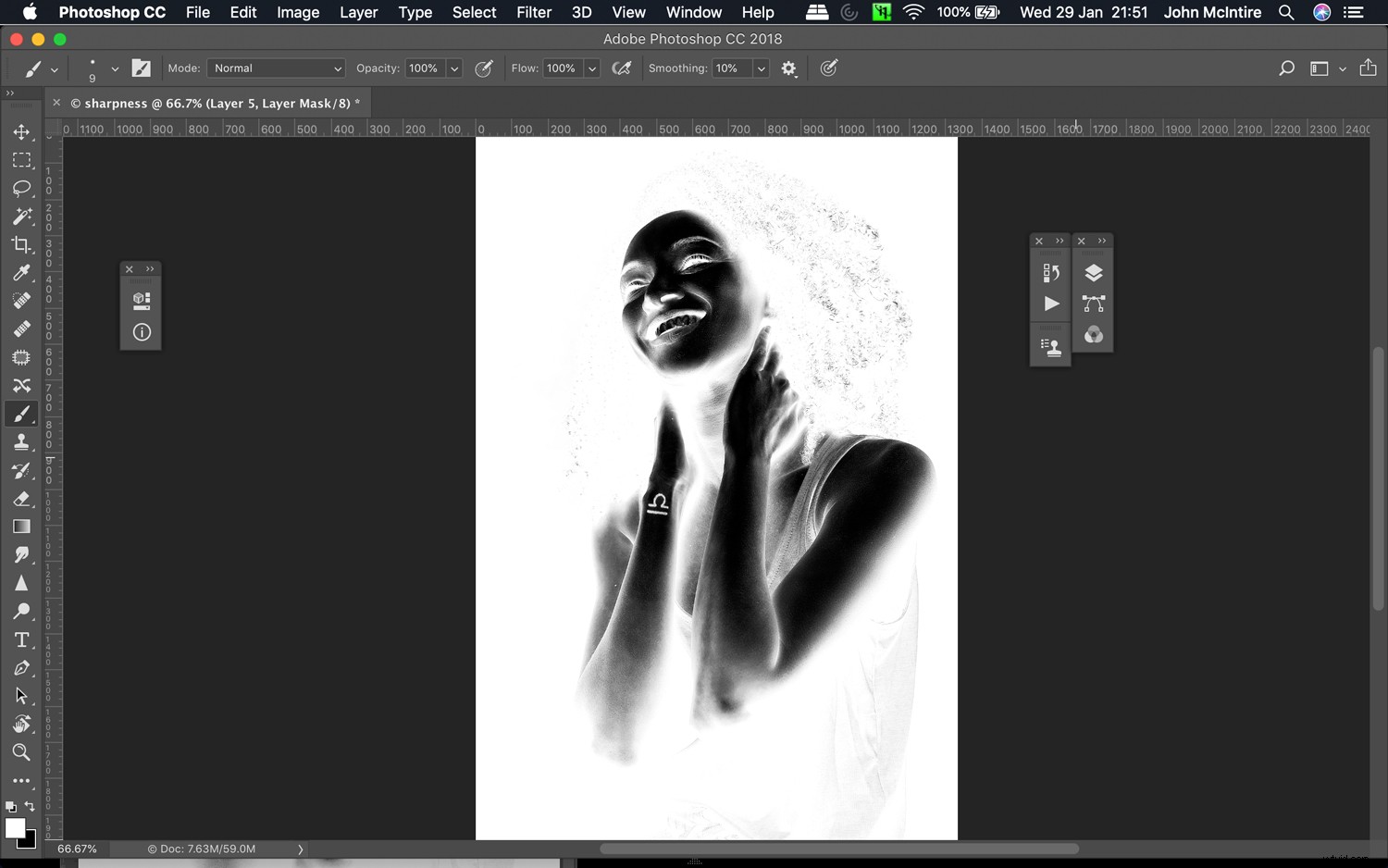
Un exemple de masque de calque pour un calque de netteté dans Photoshop. Ce degré de contrôle serait très difficile à obtenir dans Lightroom.
De plus, étant donné que la quantité de netteté que vous utilisez dépendra de la sortie (un gros fichier à imprimer sera plus accentué qu'un petit fichier pour une utilisation Web), l'utilisation de la netteté dans Lightroom au début de votre flux de travail peut en fait vous faire reculer.
Si vous n'utilisez pas Photoshop, vous pouvez toujours régler la netteté sur "0" et quand vient le temps d'exporter vos images pour la sortie dont vous avez besoin, vous pouvez créer une copie virtuelle de votre image finale et affiner cette copie en conséquence.
4. Bruit
À moins que le bruit de vos images ne soit assez mauvais, l'outil de réduction du bruit de Lightroom est plutôt bon.
Sous la section Détails, ces curseurs vous permettront de réduire l'impact de tout bruit dans vos images.
Comme pour les autres choses à faire pour chaque photo dans Lightroom mentionnées dans cet article, il est important de le faire au début de votre image car l'effet peut modifier considérablement l'apparence de votre image ainsi que l'approche que vous avez à son égard dans post-traitement ultérieur.
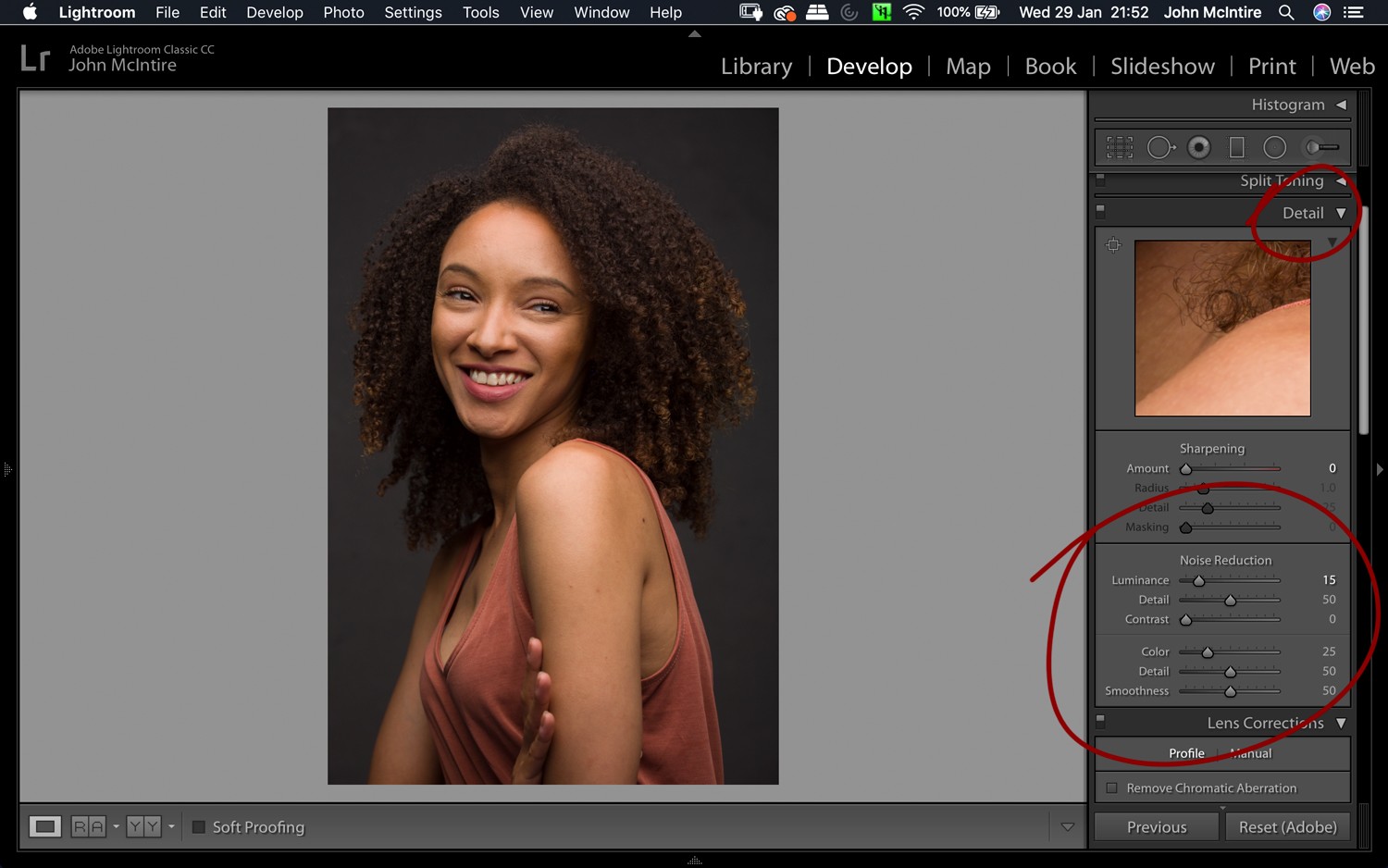
La réduction de bruit intégrée de Lightroom fonctionne généralement bien. S'il y a du bruit dans votre image, utilisez-le bien. S'il n'y a pas de bruit, laissez-le à 0 car vous risquez de perdre certains détails.
5. Corrections d'objectif
La dernière des choses que je vous suggère de faire pour chaque photo dans Lightroom est d'utiliser l'outil dans la section Corrections de l'objectif.
Cocher la case Aberration chromatique contribuera grandement à traiter tous les cas d'aberration chromatique sauf les pires. Lightroom fait un très bon travail à cet égard et, dans la plupart des cas, vous n'aurez rien d'autre à faire que de cliquer sur cette case.
Si vous devez aller plus loin, les curseurs sous la section Manuel vous aideront à faire un travail rapide sur toute aberration chromatique présente dans vos images.
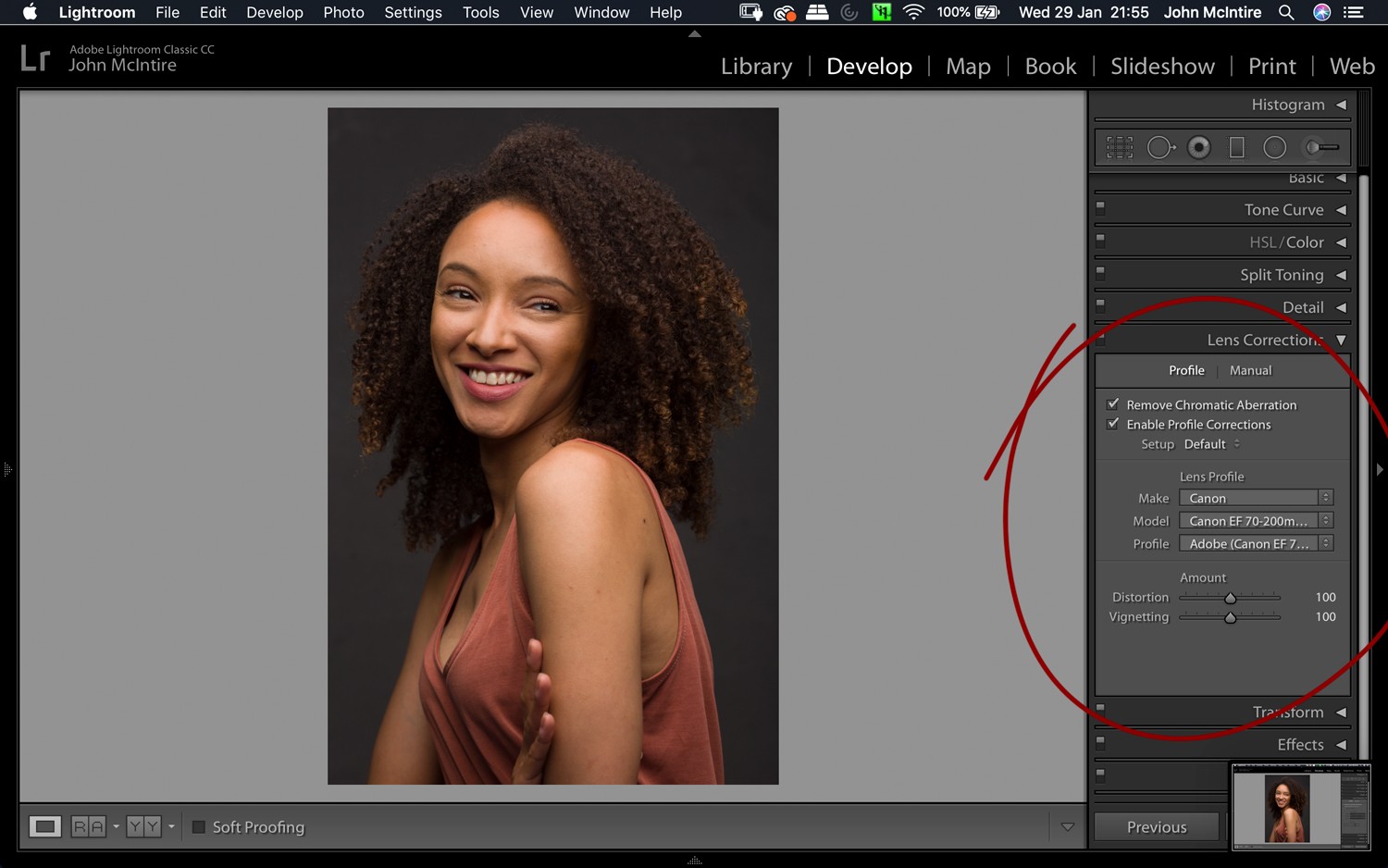
L'outil Corrections d'objectif vous permet de corriger les aberrations chromatiques et de corriger l'objectif que vous avez utilisé.
Cocher la case Activer les corrections de profil est l'une des choses les plus utiles que vous puissiez faire pour créer vos images dès le début. Tant que vous utilisez un objectif doté d'un profil d'objectif dans Lightroom (vous pouvez en créer un manuellement si ce n'est pas le cas), l'utilisation de cet outil apportera des ajustements à vos images qui compenseront cet objectif individuel.
La distorsion et le vignettage sont deux des éléments les plus importants que cet outil corrige, et cela peut avoir un effet dramatique sur l'apparence de vos images.
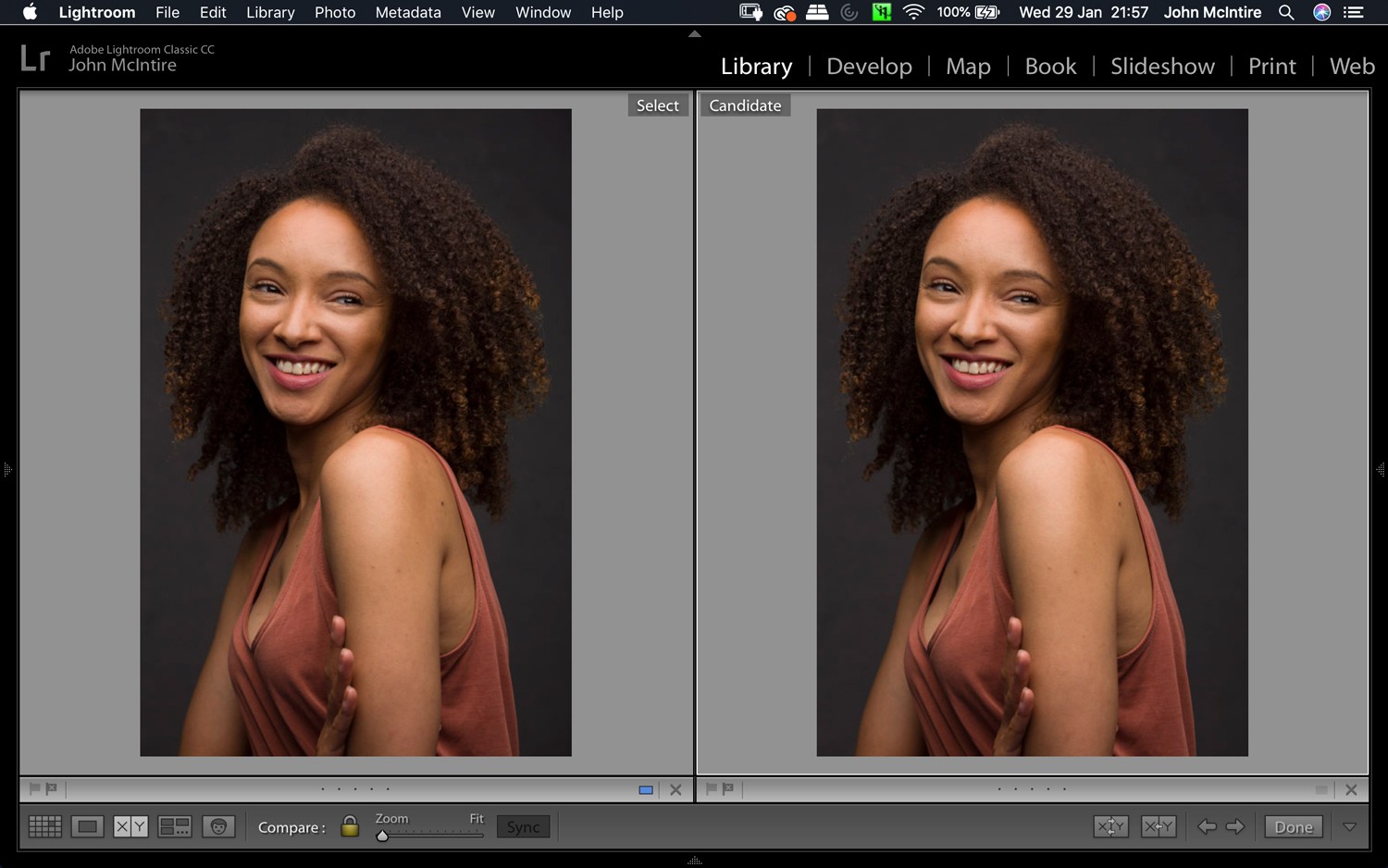
Gauche :Aucune correction. À droite :avec corrections de l'objectif. La différence est subtile, mais elle est bien là. L'application du profil a corrigé à la fois la distorsion et le vignettage.
La fin
Bien qu'il s'agisse d'une liste simple, il est souvent très facile d'ignorer certaines de ces étapes une fois que vous êtes dans Lightroom. L'excitation de regarder vos images et de commencer les ajustements une fois que vous les avez importées est une chose difficile à ignorer.
Cependant, prendre les quelques instants nécessaires pour mettre en œuvre ces étapes peut vous aider à obtenir des résultats plus naturels et plus soignés avec très peu d'effort au début de votre étape de post-traitement.
En fin de compte, j'espère que vous trouverez ces choses à faire pour chaque photo dans Lightroom utiles dans votre parcours de retouche photo.
S'il y a une étape que vous pensez que j'aurais dû inclure ici, n'hésitez pas à l'ajouter aux commentaires.
