Quelle est la fonctionnalité la plus sous-estimée de Lightroom ? Si vous demandez à cinq photographes différents, vous obtiendrez probablement au moins six réponses. Mais pour moi, ce sont des instantanés.
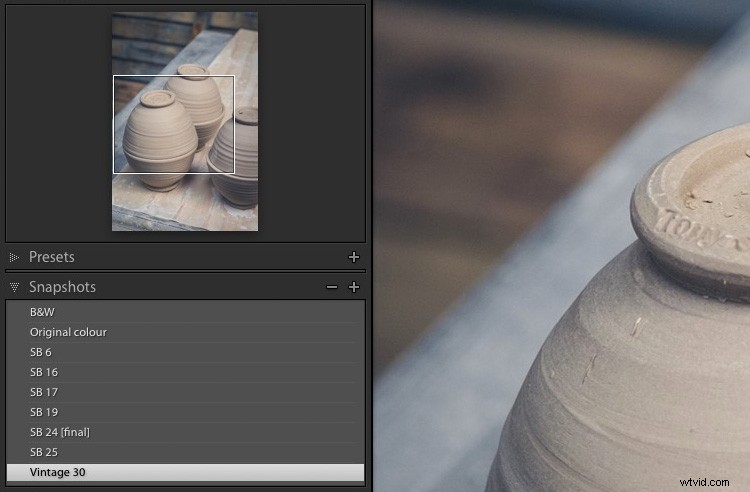
Inutilisés et mal aimés - c'était le sort des instantanés dans mon flux de travail Lightroom pendant de nombreuses années. Il m'a fallu beaucoup de temps pour apprécier à quel point ils sont utiles. Pendant la majeure partie de ce temps, j'ai utilisé des copies virtuelles lorsque j'avais besoin de créer différentes versions de la même photo. Mais maintenant, j'utilise Snapshots, et cela m'a beaucoup facilité la vie.
Pourquoi utiliser les instantanés dans Lightroom ?
Voyons pourquoi vous utiliseriez des instantanés ou des copies virtuelles.
L'un des avantages d'un fichier Raw est que vous pouvez interpréter le fichier de différentes manières dans Lightroom. L'exemple le plus évident est que vous pouvez créer à la fois une version couleur d'une image et une version noir et blanc.

Deux versions de la même photo créées dans Lightroom à partir du même fichier Raw.
Il existe tellement de façons différentes de développer une photo dans Lightroom qu'il est facile de créer plusieurs versions de la même image. Parfois, il est difficile de savoir quand s'arrêter ! Surtout si vous avez une grande collection de préréglages de développement.
Les instantanés sont le moyen le plus simple de garder une trace de toutes les différentes versions que vous faites d'une photo.
Qu'est-ce qu'un instantané ?
Un instantané capture tout le travail que vous avez effectué sur une photo à un moment donné.
Les instantanés sont liés aux entrées du panneau Historique. Vous pouvez transformer n'importe quelle entrée du panneau Historique en instantané en cliquant avec le bouton droit de la souris et en choisissant Créer un instantané. Les instantanés vous font gagner du temps, car vous n'avez pas à rechercher dans le panneau Historique le point auquel vous souhaitez revenir.
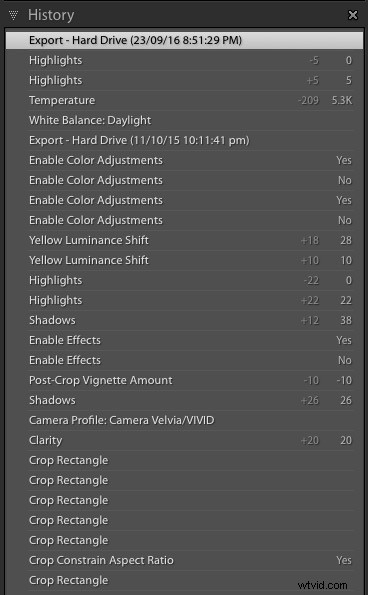
Certaines des entrées du panneau Historique pour une photo que j'ai développée dans Lightroom. Il est presque impossible de choisir la bonne entrée si vous voulez revenir à une version antérieure de la photo.
Comment créer un instantané
Il existe deux façons de créer un instantané.
1. Allez dans Développer> Nouvel instantané (ou utilisez le raccourci clavier Cmd-N [Mac] / Ctrl-N [PC].)
Lightroom crée un instantané à partir des paramètres actuels du module de développement. Vous pouvez lui donner un nom ou utiliser la valeur par défaut (date et heure actuelles).
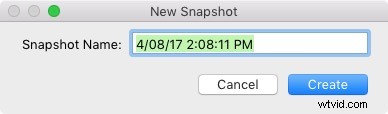
2. Cliquez avec le bouton droit sur une entrée dans le panneau Historique et choisissez Créer un instantané. Lightroom crée un instantané à partir des paramètres appliqués à la photo à ce stade de l'historique de développement.
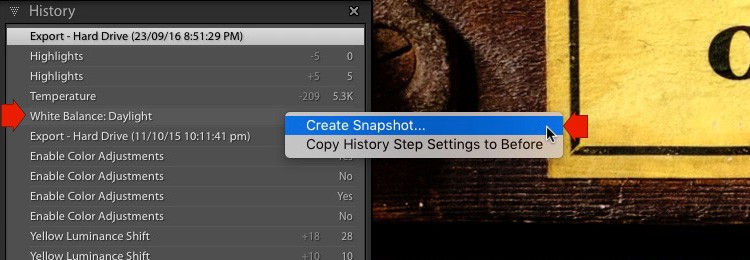
Raisons d'utiliser les instantanés
Maintenant que vous savez comment créer un instantané, voyons comment vous pouvez les utiliser.
1. Pour enregistrer où vous en êtes dans le module Développer
Lorsque vous développez des photos dans Lightroom, vous pouvez arriver à un point où vous êtes sur le point de partir dans une direction différente. Par exemple, supposons que vous souhaitiez créer à la fois une version couleur et une version noir et blanc de la même image. Vous pouvez commencer par le développer en couleur. Lorsque vous avez terminé, vous créez un instantané.
Ensuite, vous pouvez le convertir en noir et blanc. Lorsque vous avez terminé, créez un autre instantané. Vous pouvez ensuite basculer entre les deux versions en cliquant sur l'instantané approprié. Voyez à quoi cela pourrait ressembler ci-dessous.
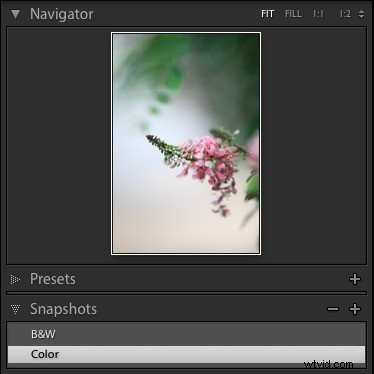
2. Pour tester les préréglages de développement
Supposons que vous souhaitiez appliquer des préréglages de développement à votre photo, mais que vous ne sachiez pas lesquels sont les meilleurs. Par exemple, je développe souvent mes portraits à l'aide de mes préréglages de portrait vintage pour Lightroom. Il y a 30 préréglages dans le pack, et je ne sais pas à l'avance lesquels fonctionneront le mieux.
À l'aide des instantanés, vous pouvez parcourir l'ensemble de l'ensemble. Lorsque vous trouvez un préréglage qui vous plaît, vous pouvez créer rapidement un instantané à l'aide du raccourci clavier Cmd-N [Mac] / Ctrl-N [PC].
À la fin, vous aurez plusieurs instantanés. Vous pouvez ensuite cliquer dessus un par un pour voir quel préréglage vous préférez. Par exemple, j'ai appliqué cinq préréglages de portrait vintage différents à ce portrait et j'ai enregistré chacun en tant qu'instantané. En fin de compte, j'ai décidé que le préréglage Vintage 19 était mon préféré.

Conseil :Renommez l'instantané que vous jugez être celui que vous préférez en quelque chose comme "Nom du préréglage [final]" afin de vous rappeler de quel cliché il s'agit. Vous pouvez également supprimer les autres instantanés en cliquant avec le bouton droit de la souris et en choisissant Supprimer.
3. Pour faire des comparaisons
Il existe un moyen simple de comparer deux instantanés pour voir quelle version vous préférez.
Commencez par cliquer avec le bouton droit sur le premier instantané et sélectionnez Copier les paramètres de l'instantané vers avant. Cliquez ensuite sur le deuxième instantané pour l'appliquer à la photo que vous développez. Utilisez le raccourci clavier barre oblique inverse () pour basculer entre les paramètres avant et actuels pour effectuer la comparaison.
Vous pouvez également basculer entre les vues Avant/Après en cliquant sur l'icône ci-dessous dans la barre d'outils (utilisez le raccourci clavier T pour afficher la barre d'outils si vous ne la voyez pas).
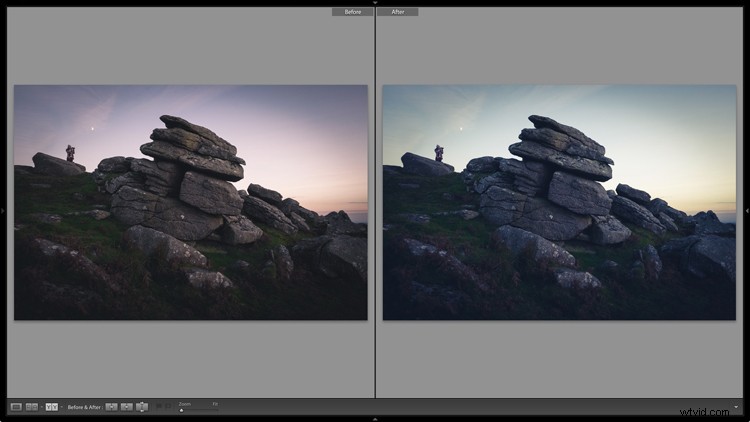
4. Se substituer aux Copies Virtuelles
Au début de l'article, j'ai mentionné que j'utilisais des instantanés au lieu de copies virtuelles. La raison principale est que les copies virtuelles sont difficiles à suivre.
Par exemple, supposons que vous créiez quatre copies virtuelles d'une photo, chacune développée d'une manière différente. Pour commencer, ils sont probablement tous dans la même Collection. Au fil du temps, vous pouvez créer plus de copies virtuelles de la même photo. C'est assez courant :de nombreux photographes modifient leur façon de développer leurs photos à mesure que leur style évolue et qu'Adobe ajoute de nouveaux outils à Lightroom.
Un problème survient lorsque ces nouvelles copies virtuelles se trouvent dans des collections différentes des originaux. Soudain, vous vous retrouvez dans une situation où les copies virtuelles sont dispersées dans votre catalogue. Cela rend presque impossible de voir combien de copies virtuelles d'une photo vous avez créées.
Les instantanés résolvent ce problème. Avec les instantanés, il n'y a qu'une seule version de votre photo dans le catalogue. Vous n'aurez jamais à partir à la recherche de copies virtuelles manquantes. Pour voir les différentes versions de votre photo, il vous suffit de cliquer sur le nom de l'instantané.
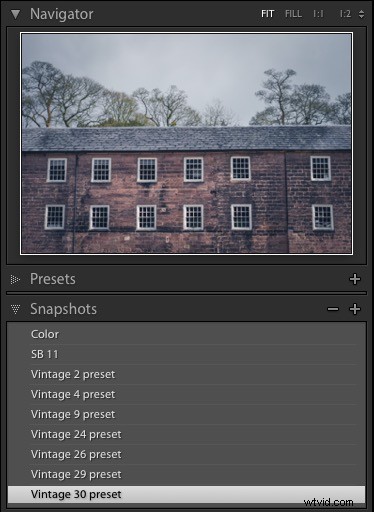
Cette photo a 9 instantanés. S'il s'agissait plutôt de copies virtuelles, il serait beaucoup plus difficile d'en garder une trace.
Conseil :Que se passe-t-il si vous créez un instantané, puis mettez à jour les paramètres ? L'instantané ne change pas car il est destiné à enregistrer l'état d'une photo au moment où vous l'avez prise. Mais il est facile de mettre à jour l'instantané. Faites simplement un clic droit sur le nom de l'instantané et choisissez Mettre à jour avec les paramètres actuels.
Conclusion
J'espère que vous comprenez maintenant pourquoi les instantanés sont à la fois utiles et sous-estimés. Si vous rencontrez un problème avec trop de copies virtuelles dans votre catalogue, essayez plutôt d'utiliser des instantanés pour voir s'ils résolvent votre problème.
Et bien sûr, si vous avez des questions sur l'utilisation des instantanés dans Lightroom, n'hésitez pas à me le faire savoir dans les commentaires ci-dessous.
Si vous souhaitez en savoir plus sur Lightroom, y compris d'excellents conseils comme celui de cet article, veuillez consulter mes livres électroniques Mastering Lightroom populaires. Vous tirerez le meilleur parti de Lightroom en un rien de temps.
