
Avec l'automne qui approche à grands pas, nous serons bientôt entourés de feuilles et de végétation aux couleurs chaudes, remplissant l'air du doux parfum de l'automne. C'est le paradis des photographes, en particulier ceux qui sont également des adeptes des médias sociaux qui suivent les tendances artistiques. Mais que se passe-t-il si vous, comme moi, n'êtes pas aussi chanceux de vivre dans un endroit qui a des saisons ?! Je vis dans le sud de la Californie et trouver des arbres qui changent réellement de couleur est… assez rare, c'est le moins qu'on puisse dire. Alors, que font les Californiens solitaires ? ! Tournez-vous vers le post-traitement, pour que vos images aient des vibrations automnales !
Qu'est-ce qui définit une ambiance d'automne ou d'automne dans les images ?
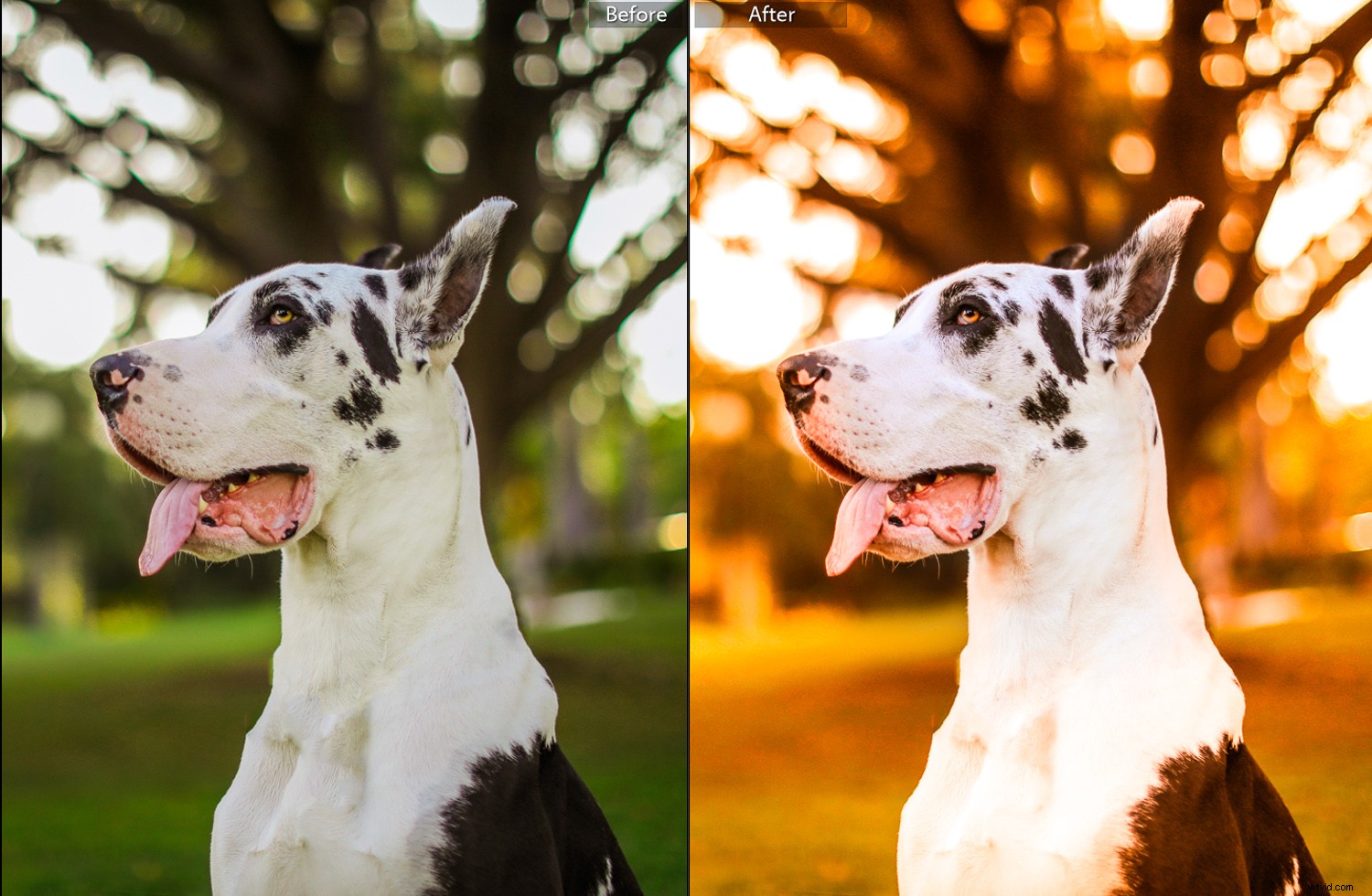
Tout ce qu'il y a à représenter des idées ou des «vibrations» spécifiques, c'est la couleur. Nous associons les couleurs aux saisons, inspirées par les couleurs que la nature nous donne à cette époque (dans des endroits qui ont en fait des saisons. Mon amertume face au manque de saisons du sud de la Californie est-elle déjà visible ?!). L'hiver a tendance à être froid et bleu, le printemps est l'arc-en-ciel et le dynamisme, l'été est les verts chauds et l'automne est les oranges, les rouges et les jaunes.
Bien que vous puissiez vous asseoir pendant plusieurs heures et recolorer chaque feuille dans une couleur d'automne différente, pour la plupart, les vibrations d'automne peuvent être obtenues en jouant avec et en supprimant les couleurs associées aux saisons que nous n'essayons pas d'imiter. L'automne est chaud et plein de rouges, d'oranges, de jaunes et de tons plus rustiques.
Comment donner à vos images des vibrations d'automne en post-traitement
Prise cet été, c'est l'image de base avec laquelle nous allons travailler pour vous montrer comment donner à vos images une ambiance automnale. Je trouve que les images avec une très faible profondeur de champ (comme celle ci-dessous) sont un peu plus faciles à travailler lors de la modification de leurs couleurs.

Par souci d'explication, les modifications présentées ci-dessous sont assez extrêmes. Utilisez votre jugement et vos goûts personnels pour déterminer jusqu'où vous allez les emmener.
De plus, les tutoriels que je liste ci-dessous utilisent Adobe Lightroom et Adobe Photoshop. Cependant, ils peuvent facilement s'appliquer à d'autres logiciels d'édition, car beaucoup proposent des options et des curseurs similaires. Même la version mobile gratuite de Photoshop et Lightroom possède ces curseurs.
Adobe Lightroom
Je me tourne vers Lightroom pour ce genre d'ajustements de couleurs car c'est assez simple et rapide à faire. Vous pouvez également copier les paramètres et les appliquer à un lot entier d'images plutôt que d'avoir à les faire une par une. Notre image finale ressemblera à ceci :

Le panneau HSL
Le panneau HSL est le premier panneau auquel je vais lorsque je veux créer une ambiance estivale dans mes photographies. Idéalement, il s'agit de l'un des premiers panneaux ouverts dans Lightroom.
HSL signifie "Teinte, Saturation et Luminance, " et est une boîte de panneau dans Adobe Lightroom (avec des panneaux similaires dans d'autres programmes). J'aime à dire que c'est le panneau qui ajuste chacune des couleurs individuellement. Chaque curseur est divisé par couleurs :rouge, orange, jaune, vert, aqua, bleu, violet et magenta.
Teinte est la couleur. D'un point de vue technique, la teinte est la longueur d'onde de la lumière réfléchie. Cela décrit pourquoi un objet de couleur unie apparaît différemment selon la quantité de lumière qui le frappe. Sur le panneau HSL, le curseur Teinte peut modifier l'apparence de couleurs spécifiques. Par exemple, les rouges peuvent être rendus plus oranges ou plus rouges.
Saturation détermine l'intensité d'une couleur. Tirer le curseur vers la gauche rend la couleur plus grise, tirer le curseur vers la droite la rend plus fidèle au ton pur.
Luminosité éclaircit ou assombrit une couleur spécifique. La luminance fait référence à la luminosité réfléchissante des couleurs. J'utilise ce curseur pour rendre les couleurs un peu trop claires, beaucoup plus sombres sur les photos afin qu'elles ne ressortent pas trop à l'œil.
Avec l'image ci-dessus, notre objectif principal est de changer le vert en plus de couleurs d'automne. Dans ce cas, je vais rendre le vert plus orange. Je peux y parvenir en ajustant le curseur de couleur verte sous "Teinte" et en ajustant ensuite les couleurs entourant le vert. Ce qui est génial avec les curseurs, c'est que vous avez le contrôle total.
Ensuite, je descends jusqu'à la saturation et j'ajuste la fidélité au ton de chaque couleur et je diminue la couleur que nous voulons supprimer complètement (par exemple, le vert).
Enfin, avec le curseur Luminance, j'éclaire toute la chaleur que nous avons mise dans la photo.
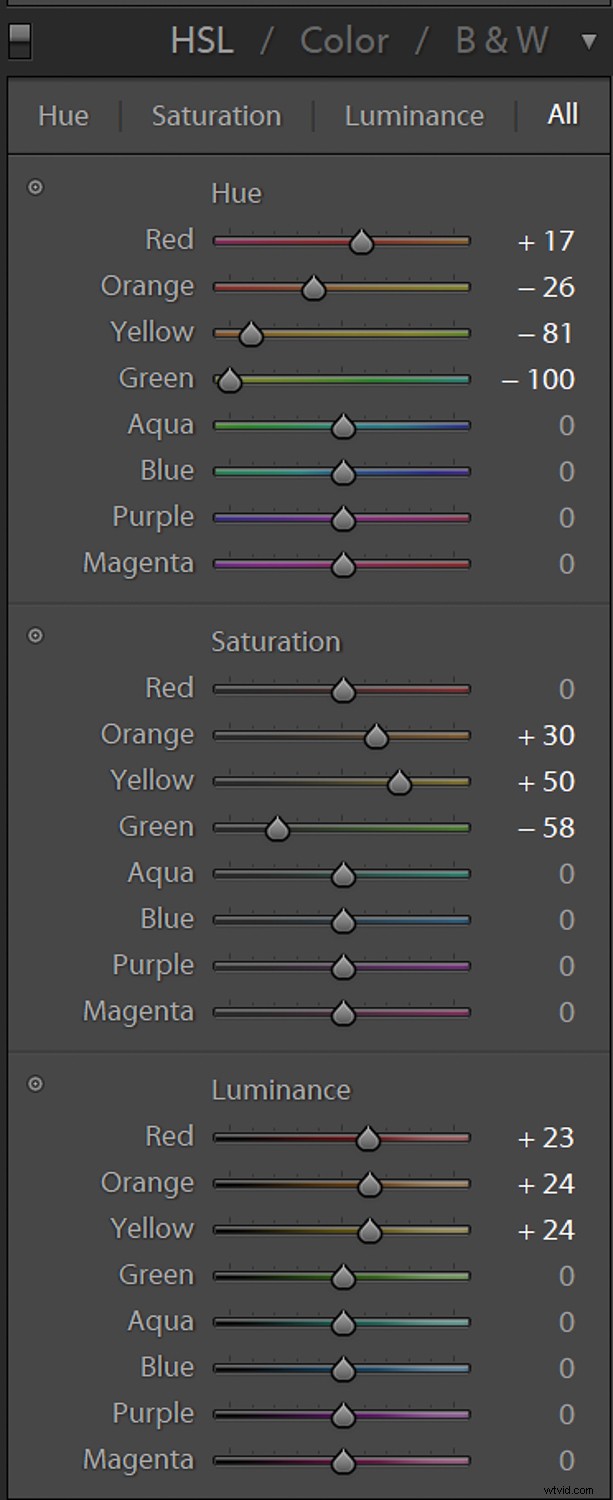
Split toning
Si vous trouvez que l'utilisation exclusive des curseurs HSL ne suffit pas, vous pouvez ajouter plus de la couleur souhaitée à l'aide du menu Split Toning. Split Toning est situé juste en dessous de HSL.
La tonalité fractionnée est simplement une tonalité appliquée à différentes zones de luminance. Vous pouvez colorer vos ombres avec une couleur et vos reflets avec une autre. Dans ce cas, j'ai tonifié à la fois les hautes lumières et les ombres pour apporter encore plus de chaleur à l'image.
Lorsque je fais Split Toning, pour qu'il soit facile de voir ce que je fais, j'amène la saturation à sa valeur maximale de 100, puis je clique sur le petit rectangle de couleur à côté de Highlights, puis à côté de Shadows. Cliquer sur ce rectangle fait apparaître une boîte de sélection de couleur. Je sélectionne ensuite la couleur qui m'intéresse et je baisse considérablement les curseurs jusqu'à ce que j'obtienne la coloration d'ombre ou de surbrillance que je désire.
Les paramètres que j'ai utilisés pour l'image ci-dessus sont les suivants :
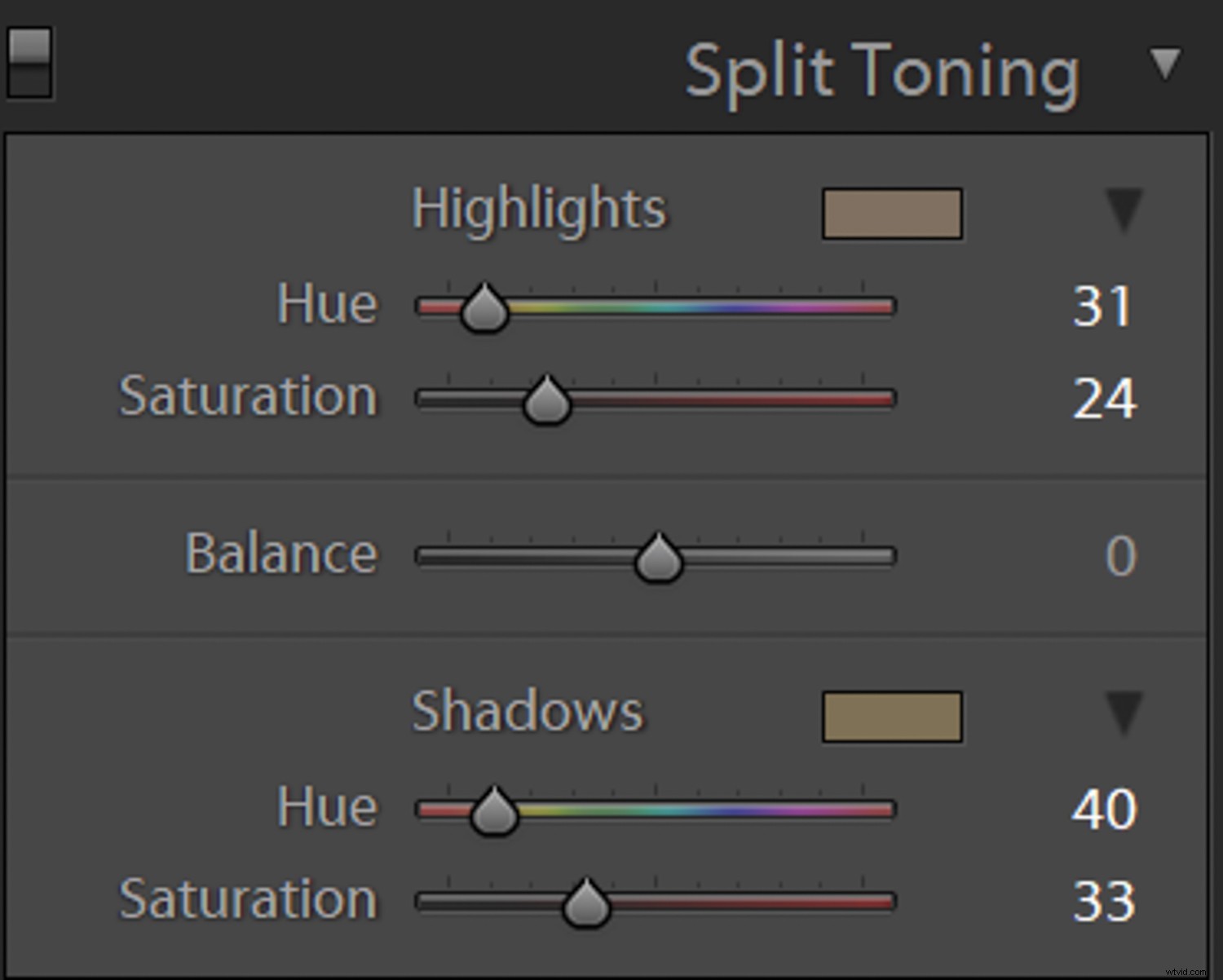
Masques
Si vous suivez votre propre programme d'édition, vous constaterez peut-être que tous ces ajustements de couleur ont maintenant altéré des parties de notre image que vous ne voudriez peut-être pas colorer comme ça. Sur ma photo, les blancs du chien sont devenus beaucoup trop jaunes à mon goût. Vous pouvez utiliser des masques pour y remédier en sélectionnant les parties de l'image auxquelles vous ne souhaitez pas appliquer l'effet.
Localisez les masques tout en haut des onglets de droite lorsque vous cliquez sur "Développer". J'aime utiliser le pinceau de réglage qui est la longue ligne sélectionnable directement sous "Histogramme" dans les captures d'écran ci-dessous. Ensuite, vous peignez sur l'image et pouvez faire des ajustements sur la section peinte indépendamment de l'image globale. Dans ce cas, j'ai supprimé l'effet chaud du chien et j'ai un peu éclairci le chien. La brume rouge vous montre où vous avez appliqué le masque.
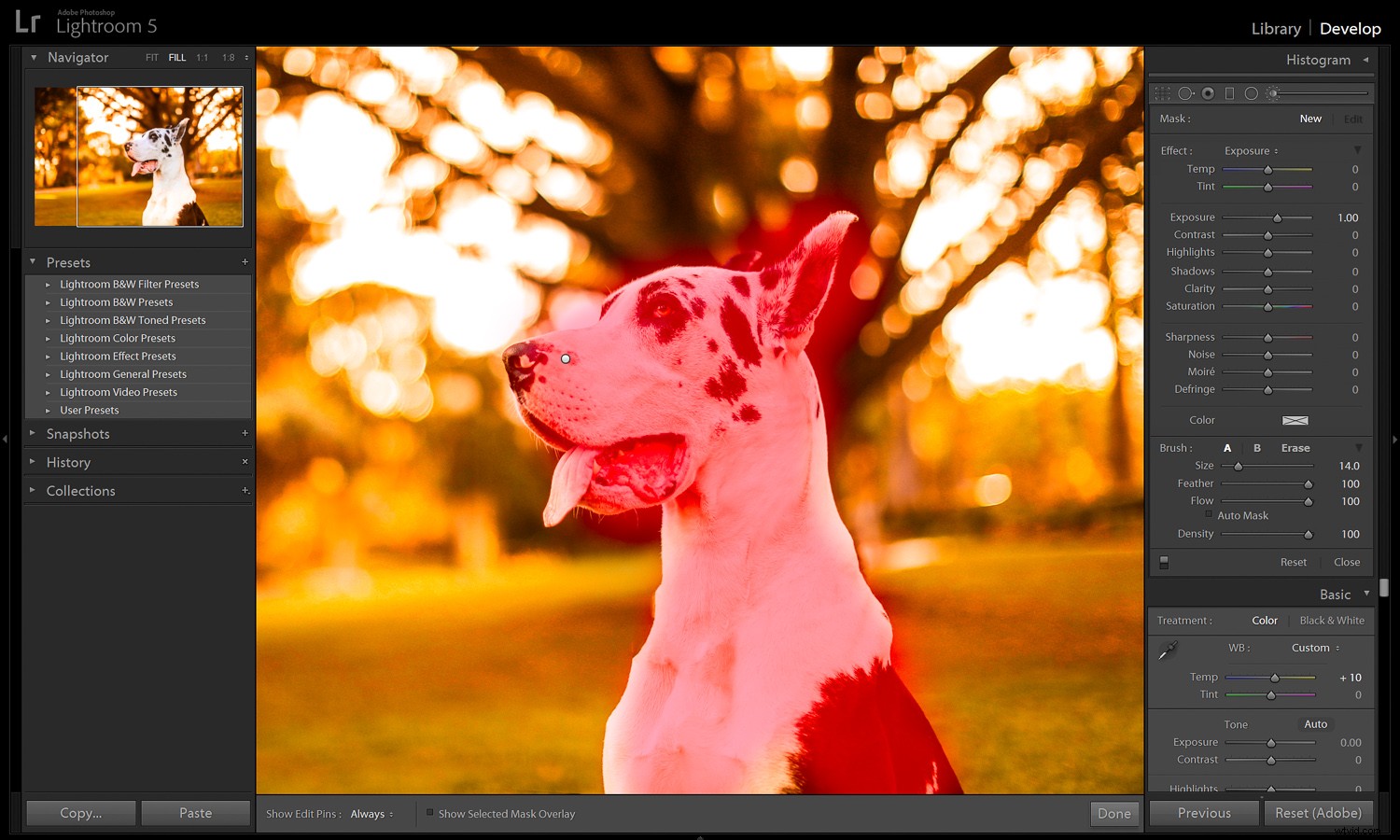
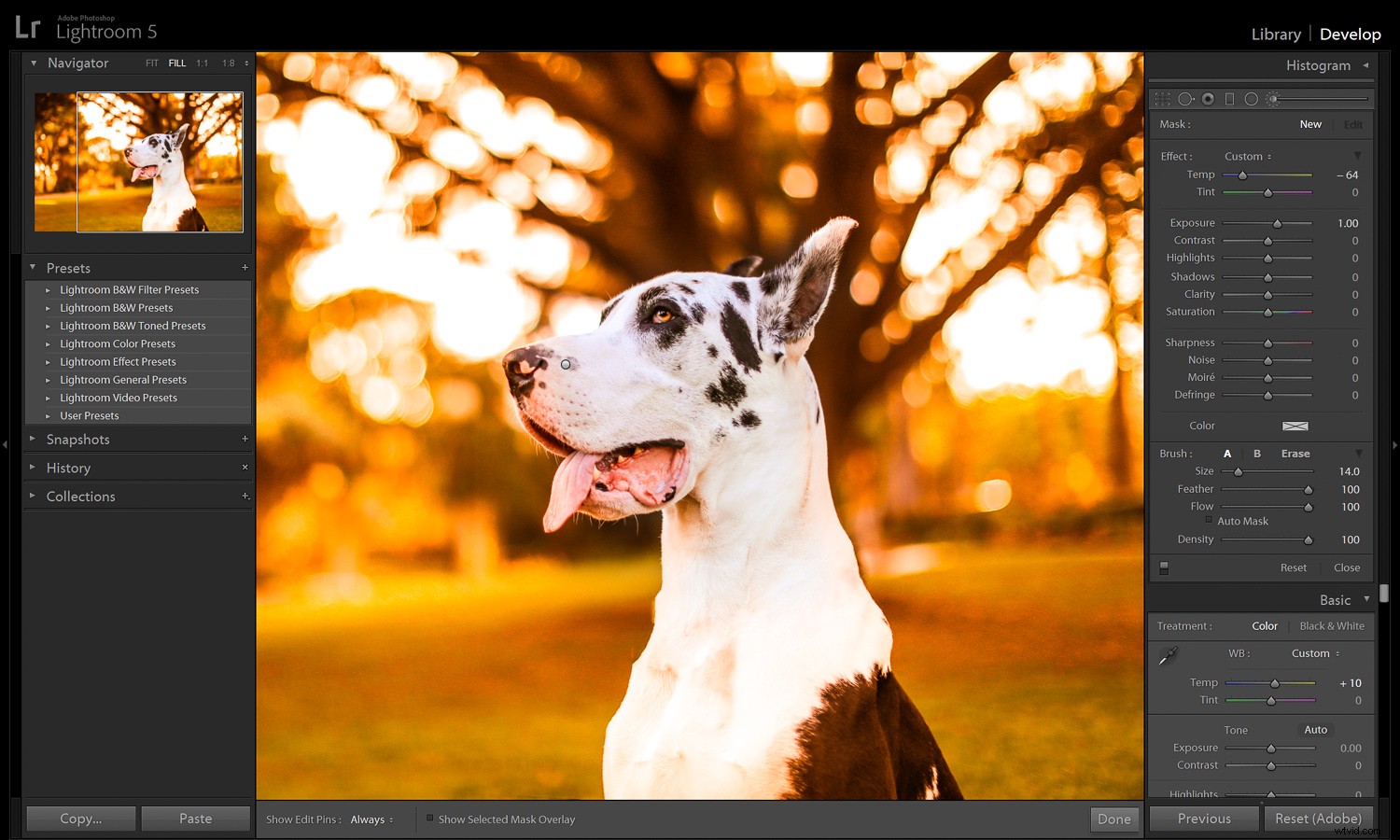
Adobe Photoshop
Il existe de très nombreuses méthodes différentes pour obtenir le même résultat final dans Adobe Photoshop.
Photoshop est un programme volumineux et parfois complexe. Pour rester simple, j'expliquerai mes méthodes de réglage des couleurs préférées similaires aux réglages dans Adobe Lightroom. Pour un autre exemple d'ambiance d'automne dans un ton plus discret que la modification ci-dessus, nous reproduirons l'image présentée ci-dessous :

Avant même de commencer, dans le panneau Calques, dupliquez le calque Arrière-plan (principal) et travaillez dessus. En règle générale, ne travaillez jamais sur le calque d'origine et effectuez tous les ajustements sur un nouveau calque. Cela vous aide à corriger les erreurs, vous donne la possibilité de changer d'avis et d'utiliser des masques pour supprimer l'effet des parties de l'image auxquelles il ne devrait pas s'appliquer !
Teinte/Saturation
Le terme « saturation » décrit en général le niveau auquel quelque chose est absorbé. Par exemple, une éponge fortement saturée d'eau. En photographie, la saturation fait référence à la pureté d'une couleur. À quel point le rouge est-il rouge ? À quel point le bleu est-il bleu ? Vous pouvez imaginer une couleur "absorbée" dans la photographie comme une éponge, avec une saturation plus élevée résultant en une couleur plus significative.
La teinte est un attribut de couleur qui explique à quel point une couleur est perceptible par rapport à sa vraie couleur (par exemple, à quel point le vert est-il vert ?). La teinte est basée sur la longueur d'onde de la couleur et est complètement indépendante de la luminosité ou de l'obscurité et de l'intensité d'une couleur.
Vous pouvez utiliser le curseur Teinte/Saturation dans la fenêtre Image > Réglages !
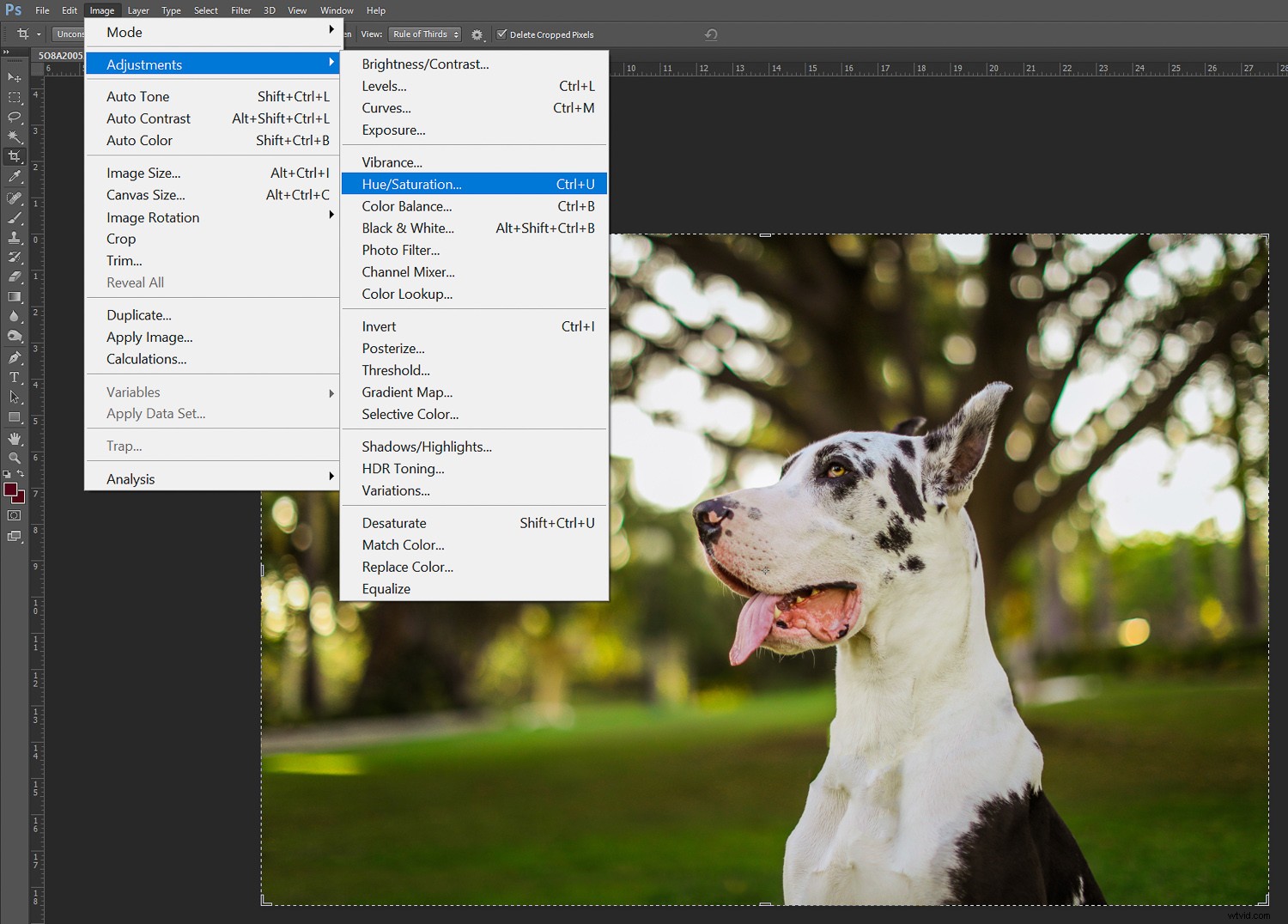
Là où il est écrit "Master" (qui ajustera tout simultanément), vous pouvez sélectionner des couleurs individuelles à ajuster. C'est idéal à utiliser sur des images qui n'impliquent pas beaucoup de variation de couleur.
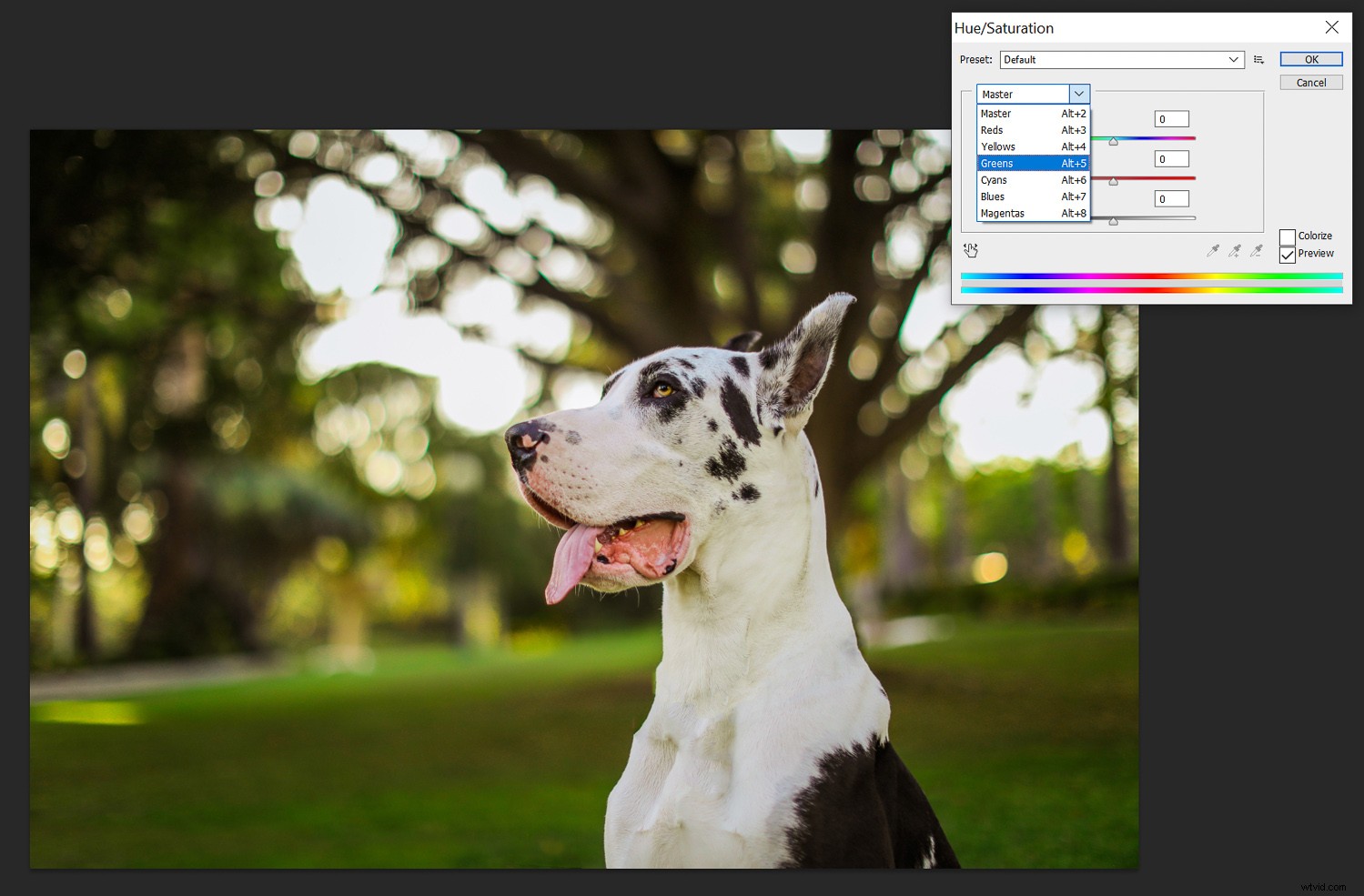
Couleur sélective
La couleur sélective dans Photoshop (également située dans Image -> Ajustements) est similaire aux curseurs HSL dans Lightroom. La couleur sélective vous permet de modifier chaque couleur (située dans le menu déroulant sous "Couleur") en ajoutant ou en diminuant les couleurs CMJN (Cyan, Magenta, Jaune et Noir). CMJN est le mode couleur dans lequel une imprimante fonctionne.
J'aime utiliser la couleur sélective avec des images qui contiennent beaucoup de blanc, car je ne veux pas nécessairement que mes blancs aient la même tonalité que le reste de mon image. Vous pouvez régler le blanc lui-même dans Selective Color, ce qui est plutôt cool. Cela me permet de garder le chien blanc plus authentique que l'original plutôt que de rendre le dogue allemand orange.
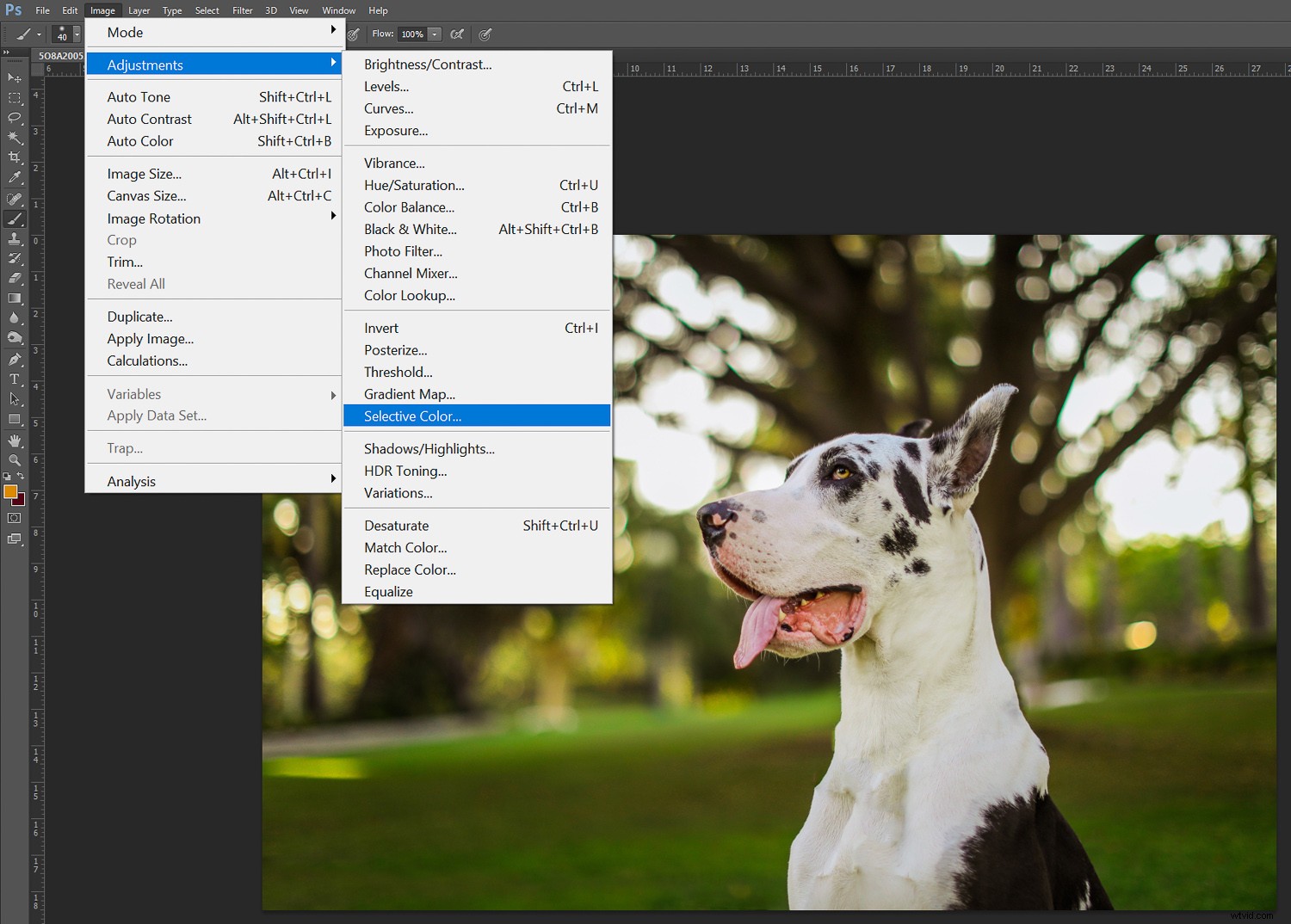
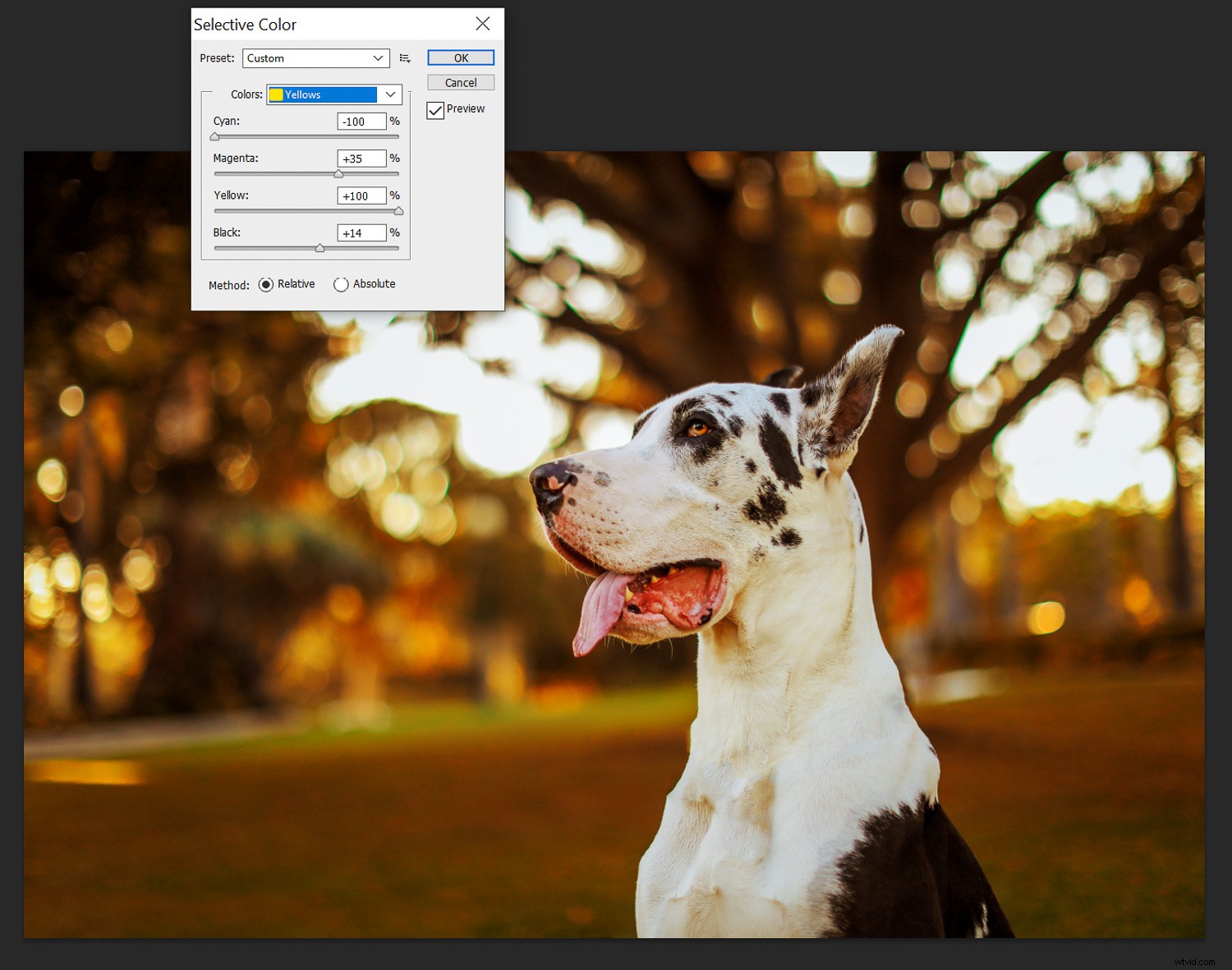
Équilibre des couleurs
Une autre façon d'ajuster les couleurs de l'image consiste à utiliser les curseurs Balance des couleurs. Cela peut également être situé sous Image -> Ajustements. La balance des couleurs est le réglage global de l'intensité des couleurs. C'est ce que j'utilise le plus lorsque j'essaie de créer des vibrations automnales dans mes photographies.
Je préfère cette méthode car c'est le jeu de curseurs le plus rapide à utiliser - mais le résultat final a tendance à ressembler beaucoup à un filtre. Si c'est le look que vous recherchez; impressionnant! Mais si ce n'est pas le cas, la couleur sélective peut vous être plus utile.
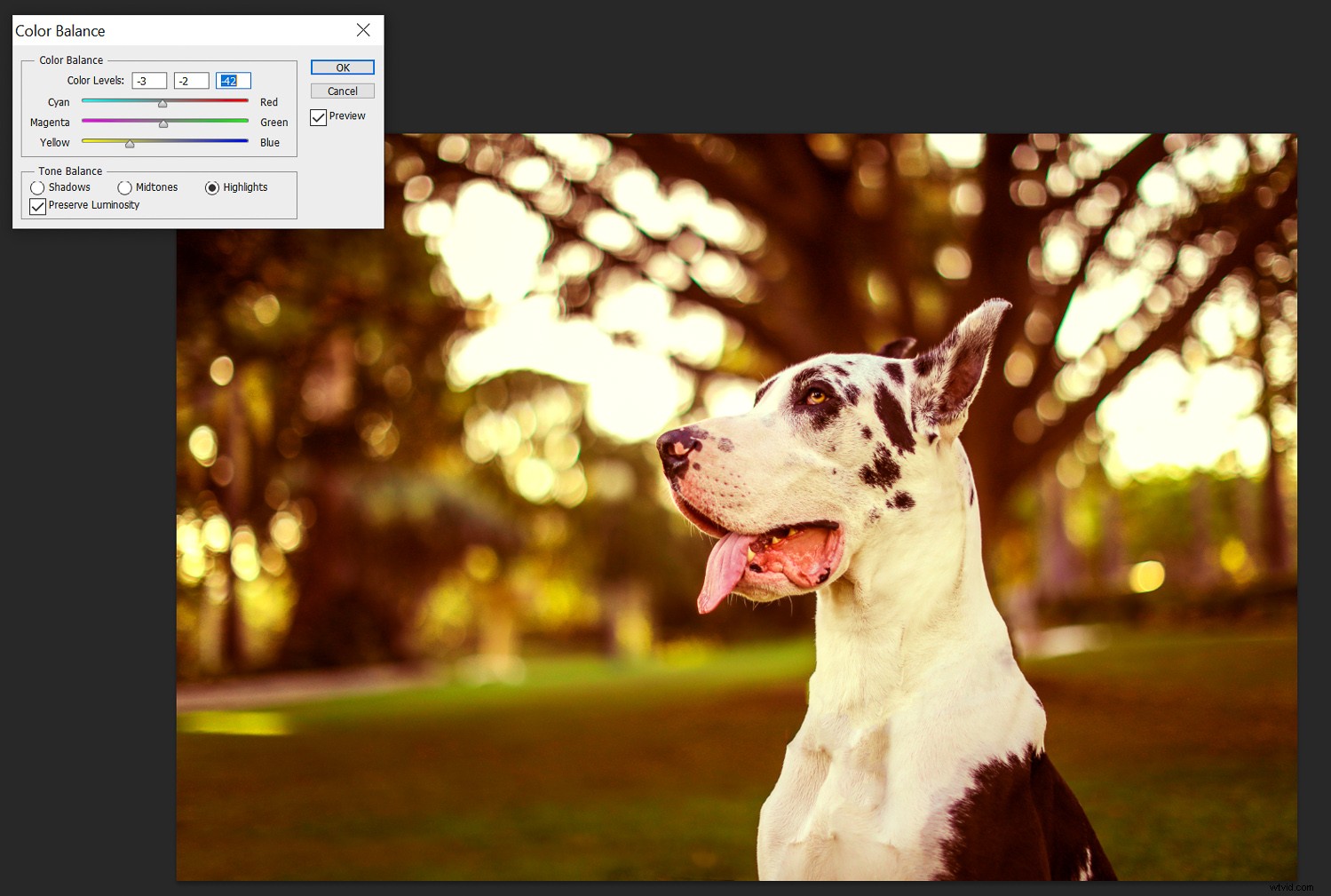
Conclusion
Quelle que soit la méthode que vous implorez pour rendre vos images plus orientées vers l'automne, profitez de ces chaudes vibrations d'automne et faites briller ce flux Instagram !
Avez-vous d'autres conseils pour donner à vos images une ambiance automnale ? Essayez ces méthodes et partagez vos images avec nous dans les commentaires ci-dessous !
