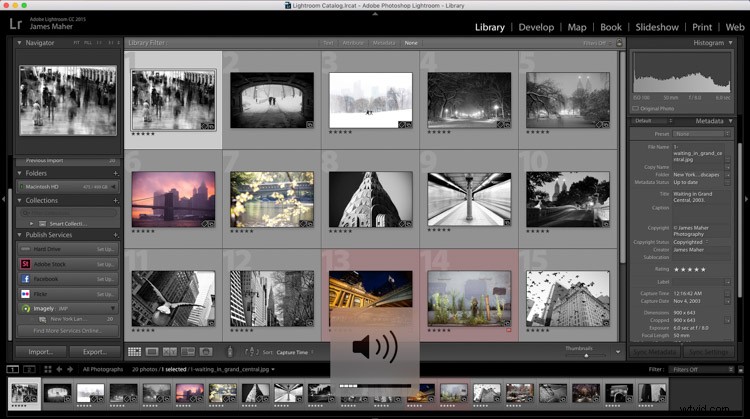
C'est une nouvelle année et Imagely a publié un nouveau plugin de galerie Lightroom pour nous faciliter la vie. Si vous gérez votre propre site Web de photographie sur WordPress, comme d'innombrables autres photographes, vous avez probablement rencontré Imagely et NextGEN Gallery.
Imagely fournit des thèmes et un hébergement WordPress, spécifiquement destinés aux photographes. Ils ont un soutien formidable et vous faciliteront la vie lorsqu'il s'agit d'héberger un site Web. C'est un service que je recommande régulièrement aux photographes qui cherchent à créer de nouveaux sites Web professionnels.
Le plug-in NextGEN Lightroom
Même si vous avez déjà un thème ou un service WordPress que vous appréciez, comme moi, Imagely fournit un plugin de galerie appelé NextGEN Gallery. Cela vous donne une variété d'options pour afficher votre photographie. Après une quantité importante de recherches sur le bon plugin de galerie, NextGEN Gallery m'a conquis. Les versions gratuite et payante (NextGEN Pro) vous offrent une multitude d'options visuelles pour votre galerie et facilitent la gestion, la vérification et la vente de votre travail.
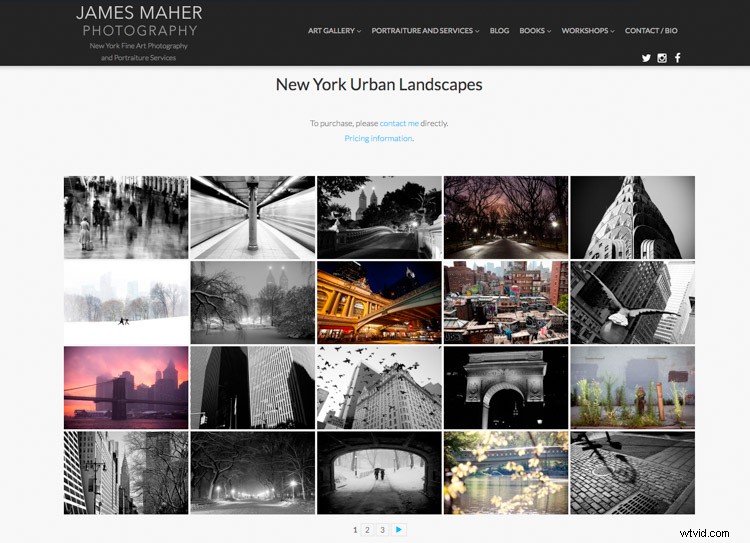
La galerie de grilles de vignettes NextGEN Pro
Mais maintenant, ils ont ajouté un nouveau plugin Lightroom, ce qui rend leur offre encore plus attrayante. Entrez dans le plug-in Imagely NextGEN Lightroom, qui synchronise votre catalogue Lightroom directement avec vos galeries NextGEN. Du coup, vous pouvez ajouter ou supprimer des photos et modifier vos albums sans quitter Lightroom.
Le plugin NextGEN Lightroom vous permet de créer de nouvelles galeries ou albums directement dans le plugin. Vous pouvez télécharger des images directement dans ces galeries, modifier le nom du fichier et les informations sur le fichier, ce qui peut aider au référencement, ainsi que spécifier la taille, le format, la qualité, l'espace colorimétrique et la netteté de l'image. La commodité ne peut pas être surestimée. Ce qui prenait auparavant cinq étapes, exporter le fichier sur votre ordinateur, vous connecter à votre site Web, sélectionner la bonne galerie, télécharger la nouvelle version de la photo et modifier les informations de la photo ne prend désormais qu'une seule étape.
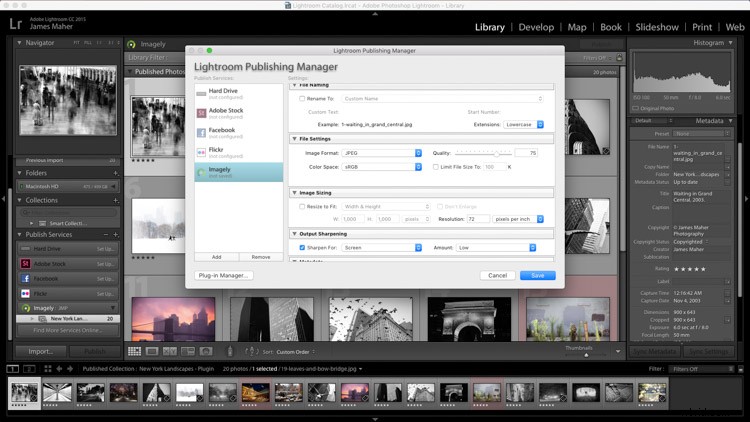
Le plugin vous offre une variété d'options d'exportation.
Installation
Le plugin peut être téléchargé ici et est simple (5 minutes) à installer. Voici la documentation complète pour le rendre opérationnel, mais après l'avoir installé, il ne vous reste plus qu'à suivre quatre étapes.
Étape 1 :
Sous le panneau Bibliothèque, accédez à Publier des services, puis à Imagely et sélectionnez "Configurer".
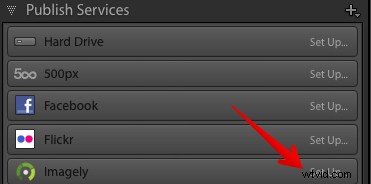
Étape 2 :
Ajoutez la description du site Web sur lequel vous téléchargez et les paramètres WordPress (l'adresse de votre site Web, votre nom d'utilisateur et votre mot de passe).
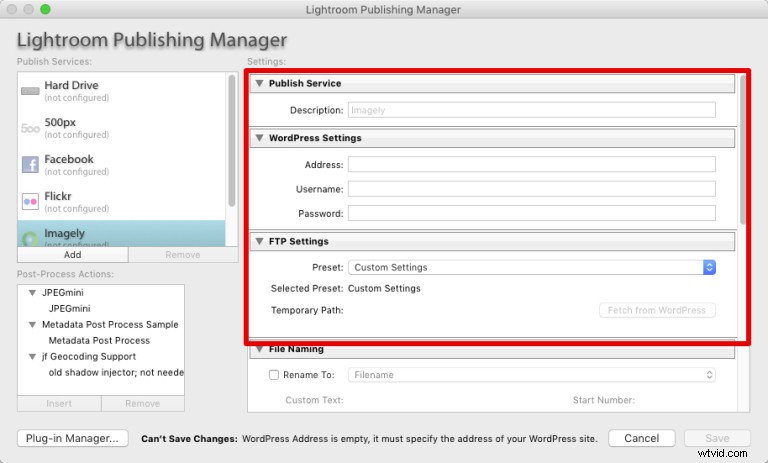
Étape 3 :
Sous Paramètres FTP, naviguez pour modifier dans le menu prédéfini, puis entrez vos informations d'identification FTP ou SFTP qui vous ont été fournies par votre société d'hébergement.
Cliquez sur le bouton Parcourir, accédez à votre dossier /wp-content/ et enregistrez. Cliquez sur OK pour fermer le module, puis cliquez sur "Récupérer depuis WordPress" sous Paramètres FTP.
Étape 4 :
Comme vous exportez régulièrement vos images à l'aide de Lightroom, sélectionnez les paramètres appropriés pour les images que vous souhaitez télécharger dans la galerie. Cela inclut l'espace colorimétrique, la taille et la résolution, la netteté, les métadonnées et le filigrane.
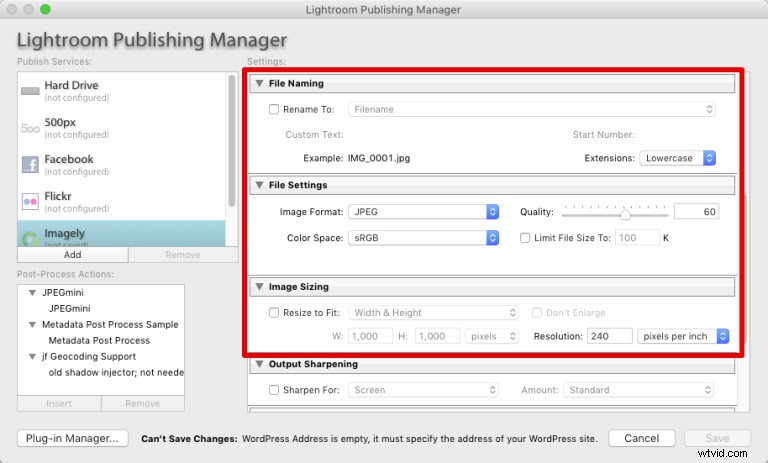
Création de galeries et d'albums
Créer des galeries et des albums via le plugin est un jeu d'enfant. La première étape consiste à cliquer avec le bouton droit sur Imagely sous Publish Service et à sélectionner Collection ou Collection Set. Collection créera une nouvelle galerie NextGen tandis que Collection Set créera un nouvel album NextGen. Les ensembles de collections peuvent contenir d'autres ensembles de collections et collections, tandis que les collections ne peuvent contenir que des images.
Ajoutez des images à une collection et sélectionnez "Publier" pour ajouter la galerie ou l'album et y ajouter les nouvelles images. Les photos déjà publiées seront affichées dans la section "Photos publiées" tandis que les nouvelles photos seront dans la section "Nouvelles photos à publier". En plus d'ajouter de nouvelles photos, vous pouvez également les modifier et les supprimer via le plugin. Cliquez sur publier après avoir apporté ces modifications pour les synchroniser avec votre site Web.
Conclusion
Il y a beaucoup à dire sur la façon dont des progrès comme celui-ci peuvent faciliter notre vie de photographes. Mais la possibilité de voir et de modifier nos galeries de sites Web directement dans Lightroom, où la plupart des photographes font la plupart de leur travail, est un avantage incroyable, à la fois pour nous aider à déterminer le bon séquencement de nos portefeuilles et à le rendre aussi simple et rationalisé que possible pour éditer ces galeries.
Avez-vous essayé ce plugin ? Si vous avez un site WP, quel est votre flux de travail ? Veuillez partager vos réflexions dans les commentaires ci-dessous.
