Lightroom est un peu comme un couteau suisse ou, mieux encore, un Leatherman Wave, en ce qu'il fait tellement de choses et est un programme inestimable pour de nombreux photographes, amateurs, professionnels ou n'importe où entre les deux. Que vous soyez le genre de personne qui préfère les préréglages ou quelqu'un qui aime les curseurs, il y a quatre options cachées à la vue, directement sur le panneau de base du module Développement, qui peuvent considérablement améliorer presque n'importe quelle image.
Il m'a fallu quelques années pour apprendre à utiliser correctement ces curseurs, et même maintenant, je cherche toujours de nouvelles façons de travailler avec eux, en combinaison avec d'autres options du module Développer pour que mes photos ressemblent exactement à ce que je veux. Mais, maintenant, je suis à un point où ajuster ces quatre options est la toute première chose que je fais sur presque toutes les photos. Ils sont utiles pour moi, et pourrait être pour vous aussi.

Les quatre curseurs clés de Lightroom sont :
- Points forts
- Ombres
- Blancs
- Noirs
Apprendre à travailler avec ces quatre curseurs clés peut avoir un impact incroyable sur votre photographie.
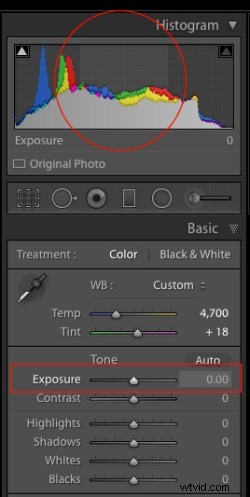 Pour démontrer l'effet de chaque curseur, je vais vous montrer une image dans différents états d'édition, comme J'ajuste les valeurs pour chaque option une par une. Si vous avez l'habitude d'utiliser les curseurs Exposition (notez dans la capture d'écran à droite quelles zones de votre image sont affectées par le déplacement du curseur Exposition) et Contraste pour ajuster vos images, vous pouvez les mettre de côté pour l'instant et vous concentrer sur celles-ci. quatre autres à la place, car ils peuvent vous donner des résultats nettement meilleurs.
Pour démontrer l'effet de chaque curseur, je vais vous montrer une image dans différents états d'édition, comme J'ajuste les valeurs pour chaque option une par une. Si vous avez l'habitude d'utiliser les curseurs Exposition (notez dans la capture d'écran à droite quelles zones de votre image sont affectées par le déplacement du curseur Exposition) et Contraste pour ajuster vos images, vous pouvez les mettre de côté pour l'instant et vous concentrer sur celles-ci. quatre autres à la place, car ils peuvent vous donner des résultats nettement meilleurs.
Je dois également noter que, comme pour pratiquement tous les trucs et astuces de Lightroom, vos résultats seront meilleurs si vous photographiez en RAW au lieu de JPG. L'image avec laquelle je vais commencer est une photo de quelques feuilles colorées un jour de pluie, qui semble assez décente pour commencer, mais qui est rendue beaucoup plus vibrante et plus riche simplement en ajustant ces quatre curseurs Lightroom clés :Surbrillances, Ombres, Blancs et Noirs.

La photo originale tout droit sortie de l'appareil photo sans aucun ajustement appliqué.

Histogramme de l'image originale non modifiée.
#1 – Curseur des points forts
 J'ai mentionné le curseur d'exposition dans le paragraphe précédent, qui est un outil qui ajuste la luminosité ou l'obscurité globale d'un image entière (basée sur les tons moyens). Le curseur Hautes lumières vous permet d'effectuer un type de réglage similaire, mais uniquement avec les parties les plus lumineuses d'une image (les tons ne sont pas tout à fait d'un blanc pur). Le déplacer vers la gauche rendra les parties les plus claires plus sombres, et le déplacer vers la droite rendra les mêmes parties plus lumineuses. Survolez le curseur Highlights avec votre souris pour voir sur l'histogramme quelles parties de l'image seront affectées (voir capture d'écran à droite).
J'ai mentionné le curseur d'exposition dans le paragraphe précédent, qui est un outil qui ajuste la luminosité ou l'obscurité globale d'un image entière (basée sur les tons moyens). Le curseur Hautes lumières vous permet d'effectuer un type de réglage similaire, mais uniquement avec les parties les plus lumineuses d'une image (les tons ne sont pas tout à fait d'un blanc pur). Le déplacer vers la gauche rendra les parties les plus claires plus sombres, et le déplacer vers la droite rendra les mêmes parties plus lumineuses. Survolez le curseur Highlights avec votre souris pour voir sur l'histogramme quelles parties de l'image seront affectées (voir capture d'écran à droite).
Je l'utilise comme point de départ lorsque j'effectue des ajustements sur une image, car cela peut aider à récupérer certains des détails dans les parties les plus claires d'une image qui peuvent sembler un peu trop lumineuses ou délavées, et peut donner à l'image une image plus uniforme. apparence générale éclairée.
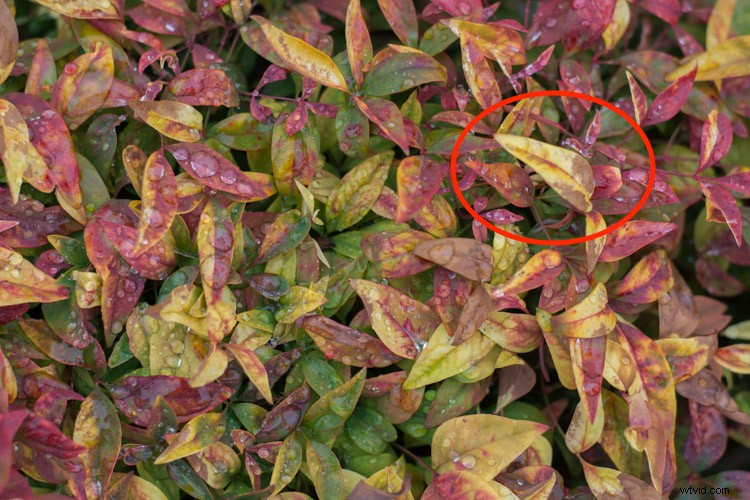
Hautes lumières ajustées à une valeur de -80. Remarquez comment les feuilles jaunes, en particulier la grande sur le côté droit, affichent maintenant une nuance de jaune beaucoup plus riche et ne sont pas aussi délavées que sur la photo initiale.
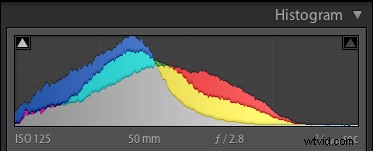
Histogramme avec surbrillances ajustées.
Lorsque vous ajustez les hautes lumières ou l'un des trois autres curseurs mentionnés dans cet article, vous pouvez utiliser le guide de détourage intégré pour vous aider à obtenir la bonne quantité d'ajustements pour votre image. Maintenez la touche alt enfoncée clé (option sur Mac) lorsque vous déplacez le curseur de gauche à droite et vous verrez votre image s'assombrir à l'exception de quelques points. Ces points indiquent les zones de votre image qui sont tronquées, ce qui signifie que des données d'image sont perdues dans ces parties. Vous souhaitez généralement éviter l'écrêtage, c'est donc une bonne idée de ne pas ajuster les hautes lumières ou tout autre curseur au point de commencer à voir beaucoup de zones écrêtées.
Un coup d'œil à l'histogramme en haut du module Basic vous montrera des informations similaires, car plus vous ajustez le curseur Highlights vers la droite, plus vous verrez les couleurs se déplacer également vers la droite. S'ils se déplacent si loin qu'ils sortent de ce côté de la grille, des zones de votre image sont tronquées et il y aura des taches de blanc pur que vous ne voudrez peut-être pas.
#2 – Curseur Ombres
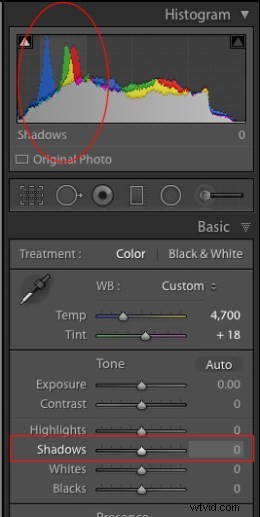 Dans la même veine que le curseur Highlights, l'option Shadows rend les parties sombres de votre image un peu plus lumineuses ( voir l'image à droite pour les zones concernées). C'est un peu comme utiliser le curseur Exposition pour rendre votre image plus lumineuse, mais en la limitant uniquement aux sections d'une image qui sont très sombres, tout en ignorant le reste. Cela fonctionne à merveille sur les photos sous-exposées, car les appareils photo modernes sont équipés de capteurs d'image qui capturent une quantité incroyable de détails dans les ombres, en particulier à des valeurs ISO inférieures. Il est rare que vous ayez besoin (ou même que vous vouliez) augmenter le niveau d'ombre jusqu'à 100, mais c'est bien de savoir que Lightroom vous donne au moins la possibilité de le faire.
Dans la même veine que le curseur Highlights, l'option Shadows rend les parties sombres de votre image un peu plus lumineuses ( voir l'image à droite pour les zones concernées). C'est un peu comme utiliser le curseur Exposition pour rendre votre image plus lumineuse, mais en la limitant uniquement aux sections d'une image qui sont très sombres, tout en ignorant le reste. Cela fonctionne à merveille sur les photos sous-exposées, car les appareils photo modernes sont équipés de capteurs d'image qui capturent une quantité incroyable de détails dans les ombres, en particulier à des valeurs ISO inférieures. Il est rare que vous ayez besoin (ou même que vous vouliez) augmenter le niveau d'ombre jusqu'à 100, mais c'est bien de savoir que Lightroom vous donne au moins la possibilité de le faire.
Je dois également noter que vous pouvez utiliser le même curseur pour rendre les zones d'ombre d'une image encore plus sombres, et selon le type de photographie que vous faites, cela peut très bien être une option utile, mais la plupart des photographes voudront simplement éclaircir les ombres à la place.

Ajuster les ombres de +50 a aidé à ramener certains des détails perdus dans les zones les plus sombres, comme vous pouvez le voir dans la zone des feuilles vertes à l'intérieur du cercle.
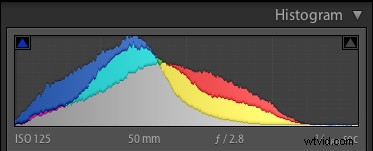
Les hautes lumières et les ombres ont été ajustées.
#3 – Curseur Blancs
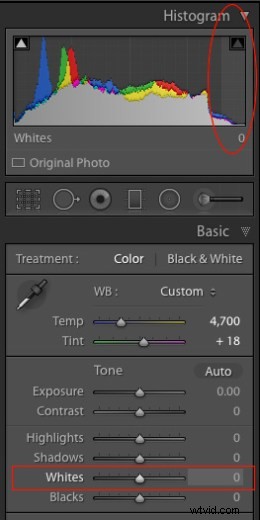 Ceci est lié aux points forts, mais a un impact légèrement différent sur votre image, c'est subtil mais assez percutant . Ajuster cela vers la droite rend essentiellement les tons blancs de votre image, un blanc plus pur. Il affecte tous les tons blancs de la photo (voir l'image à droite) contrairement au curseur de hautes lumières qui ne traite qu'une gamme étroite de couleurs très vives.
Ceci est lié aux points forts, mais a un impact légèrement différent sur votre image, c'est subtil mais assez percutant . Ajuster cela vers la droite rend essentiellement les tons blancs de votre image, un blanc plus pur. Il affecte tous les tons blancs de la photo (voir l'image à droite) contrairement au curseur de hautes lumières qui ne traite qu'une gamme étroite de couleurs très vives.
Ce que vous faites ici, c'est définir le point blanc ou dire à Lightroom ce que vous voulez que le point le plus lumineux de votre photo soit réellement. Cela peut donner à une image plate beaucoup plus de profondeur et de tonalité, et prendre une photo autrement ennuyeuse et commencer vraiment à la faire briller. Je fais presque toujours glisser ce curseur un peu vers la droite, bien que vous deviez faire attention à ne rien laisser se couper, ce que vous pouvez faire en maintenant la touche alt ou option touche pendant que vous la faites glisser.

Amener le curseur blanc à une valeur de +45 rend désormais toutes les zones blanches plus blanches. L'effet est plus visible sur les différentes gouttes d'eau qui apparaissent maintenant beaucoup plus vibrantes et bien définies.
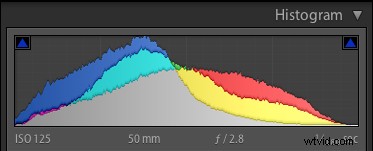
Surbrillances, ombres et blancs ajustés.
#4 – Curseur Noirs
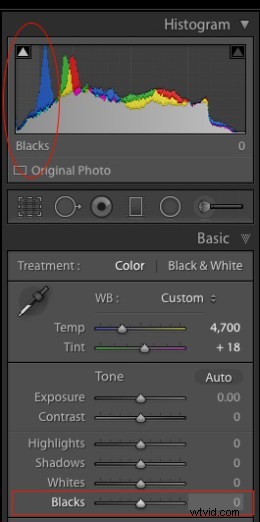 Semblable au curseur Blancs, celui-ci ajuste le point noir de votre image, ou à quel point les parties les plus sombres sont vraiment sombres rendre. Je le fais presque toujours glisser vers la gauche pour donner un peu plus de punch à mes photos. Cela aide les images à avoir un peu plus de contraste, tout en faisant ressortir beaucoup plus de couleurs dans n'importe quelle image dans son ensemble.
Semblable au curseur Blancs, celui-ci ajuste le point noir de votre image, ou à quel point les parties les plus sombres sont vraiment sombres rendre. Je le fais presque toujours glisser vers la gauche pour donner un peu plus de punch à mes photos. Cela aide les images à avoir un peu plus de contraste, tout en faisant ressortir beaucoup plus de couleurs dans n'importe quelle image dans son ensemble.
Une différence à noter lors du réglage de ce curseur, par opposition à certains autres, est que vous faites souhaitez que le niveau de noir soit légèrement écrêté. Ainsi, lorsque vous maintenez la touche alt ou option enfoncée lorsque vous ajustez celle-ci, vous souhaitez voir apparaître quelques zones en surbrillance. La raison en est de rendre les parties les plus sombres de vos images vraiment noires, ce qui ajoute de la profondeur et un aspect agréable à vos images, ce qui est bien plus efficace que de simplement déplacer le curseur de contraste.
Remarque :le curseur de contraste sort du milieu de l'histogramme, tandis que les curseurs Blancs et Noirs sortent du bord, ce qui vous donne plus de contrôle sur la façon dont le contraste est appliqué à votre image.

Ramener les noirs à -70 rend les zones noires d'un noir pur et donne une sensation de contraste beaucoup plus riche à l'image dans son ensemble qu'un simple réglage du curseur de contraste.
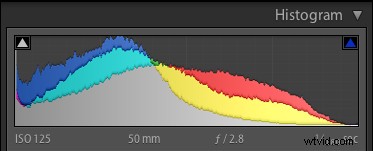
Les quatre ajustements ont été effectués.
Avant et après
Pour vous donner une idée claire de l'impact de ces quatre curseurs sur une image, voici une comparaison avant et après de la même photo. L'original semble si terne et sans vie, comparé à la version éditée dynamique dynamique. N'oubliez pas que les seules choses qui ont été ajustées étaient les curseurs Hautes lumières, Ombres, Blancs et Noirs.

Il existe des dizaines d'autres modifications qui peuvent être effectuées dans Lightroom pour améliorer les photos. Des choses simples comme augmenter la clarté, ajuster la courbe de tonalité, affiner la netteté ou éditer sélectivement chaque couleur, peuvent améliorer vos images originales (surtout si vous photographiez en RAW) au-delà de ce que vous auriez pu penser. Mais si tout cela vous semble un peu trop à assimiler d'un coup, sachez simplement que vous pouvez obtenir une énorme quantité d'améliorations simplement en utilisant ces quatre curseurs simples dans le panneau de base.
Quand j'ai dit que ces quatre curseurs Lightroom clés peuvent ssurcharger ton montage, je le pensais vraiment. Apprendre à les utiliser ne prend que quelques minutes et peut faire une énorme différence dans vos images.
Pour récapituler, voici en quelques mots ce que fait chaque curseur :
- Highlights :ajuste les parties les plus lumineuses d'une image pour ramener des couleurs qui pourraient être trop délavées.
- Ombres :ajuste les parties les plus sombres d'une image pour faire ressortir des couleurs et des détails là où elle peut sembler trop sombre.
- Blancs :rend les parties les plus blanches d'une image plus blanches.
- Noirs :rend les parties les plus noires d'une image plus noires.

Image originale, directement sortie de l'appareil photo, sans modifications appliquées.
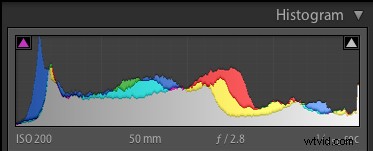
Histogramme de l'image d'origine.

Hautes lumières -47, Ombres +83, Blancs +79, Noirs -56 et aucune autre modification.
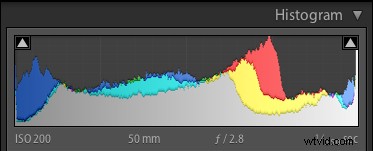
Histogramme ajusté.
Je me suis tellement retrouvé à utiliser ces quatre curseurs que j'ai en fait créé un préréglage personnalisé dans Lightroom qui les définit tous sur des valeurs spécifiques. J'applique souvent ce préréglage à chaque image lors de l'importation, car cela me donne un bon point de départ pour travailler lors de mes autres modifications. Les valeurs que j'utilise sont :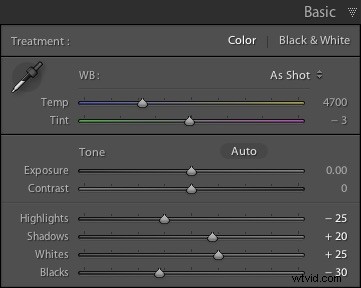
- Points forts -25
- Ombres +20
- Blancs +25
- Noirs -30
Votre kilométrage variera, et encore une fois ce n'est qu'un point de départ, mais j'espère que tout cela illustre à quel point ces quatre curseurs sont utiles. Lorsque j'ai commencé à travailler avec Lightroom, j'étais tellement submergé par toutes les options à ma disposition que non seulement je pensais que je ne pourrais jamais l'apprendre, mais je ne savais même pas par où commencer. Si cela vous ressemble, je vous recommande d'essayer ces quatre curseurs et de les utiliser comme tremplin pour le reste de vos modifications.
Qu'en pensez-vous? Quels sont certains de vos trucs et astuces d'édition préférés dans Lightroom ? Avez-vous une clé particulière pour un flux de travail efficace que vous aimeriez partager ? Laissez vos pensées dans les commentaires ci-dessous.
