
Presque tous les objectifs modifient l'apparence de votre image en la déformant d'une manière ou d'une autre. Chaque objectif peut créer une distorsion en barillet, un vignettage à grande ouverture, une aberration chromatique, etc.
Certains objectifs ont plus de distorsion que d'autres. Examinons quatre outils du module de correction d'objectif de Lightroom qui sauvent la vie
1. Le bouton facile - corrections du profil de l'objectif en un clic
Avant les corrections d'objectif :

Mur de briques à 16 mm, f/2.8, ISO 1250. Vous pouvez voir le "renflement" au milieu car les lignes horizontales ne sont pas parallèles. Remarquez également le vignettage des coins sombres lors de la prise de vue à grande ouverture à f/2,8
Après la correction de l'objectif en un clic :

Mêmes réglages que ci-dessus mais avec la correction du profil de l'objectif appliquée. Notez les lignes horizontales parallèles et plus de coins sombres.
J'ai photographié ce mur avec un objectif 16-35 mm f/2,8 à f/2,8 pour illustrer le "renflement" au milieu et les coins vignetés. Ce sont des distorsions de l'objectif Canon 16-35mm f/2.8L II. 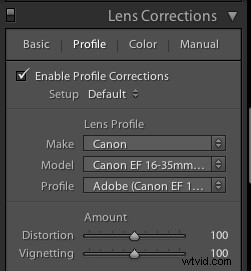
Lightroom est déjà chargé de corrections de profil pour cet objectif spécifique ! Cliquez simplement sur "activer les corrections de profil" dans la section "Profil" du module Correction de l'objectif et Lightroom corrigera la distorsion de l'objectif que vous avez utilisé !
Rechercher vos profils d'objectif sur les anciennes versions de Lightroom
Alors que Lightroom continue de déployer de nouvelles versions, il déploie des profils à partir d'objectifs nouvellement publiés. Si vous utilisez Lightroom 3 à partir de 2010 mais que vous avez un objectif qui est arrivé sur le marché en 2012, Lightroom ne l'aura pas là-dedans.
Vous pouvez télécharger Adobe Lens Profile Creator pour rechercher vos objectifs, récupérer leurs profils et les ajouter manuellement à Lightroom.
J'utilise les corrections de profil sur presque toutes mes images
À moins que vous n'ayez une raison très spécifique de le traiter manuellement, je vous suggère d'utiliser simplement les corrections de profil intégrées de Lightroom la plupart du temps.
Bien que vous puissiez certainement modifier manuellement toutes ces corrections d'objectif, dans la plupart des cas, il est plus logique de laisser Lightroom faire le travail à votre place.
2. Le curseur vertical

Le problème
J'ai photographié ce cliché ci-dessus pour un constructeur commercial. Remarquez comment le bâtiment à l'arrière s'effondre et celui à l'avant a des lignes verticales qui ne sont pas parallèles ? Plutôt que de répéter cet excellent article DPS (Why are my Buildings Falling Over ? A Short Guide to Perspective Distortion and Correction in Photography) qui décrit pourquoi cela se produit, je vais vous montrer comment le corriger.
La solution
Je tire le curseur vertical vers la gauche jusqu'à ce que les lignes soient parallèles.

Recadrer
Remarquez quelque chose de bizarre? Lorsque vous déplacez l'axe vertical, vous perdez une partie de l'image. Les photographes d'architecture utilisent des objectifs à bascule et décalage pour corriger cela à huis clos sans rien perdre de l'image.
Comme je n'en avais pas à l'époque, je l'ai corrigé dans Lightroom en recadrant la partie blanche.
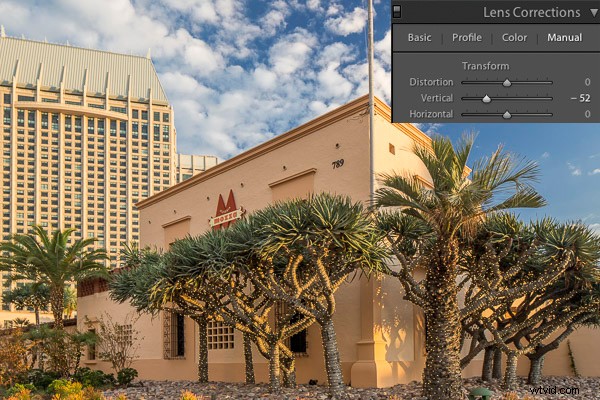
3. Le curseur horizontal
Parfois, vous pouvez être pressé et prendre une photo qui doit être légèrement décalée horizontalement en post. Je l'ai fait lors d'une séance photo de mode.

Le problème
J'ai pris la photo sans me rendre compte que j'étais légèrement positionné sur le côté du mur par rapport à tout droit. Si vous regardez attentivement, vous pouvez voir la ligne où le mur touche le sol, et qu'elle s'incline légèrement du bas à gauche vers le haut à droite.
La solution
Utiliser le curseur horizontal et le déplacer légèrement vers la droite inclinera cette photo de sorte que le côté droit semble se rapprocher du spectateur et que le côté gauche s'éloigne du spectateur. Le résultat est que maintenant la photo est parfaitement carrée avec le mur et la ligne le long du bas est de niveau.
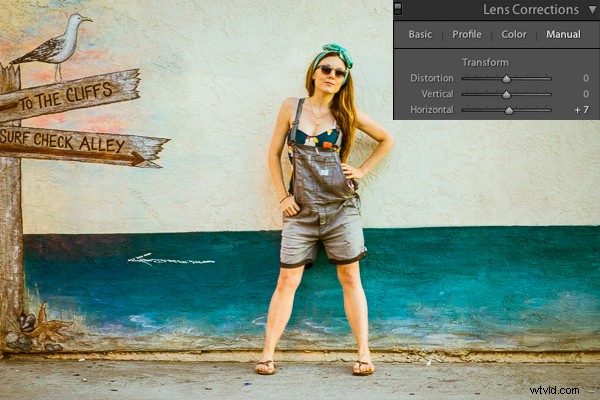
4. Curseur de vignetage
Le problème
Lors de la prise de vue à grande ouverture, la plupart des objectifs créent une forme de vignette, ce qui signifie des coins sombres sur la photo. Parfois, ceux-ci peuvent être attrayants, mais parfois vous n'en voulez pas.
J'ai pris cette photo à f/1.8. Voyez-vous les coins sombres ? Je veux les supprimer.

La solution
Tirez simplement le curseur de vignette dans le module manuel de correction de l'objectif vers la droite pour réduire une vignette.
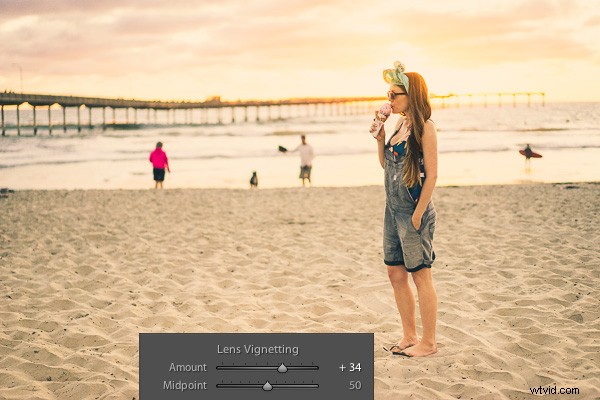
Les vignettes sont une question de préférence personnelle. Je ne pense pas que la première photo soit mauvaise avec la vignette, je la voulais juste sans. Vous pouvez utiliser le curseur de vignette pour créer ou améliorer une vignette en tirant le curseur vers la gauche.
Conseil de pro :si vous avez recadré l'image, vous voudrez utiliser l'outil de vignettage post-recadrage dans la boîte de dialogue "Effets". Le curseur de vignette dans le module de correction de l'objectif affecte la taille de l'image d'origine, que vous l'ayez recadrée ou non.
Si vous souhaitez voir ces outils en action, regardez la vidéo ci-dessous :
J'espère que vous avez trouvé cela utile - bonne édition !
