
Ce diagramme montre les trois espaces colorimétriques avec lesquels Lightroom fonctionne. Photo de Wikipédia
L'une des principales différences entre Lightroom et Photoshop est leur approche de la gestion des couleurs. Dans Photoshop, une fois sorti d'Adobe Camera Raw, vous pouvez accéder aux Paramètres de couleur option de menu et indiquez à Photoshop dans quel espace colorimétrique vous souhaitez qu'il fonctionne.
Fonctionnement de Lightroom
Lightroom fonctionne différemment. Lors du traitement des fichiers Raw, Lightroom utilise l'espace colorimétrique ProPhotoRGB tout le temps, et vous ne pouvez rien faire pour le changer. Les avantages de cette méthode sont :
- Moins d'informations sur les couleurs sont perdues pendant l'étape de traitement. ProPhotoRGB est le plus grand espace colorimétrique, il est donc optimal pour travailler.
- Vous pouvez exporter plusieurs versions de la même photo, chacune avec un espace colorimétrique différent, si nécessaire.
- Si les futurs périphériques de sortie (moniteurs, imprimantes, etc.) prennent en charge ProPhotoRGB (ce n'est pas le cas pour le moment), vos photos seront prêtes pour eux.
- La gestion des couleurs est grandement simplifiée. Vous n'avez pas à prendre de décision sur l'espace colorimétrique dans lequel travailler jusqu'à ce que vous exportiez vos photos. C'est le plus grand avantage de tous.
Comment Lightroom gère la couleur
Lors du traitement des fichiers Raw, Lightroom (et Adobe Camera Raw dans Photoshop) utilise son propre espace colorimétrique basé sur ProPhoto RVB. Il offre une large gamme de couleurs pour travailler avec la large gamme de couleurs que les capteurs numériques sont capables d'enregistrer.
Remarque : La gamme est le terme utilisé pour décrire la gamme de valeurs de couleur qui s'inscrivent dans un espace colorimétrique.
Exporter des photos dans Lightroom
Lorsque vous exportez une photo dans Lightroom, vous avez le choix entre trois espaces colorimétriques.
ProPhotoRVB : ProPhoto RGB est le plus grand des trois. Il correspond à peu près à la gamme de couleurs qu'un capteur d'appareil photo numérique peut capturer.
Adobe RVB (1998) : Adobe RGB (1998) est plus petit que ProPhoto RGB, mais plus grand que le choix suivant, sRGB. Il correspond à peu près à la gamme de couleurs des imprimantes CMJN utilisées pour imprimer des livres et des magazines.
sRVB : sRGB est le plus petit espace colorimétrique des trois. Il représente l'espace colorimétrique que la plupart des moniteurs sont capables d'afficher.
Comparer les espaces colorimétriques
Ces deux graphiques montrent les couleurs que mon moniteur est capable d'afficher, par rapport aux espaces colorimétriques sRVB et Adobe RVB.
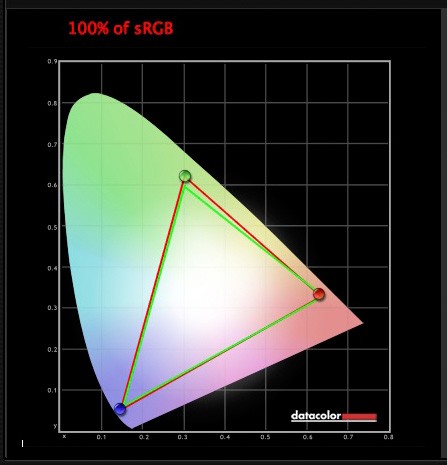
Le triangle vert montre l'espace colorimétrique sRGB, le rouge montre la gamme de couleurs de mon moniteur. Les deux sont presque identiques.
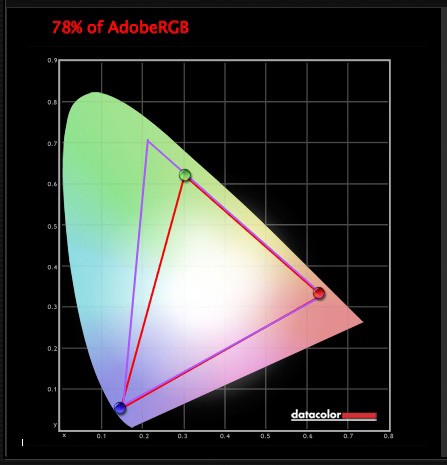
Le triangle violet montre l'espace colorimétrique Adobe RVB (1998), le rouge montre la gamme de couleurs de mon moniteur. Mon moniteur ne peut pas afficher toutes les couleurs de cet espace colorimétrique. Seuls quelques moniteurs haut de gamme peuvent afficher toutes les couleurs de l'espace colorimétrique Adobe RVB (1998).
Ce schéma compare les espaces colorimétriques ProPhoto RGB, Adobe RGB (1998) et sRGB. Vous pouvez voir que ProPhoto RVB est le plus grand.

Photo de Wikipédia
Garder les choses simples
Fort de ces connaissances, voici un guide sur l'espace colorimétrique à sélectionner lors de l'exportation de vos photos :
sRVB : À utiliser lors de l'exportation de photos à afficher en ligne, imprimées dans la plupart des laboratoires commerciaux ou imprimées avec la plupart des imprimantes à jet d'encre. Bref, en cas de doute, utilisez sRGB.
Remarque : Le module Web de Lightroom définit automatiquement l'espace colorimétrique des fichiers exportés sur sRGB.
Adobe RVB (1998) : Utiliser uniquement si demandé. Si vous n'êtes pas sûr, demandez. Si on vous a demandé de soumettre des photos à un magazine, par exemple, demandez-leur quel espace colorimétrique est requis. Ce sera probablement Adobe RVB (1998). Soumettre des photos à une bibliothèque de stock ? Encore une fois, ce sera probablement Adobe RVB (1998). C'est l'espace colorimétrique le plus susceptible d'être utilisé à des fins commerciales.
Vous utiliserez également cet espace colorimétrique si vous avez une imprimante à jet d'encre qui utilise l'espace colorimétrique Adobe RVB (1998) ou si vous utilisez un laboratoire qui accepte et imprime des photos avec ce profil.
ProPhoto RVB : À utiliser lors de l'exportation d'un fichier photo à éditer dans un autre programme tel que Photoshop ou un plug-in. Le fichier doit être exporté sous forme de fichier TIFF ou PSD 16 bits. Il est inutile d'utiliser l'espace colorimétrique ProPhoto RVB avec des fichiers 8 bits, car ils ne contiennent pas suffisamment de profondeur de bits pour utiliser toute la gamme de couleurs.
Remarque : Si vous importez un fichier JPEG ou TIFF dans Lightroom, il utilise le profil de couleur intégré du fichier. S'il n'y a pas de profil de couleur attaché, il suppose qu'il s'agit d'un fichier sRGB. Si vous choisissez un autre espace colorimétrique lorsque vous exportez le fichier, Lightroom le convertit.
Espaces colorimétriques et compression
La raison pour laquelle Lightroom utilise une version de l'espace colorimétrique ProPhoto RVB est qu'il ne comprime pas les couleurs capturées par le capteur de votre appareil photo.
Lorsque vous exportez une photo, si vous sélectionnez l'espace colorimétrique Adobe RVB (1998) ou sRVB, Lightroom compresse les couleurs de la photo pour qu'elles correspondent au profil choisi. C'est pourquoi il est préférable de sélectionner l'espace colorimétrique le plus près possible de la fin du flux de travail de post-traitement.
Alors que Lightroom fait son travail dans sa version de l'espace colorimétrique ProPhoto RVB, votre moniteur n'est pas capable d'afficher toutes ces couleurs. Au lieu de cela, le système d'exploitation de votre ordinateur utilise le profil du moniteur pour convertir les couleurs en couleurs que votre moniteur est capable d'afficher.
Remarque : Tous les moniteurs ont un profil de couleur, qu'ils aient ou non été calibrés. Mais votre moniteur n'affichera les couleurs avec précision que s'il a été correctement calibré. Vous pouvez en savoir plus sur le processus de calibrage dans mon article Comment calibrer votre moniteur avec le Spyder 4 Express .
Exporter des photos avec Lightroom
Pour exporter une photo dans Lightroom, sélectionnez la photo (ou les photos) que vous souhaitez exporter, puis allez dans Fichier> Exporter . Vous pouvez le faire à partir de n'importe quel module (utilisez le Film Strip t o sélectionner plusieurs photos si vous n'êtes pas dans la vue Grille du module Bibliothèque).
Accédez aux Paramètres du fichier section de la fenêtre Exporter et définissez l'espace colorimétrique requis. Si vous sélectionnez le ProPhoto RVB espace colorimétrique défini Profondeur de bits à 16 bits/composant .
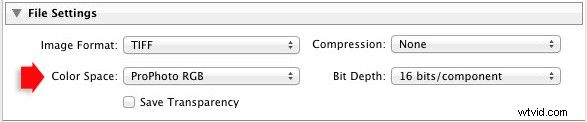
Transférer des photos vers Photoshop
Pour ouvrir une photo dans Photoshop, faites un clic droit sur la photo et sélectionnez Modifier dans> Modifier dans Adobe Photoshop . Photoshop ouvre la photo en utilisant l'espace colorimétrique indiqué dans les préférences de Lightroom.
Pour ajuster ce paramètre, accédez à Édition externe dans les préférences et définissez Espace colorimétrique vers ProPhoto RVB . Vous pouvez choisir un autre espace colorimétrique si vous le souhaitez, mais ProPhoto RVB est certainement le meilleur à utiliser.
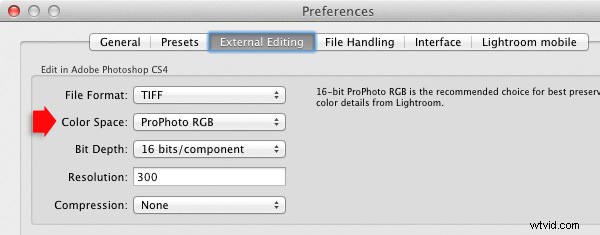
Ouvrir des photos dans les plug-ins
Pour exporter une photo vers un plug-in, cliquez avec le bouton droit sur la photo, accédez à Modifier dans et sélectionnez le plug-in que vous souhaitez utiliser pour ouvrir la photo.
Dans Modifier la photo fenêtre, si vous sélectionnez Modifier une copie avec les ajustements Lightroom (la seule option disponible si vous exportez un fichier Raw), vous pourrez sélectionner l'espace colorimétrique que vous souhaitez utiliser. Encore une fois, optez pour ProPhoto RGB pour obtenir les meilleurs résultats.
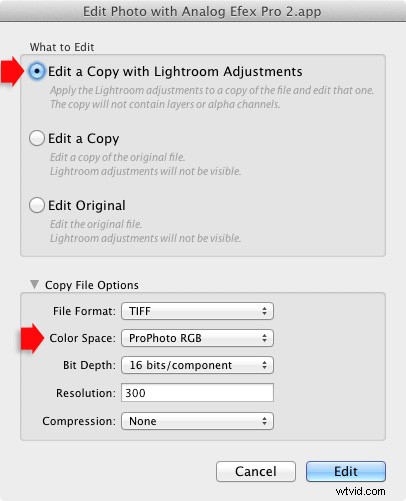
Si vous exportez un fichier JPEG ou TIFF, Lightroom vous offre la possibilité de sélectionner Modifier une copie ou Modifier l'original dans Modifier la photo la fenêtre. Si vous le faites, l'option de sélection d'un espace colorimétrique est grisée et Lightroom ouvre la photo dans le plug-in à l'aide du profil de couleur intégré.
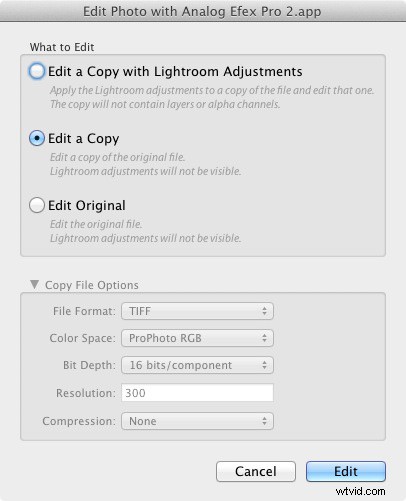
Mais si vous sélectionnez Modifier une copie avec les ajustements Lightroom , vous pouvez sélectionner n'importe quel espace colorimétrique et Lightroom convertira la photo dans cet espace colorimétrique lorsqu'il ouvrira la photo dans le plug-in.
Conclusion
Confus? J'espère que non, car la gestion des couleurs dans Lightroom est vraiment très simple. Il est essentiel de calibrer votre moniteur, mais après cela, Lightroom s'occupe de tous les problèmes liés aux couleurs jusqu'à ce que vous exportiez vos photos. Ensuite, il suffit de sélectionner l'espace colorimétrique approprié.
Si vous avez quelque chose à ajouter à l'article, ou si vous avez des questions, veuillez le poster dans les commentaires.
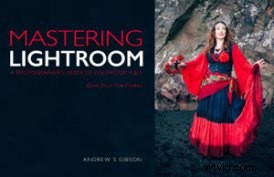 Maîtriser Lightroom :Livre quatre - Les photos
Maîtriser Lightroom :Livre quatre - Les photos
Mon nouvel ebook Mastering Lightroom:Book Four - The Photos vous présente dix beaux exemples de photographie et vous montre comment je les ai traités étape par étape dans Lightroom. Il explore certains de mes préréglages et plug-ins de développement préférés, ainsi que les techniques que j'utilise dans Lightroom lui-même. Cliquez sur le lien pour en savoir plus.
