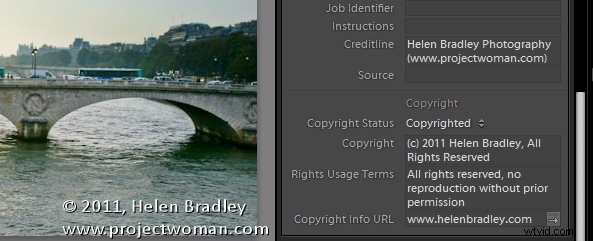
La plupart d'entre nous ont entendu parler des métadonnées IPTC, mais tout le monde ne sait pas ce que c'est, si elles sont importantes pour eux ou comment les ajouter à leurs photos. Dans cet article, je couvrirai certaines des bases de l'ajout d'informations personnelles vous concernant en tant que photographe en tant que métadonnées IPTC à vos images. Je ne parlerai pas de métadonnées spécifiques à l'image telles que les mots-clés ou les légendes - c'est un sujet à part entière - ce message est limité à des choses comme votre nom, le statut du droit d'auteur, etc. - le type d'informations qui ne change pas de image à image.
Qu'est-ce qui fait tout ce tapage ?
L'IPTC ou International Press Telecommunications Council (www.iptc.org) élabore des normes industrielles pour l'échange de données d'actualité. Il publie des normes pour ajouter à une photographie certaines données sur qui l'a prise, de quoi il s'agit et son statut de droit d'auteur, entre autres. Ces données sont stockées à l'intérieur de l'image sous forme de métadonnées photo IPTC et ont été initialement développées pour être utilisées par les photojournalistes. De nos jours, de nombreux photographes l'ajoutent régulièrement à leurs images et beaucoup d'autres le feraient probablement s'ils savaient comment le faire et pourquoi il est important de le faire !
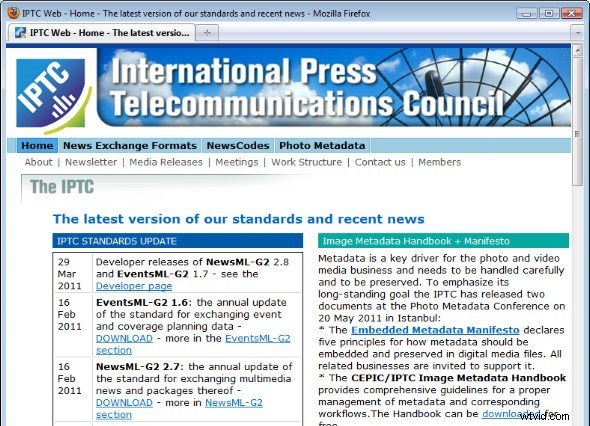
La principale raison d'ajouter des détails personnels à vos images est que toute personne localisant cette image quelque part sur le Web puisse déterminer qui détient le droit d'auteur sur l'image et ce qu'elle peut en faire. Si l'image est protégée par le droit d'auteur, les métadonnées peuvent le montrer et donner au chercheur les informations dont il a besoin pour vous contacter s'il souhaite obtenir l'autorisation d'utiliser votre photo. Alternativement, si vous préférez appliquer une licence Creative Commons à votre travail, vous devez l'indiquer afin que chacun puisse facilement déterminer ce qu'il est autorisé à faire avec l'image. Sans ces données, il pourrait être difficile, voire impossible, pour quelqu'un de localiser le propriétaire d'une image. C'est aussi un moyen d'alerter les gens sur le fait que cette image vous appartient.
Où vont les informations ?
Les informations ajoutées à l'image sont ajoutées à l'intérieur du fichier - elles n'apparaissent pas sur l'image elle-même, donc personne ne remarquera de différence dans l'apparence de l'image. Il n'est visible qu'en utilisant un programme capable de lire les métadonnées. De nos jours, la plupart des programmes de retouche photo peuvent le faire - par exemple, le panneau Métadonnées du module Bibliothèque de Lightroom affiche les métadonnées de vos images et il peut également être utilisé pour ajouter des métadonnées à vos images.
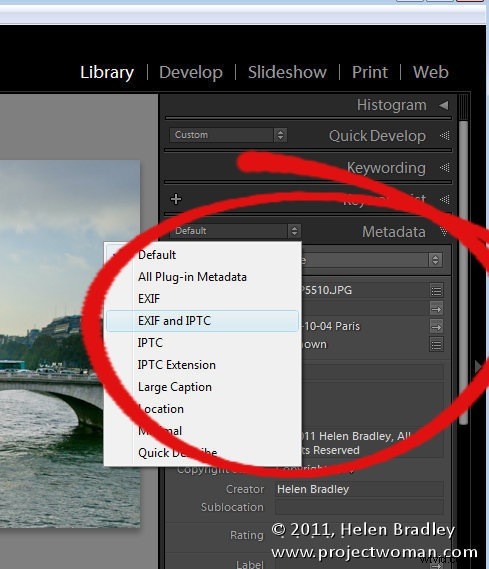
Vous pouvez également ajouter des métadonnées à vos images lorsque vous les importez dans Lightroom. L'option Métadonnées du panneau Appliquer lors de l'importation vous permet non seulement de créer un préréglage de métadonnées, mais également de l'utiliser pour ajouter des métadonnées à vos images lorsque vous les importez.
Ajouter des métadonnées à l'importation
Avant de pouvoir ajouter des métadonnées à vos images, il est préférable de créer un préréglage de métadonnées avec tous les détails que vous devez appliquer à une image typique - cela vous évite d'avoir à le saisir à nouveau pour chaque image. Pour créer un préréglage, choisissez Fichier> Importer des photos et ouvrez le panneau Appliquer lors de l'importation. Dans la liste déroulante Métadonnées, choisissez Nouveau et saisissez un nom pour votre préréglage.
Remplir les champs
De nombreux champs du panneau sont des champs liés à une image individuelle, tels que les informations sur l'étiquette, la légende et le sujet. Vous ne remplirez pas ces champs dans votre préréglage - ils devront être ajoutés image par image car chaque image est généralement différente. Les champs que vous pouvez remplir se trouvent dans les sections IPTC Copyright et IPTC Creator Information.
Généralement, dans le champ IPTC Copyright, vous tapez votre texte de copyright – je tape © 2011, Helen Bradley, Tous droits réservés. Pour obtenir le symbole de copyright, maintenez Alt sur le clavier Windows et tapez 0169 sur le clavier numérique.
Dans la zone Copyright Status, choisissez Copyrighted.
Dans le champ Conditions d'utilisation des droits, vous expliquerez comment l'image peut être utilisée - par exemple, tapez aucune reproduction sans autorisation préalable.
L'URL d'informations sur les droits d'auteur est un champ qui n'est pas reconnu par de nombreux autres programmes. Vous pouvez le remplir, mais vous devez en être conscient.
La section IPTC Creator est l'endroit où vous ajoutez vos informations, y compris votre nom, votre adresse, votre adresse e-mail, votre site Web, etc. Si vous avez plusieurs adresses e-mail ou sites Web, séparez-les par des virgules.
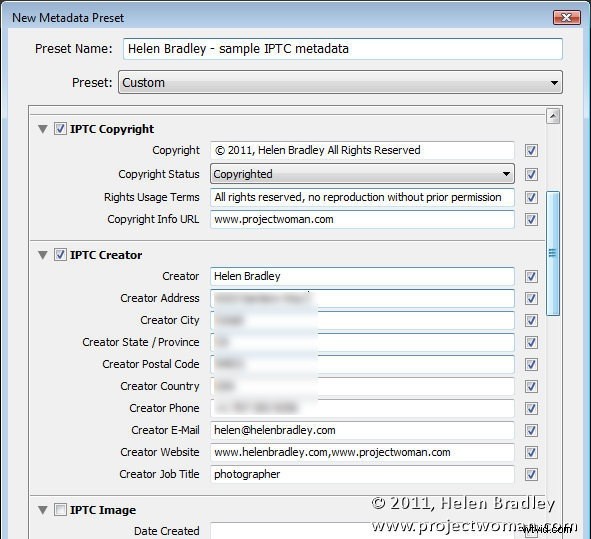
Certains autres champs que vous pouvez remplir se trouvent dans les sections IPTC Status et IPTC Extension Administrative et sont Credit Line qui montre comment vous devriez être crédité lorsque l'image est utilisée - par exemple Helen Bradley Photography.
Dans le champ Source, vous pouvez ajouter votre nom en tant que détenteur des droits d'auteur.
Dans le champ Source numérique, vous sélectionnez généralement Capture numérique originale d'une scène réelle pour une photo prise avec un appareil photo numérique.
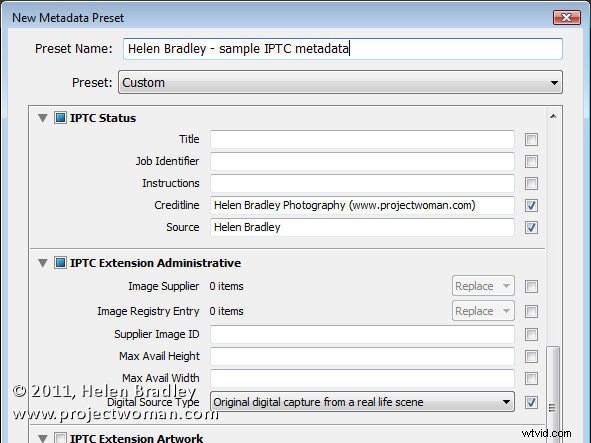
Suppression des métadonnées d'une image
Vous devez noter que tout champ qui a une coche à sa droite sera ajouté à l'image lorsque vous lui appliquerez des métadonnées.
Pour cette raison, il est important que vous ne cochiez aucun champ vide ou que ce champ vide soit ajouté à l'image en écrasant les métadonnées déjà présentes dans l'image dans ce champ particulier lorsqu'elles sont appliquées.
Cela dit, dans certains cas, vous souhaiterez peut-être supprimer les métadonnées IPTC d'une image. Dans ce cas, vous pouvez créer un préréglage qui ne contient rien d'autre que toutes les cases cochées. Cela écraserait alors toutes les données correspondantes dans ces champs dans les métadonnées de l'image avec "rien" supprimant efficacement ces métadonnées de l'image.
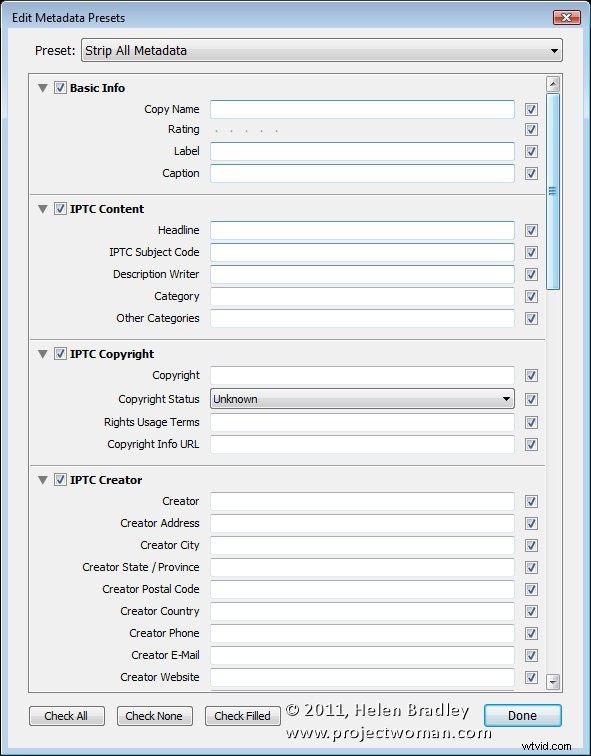
Enregistrer et appliquer un préréglage de métadonnées
Lorsque vous avez terminé de créer votre préréglage, cliquez sur Créer pour le créer. Si vous modifiez un préréglage, vous choisirez Mettre à jour le préréglage
Vous pouvez appliquer le préréglage de métadonnées aux images lorsque vous les importez en vous assurant que le préréglage est sélectionné dans la zone Métadonnées du panneau Appliquer lors de l'importation.
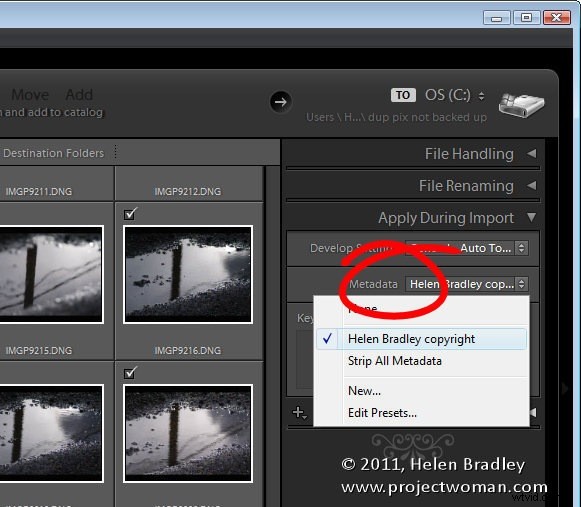
Vous pouvez également appliquer un préréglage de métadonnées que vous avez créé à n'importe quelle image en affichant cette image dans la bibliothèque et dans le panneau Métadonnées, sélectionnez le préréglage à appliquer à l'image. Si vous êtes en mode Grille (appuyez sur G), vous pouvez sélectionner plusieurs images et leur appliquer des métadonnées à la fois.
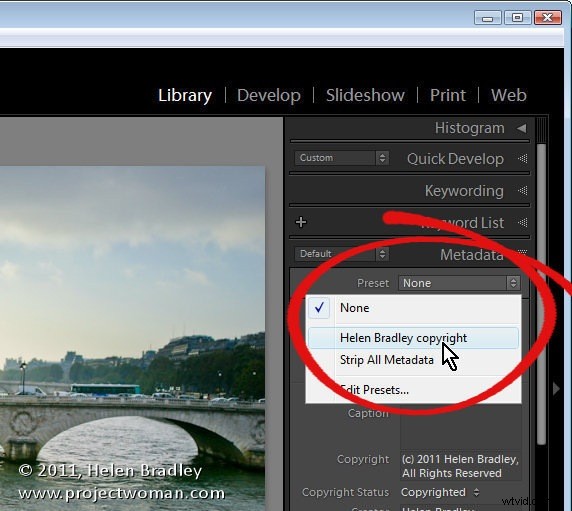
Plus d'informations
Le sujet des métadonnées IPTC est vaste et sa compréhension peut être très écrasante. J'ai essayé de vous donner une approche simple qui fonctionnera pour la plupart des photographes amateurs et amateurs dans la plupart des cas.
Il existe de bonnes ressources en ligne et certaines que j'apprécie pour leur capacité à expliquer la signification des champs incluent ces fichiers PDF :
Il s'agit d'un pdf de 22 pages qui contient de nombreuses informations utiles sur l'interprétation de la signification des noms de champs et de ce qu'ils contiennent, ainsi que quelques exemples - http://www.iptc.org/std/Iptc4xmpCore/1.0/documentation/Iptc4xmpCore_1. 0-doc-CpanelsUserGuide_13.pdf
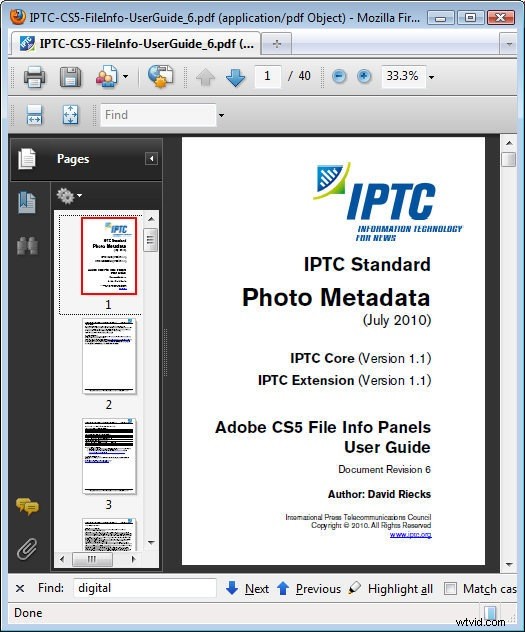
Ce guide pdf de 40 pages contient de nombreuses informations spécifiques à Photoshop CS5 (et par extension est pertinent pour les utilisateurs de Lightroom) et est plus récent que le guide précédent - http://www.iptc.org/std/photometadata/documentation/IPTC -CS5-FileInfo-UserGuide_6.pdf
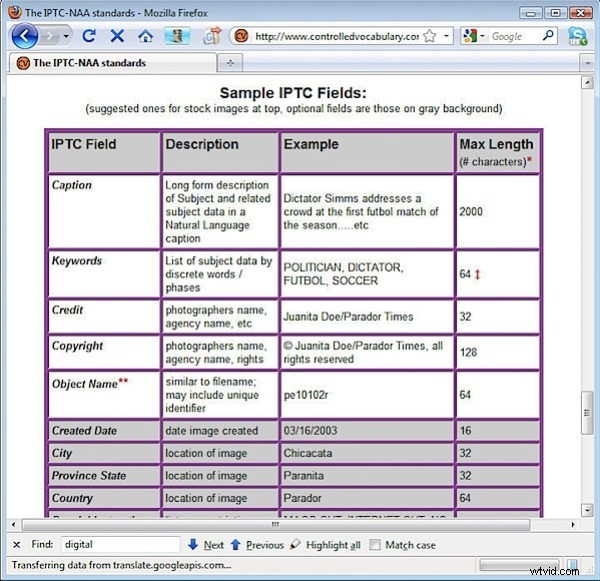
Cette page Web contient un ensemble d'exemples de champs IPTC dans un tableau - faites défiler vers le bas pour les trouver - http://www.controlledvocabulary.com/imagedatabases/iptc_naa.html
