Une image de grands espaces avec un beau ciel spectaculaire évoque toujours un sentiment d'émerveillement, surtout à cette période de l'année, où les couchers et levers de soleil ont tendance à être spectaculaires.
Même les nuages gonflés peuvent sembler fantaisistes et fantaisistes s'ils sont capturés de la bonne manière.
Une façon de faire passer vos photos du ciel d'ennuyeuses à époustouflantes est de les éditer dans Lightroom. Dans cet article, nous allons vous montrer quatre façons différentes de retoucher de magnifiques photographies du ciel dans Adobe Lightroom.

Configuration de base pour capturer de belles images du ciel
Comprendre la lumière à différents moments de la journée
Bien que vous puissiez penser que toutes les lumières sont égales, les photographes savent que ce n'est pas le cas. Un bon photographe peut lire et comprendre différents types de lumière et les utiliser à leur avantage.
Les principaux types de lumière sont :
- Lumière douce du petit matin
- Soleil rigoureux de midi
- Ciel couvert et nuageux
- Heure d'or
- Heure bleue
Chaque type de lumière est excellent à sa manière. Mon type préféré est l'heure dorée. Cette lumière apparaît avec le coucher du soleil. La lumière devient plus douce sur le sujet et les couleurs deviennent plus rehaussées.
Les nuages prennent différentes textures en tant que filtres de lumière entre eux. L'environnement devient également plus contrasté et dramatique.
Mais le soleil de midi peut également ajouter du drame à vos images, alors ne négligez pas la photographie de cette façon.

Photographier en Raw pour de meilleurs résultats de post-traitement
Si votre appareil photo peut enregistrer au format RAW, vous devez l'utiliser pour capturer vos images. Le format RAW vous donnera plus de flexibilité en matière de post-traitement. Si votre ordinateur peut gérer le stockage et le traitement de ces fichiers volumineux, ils constituent la meilleure option.
Ci-dessous, l'image RAW de la photo de couverture de cet article. Les nuages et le ciel forment une toile de fond intéressante.
Vous pouvez modifier cette image de plusieurs façons pour faire ressortir le bleu du ciel tout en gardant le blanc des nuages.

Il existe plusieurs façons de modifier les ciels dans Lightroom. Dans cet article, nous examinerons deux types d'édition différents et les différents outils que vous pouvez utiliser pour chacun d'eux.
Ajustements sélectionnés
Les ajustements sélectionnés sont des ajustements effectués uniquement sur des zones spécifiques de l'image. Dans notre cas, nous ne ferons que des ajustements au ciel dans l'image.
Il existe quelques outils que vous pouvez utiliser pour effectuer des ajustements.
Filtre gradué pour faire ressortir les magnifiques détails du ciel
Le filtre gradué se trouve dans le panneau au-dessus du panneau Basique du module Développement de Lightroom. Le filtre gradué est souvent utilisé pour assombrir le ciel, mais vous pouvez faire bien plus. Lorsque vous sélectionnez le filtre, un panneau s'ouvre.
Ce panneau vous permet de contrôler des éléments tels que l'exposition, le contraste, la saturation, la température et la teinte. Vous pouvez rendre le ciel plus sombre et plus bleu, ou plus clair et saturé.
Vous pouvez également augmenter la clarté en utilisant l'outil gradué. Cet outil peut faire ressortir des détails dans un ciel nuageux.
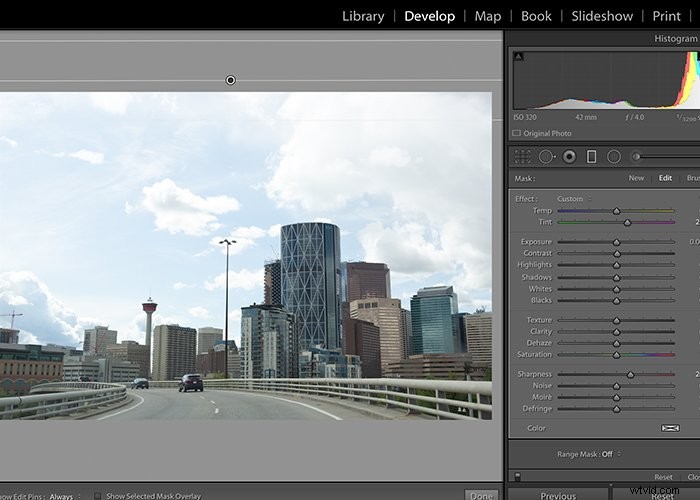
Vous pouvez appliquer le filtre dégradé avec des montagnes ou des bâtiments au premier plan. J'ai ajouté un filtre dégradé dans le coin gauche de l'image ci-dessous, là où il y avait des reflets bleus dans le ciel.
J'ai exagéré les effets ici pour cet article afin que vous puissiez voir l'augmentation du ton bleu.

Vous devez viser un effet naturel, presque ombré, avec une progression progressive du clair au foncé.
Pinceau de réglage pour un contrôle total
Le pinceau de réglage est utilisé pour apporter des modifications aux zones sélectionnées dans une image. Ce pinceau donne un contrôle total sur le type de modifications que vous apportez. Le pinceau Ajustement se trouve dans le même panneau que le filtre Gradué.
Comme son nom l'indique, le pinceau de réglage ajuste une partie ou une zone spécifique d'une image. Ainsi, en effet, vous pouvez brosser un ciel plus sombre ou plus bleu, ou éclaircir les nuages et d'autres aspects de votre image.
Lorsque vous cliquez sur l'icône Pinceau de réglage, un panneau similaire à celui de base du module Développement s'ouvre. Vous pouvez régler l'exposition, la balance des blancs, le contraste et d'autres fonctionnalités pour des zones spécifiques.
Pour revenir aux réglages que vous avez effectués, vous pouvez sélectionner le point noir et sélectionner "Afficher la superposition de masque sélectionnée". Ici, vous pouvez voir la zone modifiée sur l'image et apporter d'autres modifications.
Dans l'image ci-dessous, j'ai utilisé le pinceau de réglage pour assombrir le ciel au milieu du cadre. Le pinceau de réglage fournit également un panneau déroulant. Ici, vous pouvez affiner les réglages.
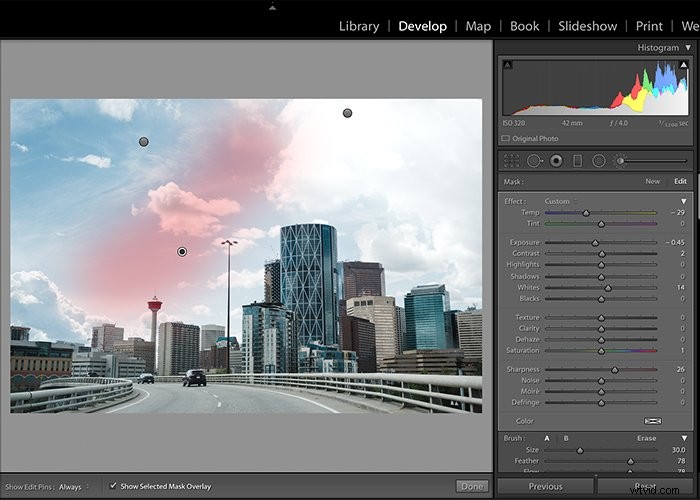
J'ai utilisé le pinceau Ajustement pour augmenter le blanc des nuages sur le côté droit du cadre.
Parfois, le ciel a besoin d'un bleu plus profond et d'un blanc plus blanc pour faire ressortir l'éclat.
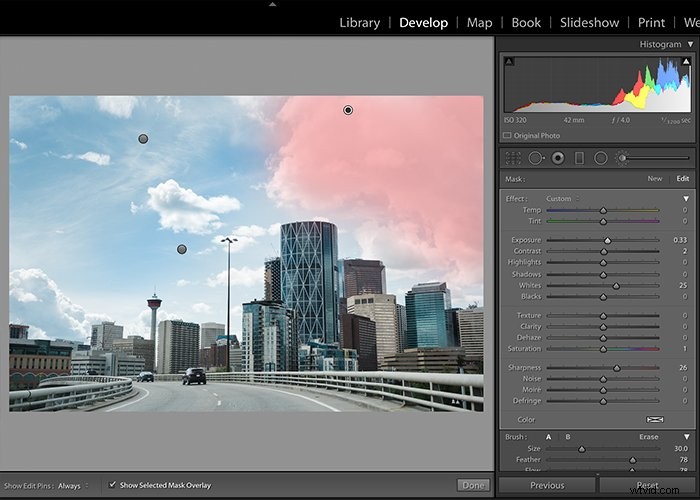
Outil de réglage des couleurs sélectionnées pour modifier des couleurs spécifiques
L'outil de réglage des couleurs sélectionnées permet d'isoler des couleurs spécifiques. Cet outil donne la possibilité de changer des couleurs spécifiques dans une image.
Il n'est pas aussi précis que le pinceau Réglage ou l'outil Filtre gradué. Mais, pour les couleurs monotones ou limitées/distinctes, cette méthode fonctionne bien.
Vous pouvez trouver le réglage de la couleur sélectionnée dans le panneau HSL/Couleur, comme illustré ici.

N'oubliez pas que parfois, l'édition n'est pas seulement une question de précision. C'est aussi une question d'efficacité. Si vous avez de nombreuses images, le réglage des bleus peut être plus rapide avec l'outil Couleur sélectionnée.
Utilisez la pipette dans le coin supérieur gauche pour sélectionner la nuance/couleur exacte de la zone que vous souhaitez ajuster. Une fois que vous obtenez le curseur de couleur, le déplacement vers la gauche réduit l'intensité, le déplacement vers la droite l'augmente.
Il existe trois schémas de couleurs différents à utiliser dans le panneau HSL/Couleur. Lorsque j'effectue des réglages de couleur sélectionnés, je choisis toujours Luminance ou Tout.
Cet effet est très prononcé. Sans choisir la nuance exacte de bleu, j'ai ajusté Aqua et Blue. Cet ajustement a changé le ciel et les bâtiments à une valeur irréaliste.
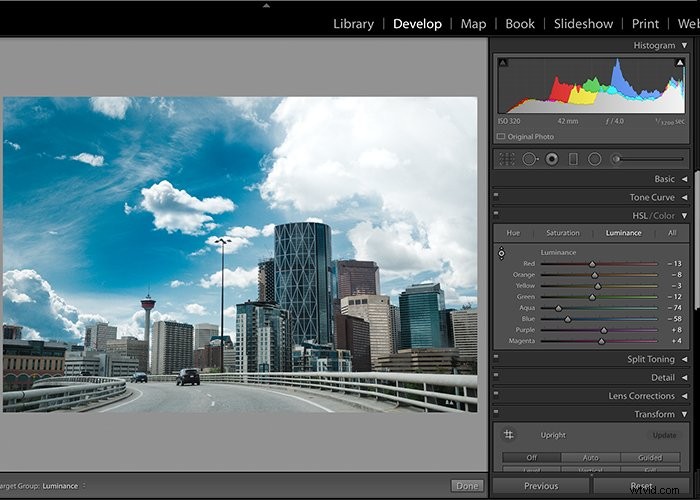
Ajustements généraux
Les ajustements généraux sont des ajustements que vous apportez à l'image entière. Ces ajustements affecteront toutes les parties de l'image de la même manière. Cette méthode pourrait être un meilleur pari lorsque le ciel occupe tout ou presque tout le cadre. Tous les réglages généraux se trouvent dans le panneau de base.
Vous pouvez ajuster les hautes lumières d'une image pour assombrir le ciel ou ajouter une teinte bleue pour augmenter les tons bleus. Vous pouvez même augmenter les blancs pour faire ressortir les nuages.
Lors des ajustements généraux, les modifications affecteront toutes les parties de l'image.
Si vous avez un style de photographie léger, lumineux et aéré, vous pourriez avoir des images surexposées. La surexposition aide à obtenir ce look aéré. Mais le plus souvent, le ciel devient super lumineux. Vous perdez des détails à cause de la luminosité du ciel.
Réduire les hautes lumières ajoutera plus de tons et de détails. Lorsque les hautes lumières sont réduites, le bleu et le blanc du ciel et des nuages se mélangent. Il n'y a pas non plus beaucoup de contraste.
Faire des ajustements sélectionnés pour chaque zone est préférable à des ajustements généraux.
Réduire les hautes lumières d'une image affectera toutes les hautes lumières. Ce changement affectera des éléments comme les montagnes ou l'eau près de l'horizon.
Si vous ajoutez une teinte bleue à l'image, cela aura un impact sur tous les aspects de l'image au même rythme et avec la même intensité.
Dans cette image, les ajustements généraux suivants ont permis de modifier le ciel :
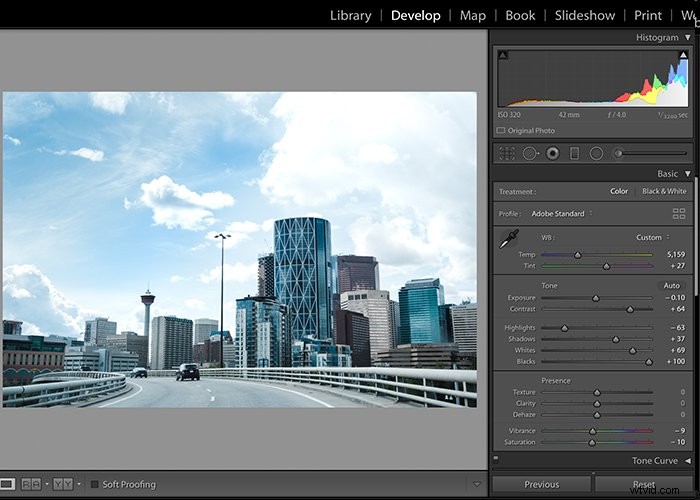
- L'histogramme montre une surexposition. Presque toutes mes photos sont parce que cela fonctionne bien pour mon style. Réduire l'exposition de l'image ramène une partie du bleu dans le ciel. Mais cela affecte également le premier plan de l'image, qui devra être ajusté.
- Ajuster la température/balance des blancs de l'image pour augmenter les bleus restitue une partie de la couleur bleu ciel. Cela affecte également les bâtiments, ce qui peut être indésirable.
- Réduire les hautes lumières affecte toutes les hautes lumières. Le coin gauche de l'image où la route tourne change également.
- Augmenter les blancs modifie la couleur des blancs dans les images, y compris les nuages dans le ciel.
- L'augmentation des ombres apporte un peu de lumière au premier plan. Cette lumière compense une partie de la réduction de l'exposition.
Conclusion
Comme vous pouvez le constater avec Lightroom, vous disposez de nombreuses options pour faire apparaître le ciel dans vos images.
Vous pouvez choisir entre des méthodes de réglage sélectives ou générales. Les ajustements sélectifs auront toujours tendance à être plus précis par rapport à l'aspect que vous souhaitez donner à vos images. Les ajustements généraux auront un impact plus large sur les couleurs et les tons.
Vous pouvez même utiliser une combinaison des deux si vous voulez être parfait dans l'édition du beau ciel de vos images.
Pour plus d'astuces Lightroom, découvrez ensuite l'accélération GPU, l'épreuvage à l'écran ou la création d'un effet photo mat !
